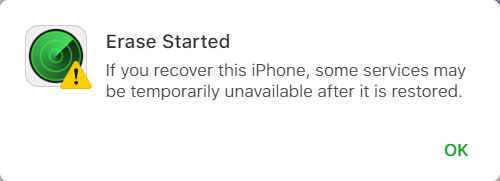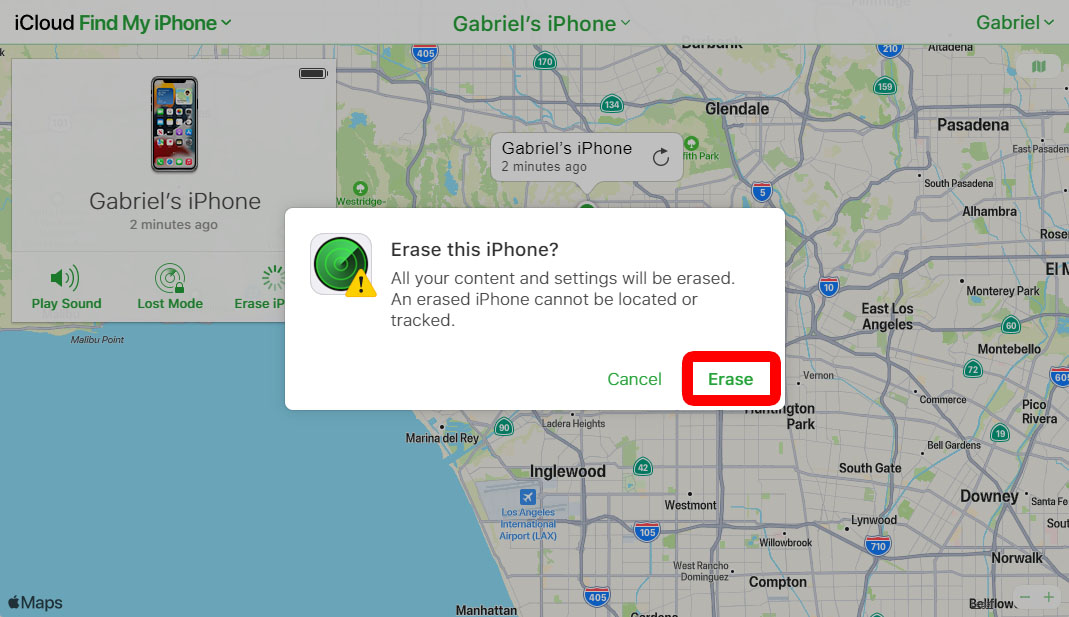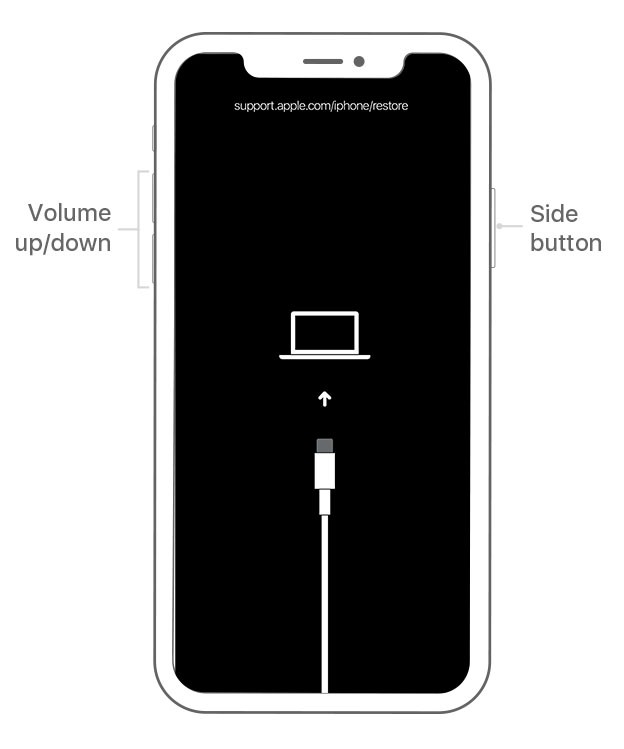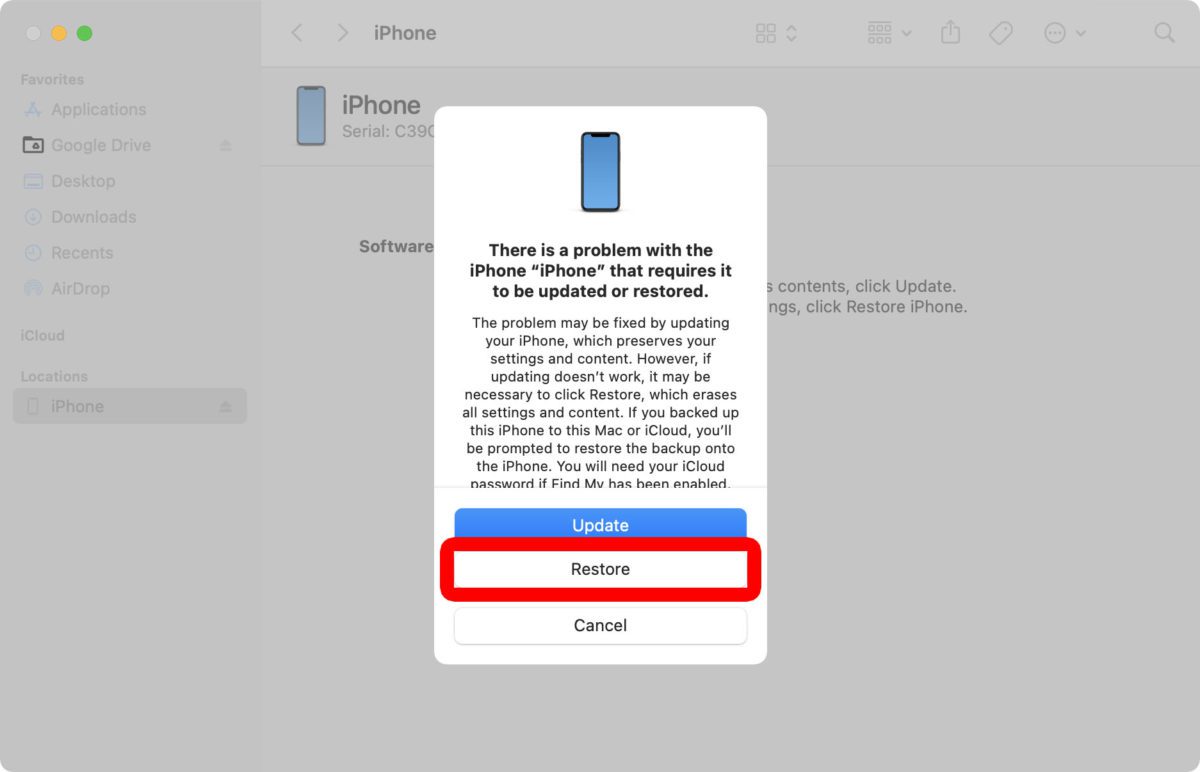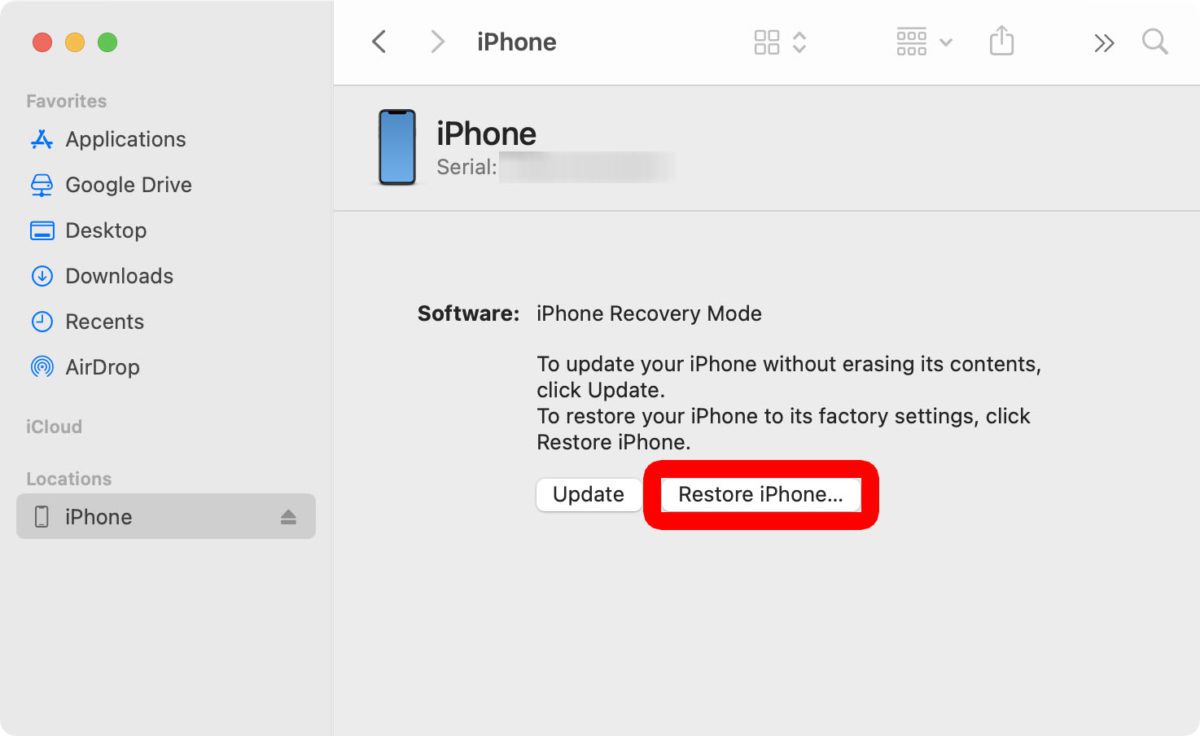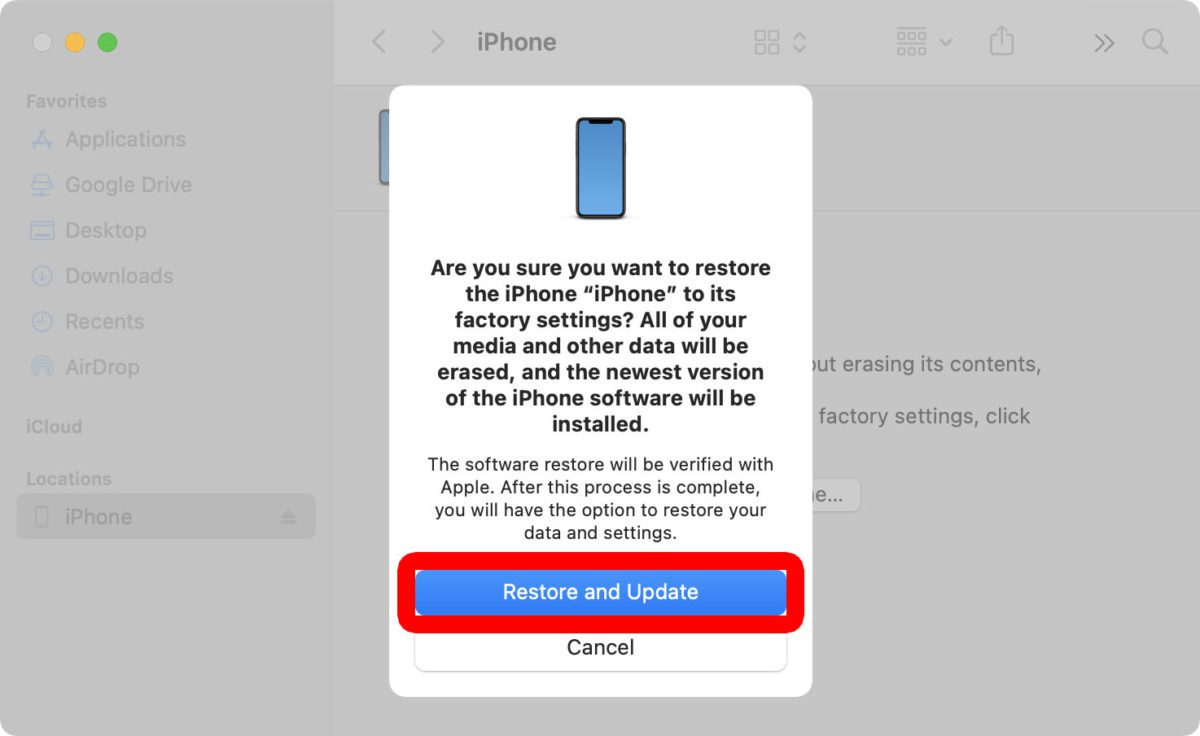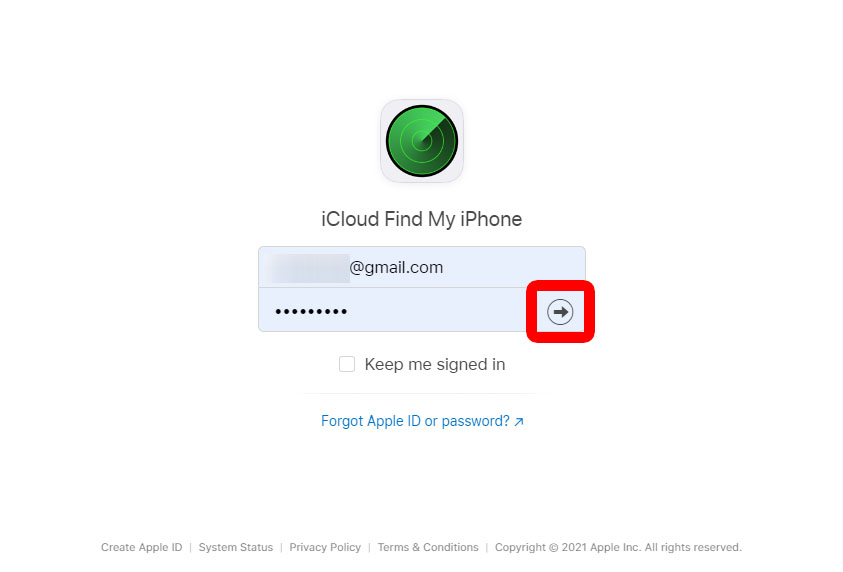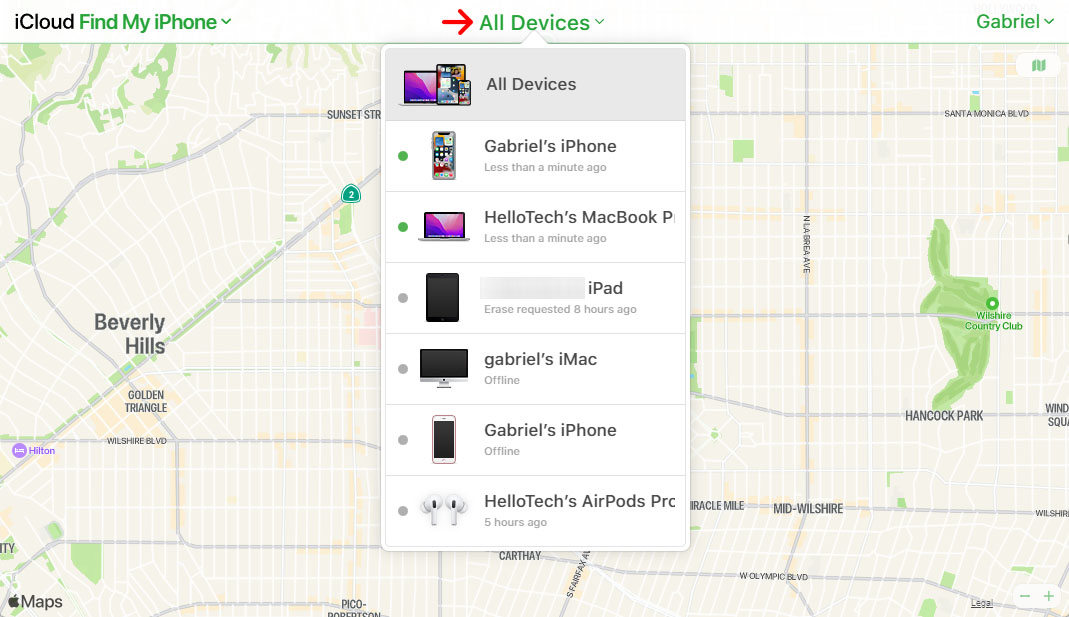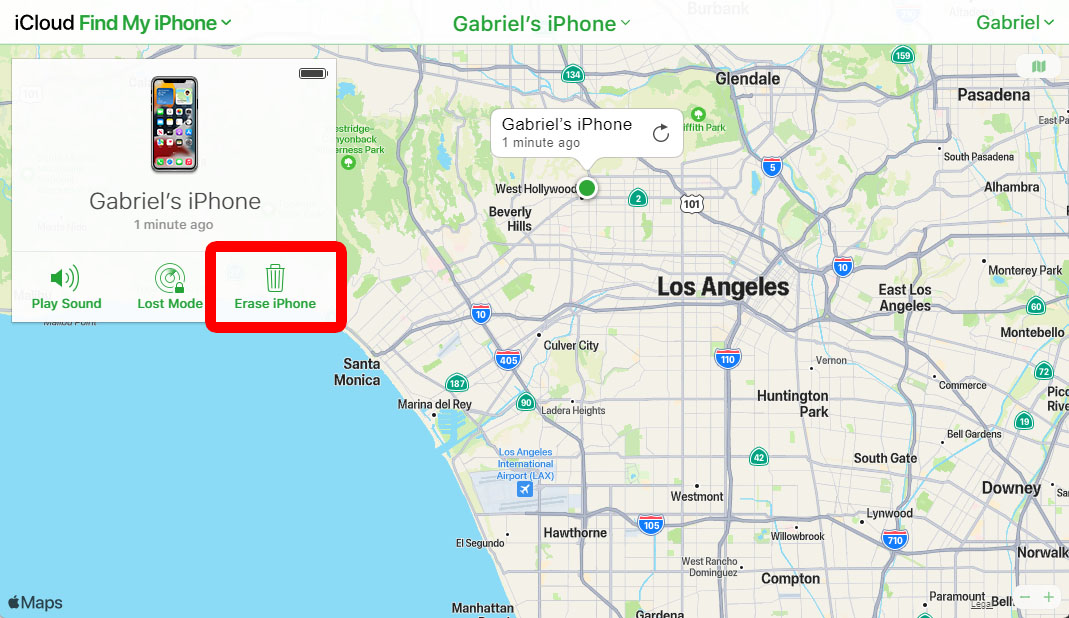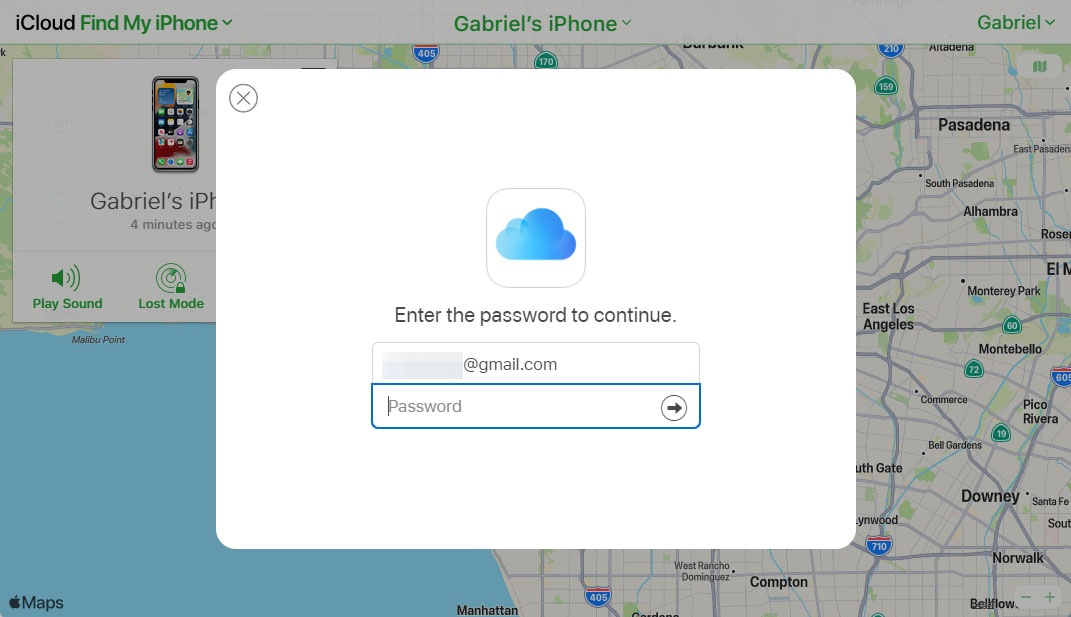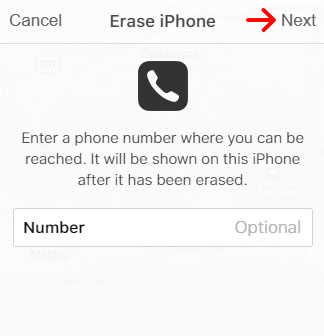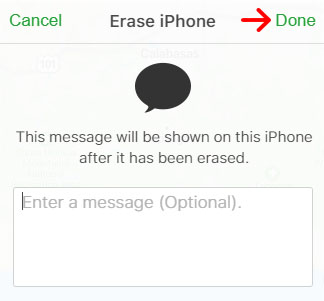لإعادة تعيين جهاز ايفون الخاص بك ، قم بتوصيله بجهاز كمبيوتر وأدخل وضع الاسترداد. للقيام بذلك باستخدام ايفون 8 أو إصدار أحدث ، اضغط على زر رفع مستوى الصوت وحرره ، ثم زر خفض الصوت ، ثم اضغط مع الاستمرار على الزر الجانبي حتى ترى شاشة Recovery Mode. أخيرًا ، انقر فوق استعادة iPhone على جهاز الكمبيوتر الخاص بك.
- قم بتوصيل جهاز ايفون بجهاز كمبيوتر باستخدام كابل USB.
- ثم افتح نافذة Finder على جهاز Mac الخاص بك. إذا كنت تستخدم جهاز Mac يعمل بنظام macOS Mojave أو إصدار أقدم ، أو كان لديك جهاز كمبيوتر يعمل بنظام Windows ، فافتح تطبيق iTunes بدلاً من ذلك. إذا كان تطبيق iTunes مفتوحًا بالفعل عند بدء التشغيل ، فأغلقه ثم أعد فتحه.
- ثم أدخل وضع الاسترداد على جهاز iPhone الخاص بك. ستختلف الخطوات الخاصة بكيفية القيام بذلك تبعًا لجهازك.
- ايفون 8 أو الأحدث: اضغط على زر رفع مستوى الصوت وحرره ، متبوعًا بزر خفض الصوت ، ثم اضغط مع الاستمرار على الزر الجانبي حتى تتم إعادة تشغيل جهاز ايفون الخاص بك وسترى شاشة Recovery Mode. قد تضطر إلى الضغط على الزر الجانبي لمدة تصل إلى 30 ثانية.
- طرز ايفون 7 : اضغط مع الاستمرار على زر خفض الصوت والزر الجانبي حتى ترى شاشة Recovery Mode.
- iPhone 6s والإصدارات الأقدم : اضغط مع الاستمرار على الزر الجانبي / العلوي (زر الطاقة) وزر الصفحة الرئيسية (أسفل جهازك) حتى ترى شاشة Recovery Mode.
- ايفون 8 أو الأحدث: اضغط على زر رفع مستوى الصوت وحرره ، متبوعًا بزر خفض الصوت ، ثم اضغط مع الاستمرار على الزر الجانبي حتى تتم إعادة تشغيل جهاز ايفون الخاص بك وسترى شاشة Recovery Mode. قد تضطر إلى الضغط على الزر الجانبي لمدة تصل إلى 30 ثانية.
- بعد ذلك ، على جهاز الكمبيوتر الخاص بك ، انقر فوق استعادة في الرسالة المنبثقة . يجب أن ترى رسالة منبثقة تقول “هناك مشكلة في iPhone” سواء كنت تستخدم Finder أو iTunes على جهاز كمبيوتر يعمل بنظام Mac أو Windows.
- أخيرًا ، انقر فوق استعادة وتحديث . قد تستغرق إعادة تعيين جهاز iPhone بعض الوقت ، لكن لا تفصله عن جهاز الكمبيوتر الخاص بك حتى تنتهي العملية.
إذا فقدت جهاز iPhone الخاص بك ، فيمكنك أيضًا إعادة تعيينه من متصفح باستخدام موقع iCloud الإلكتروني. إليك الطريقة:
كيفية إعادة تعيين جهاز ايفون الخاص بك عن بعد باستخدام iCloud
لإعادة تعيين iPhone من مستعرض ويب ، انتقل إلى iCloud.com/find وقم بتسجيل الدخول باستخدام معرف Apple وكلمة المرور. ثم انقر فوق All Devices في الجزء العلوي من شاشتك وحدد iPhone الخاص بك من القائمة. أخيرًا ، انقر فوق Erase iPhone> Erase .
- انتقل إلى iCloud.com/find وقم بتسجيل الدخول . ستحتاج إلى إدخال معرف Apple الخاص بك وكلمة المرور.
- ثم انقر فوق All Devices وحدد iPhone الخاص بك. ستحتوي القائمة المنسدلة All Devices على قائمة بجميع أجهزة Apple التي يستطيع iCloud تحديد موقعها.
- ثم انقر فوق Erase iPhone من القائمة التي تظهر.
- بعد ذلك ، انقر فوق مسح .
- ثم أدخل معرف Apple الخاص بك وكلمة المرور . سيُطلب منك أيضًا التحقق من هويتك عن طريق إدخال رمز مصادقة ثنائي أو عبر البريد الإلكتروني.
- بعد ذلك ، أدخل رقم هاتفك وانقر فوق التالي . سيسمح هذا لأي شخص يجد iPhone الخاص بك بالاتصال بك ، حتى يتمكن من إعادته.
- أخيرًا ، أدخل رسالة وانقر فوق تم . ستوفر هذه الرسالة مزيدًا من المعلومات لمن يجد iPhone الخاص بك. يمكنك أيضًا تخطي هذه الخطوة بالنقر فوق تم .
بمجرد الانتهاء ، سيخبرك iCloud بأن عملية المسح قد بدأت.