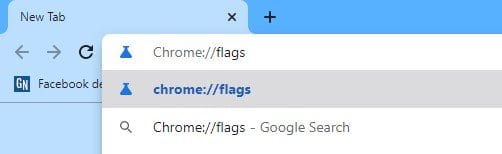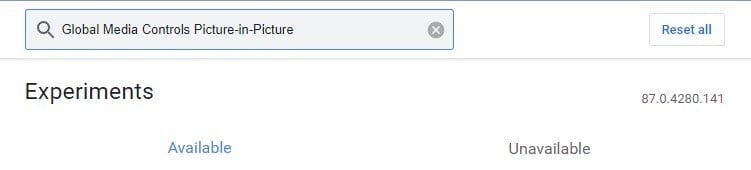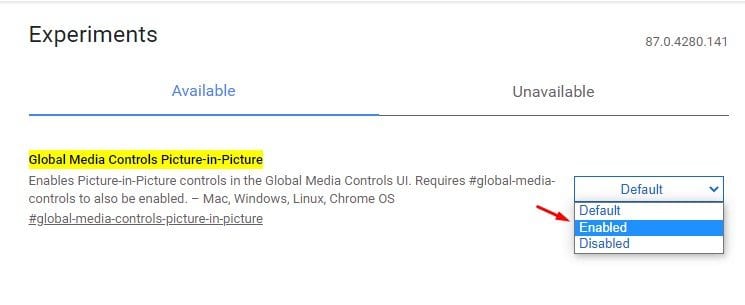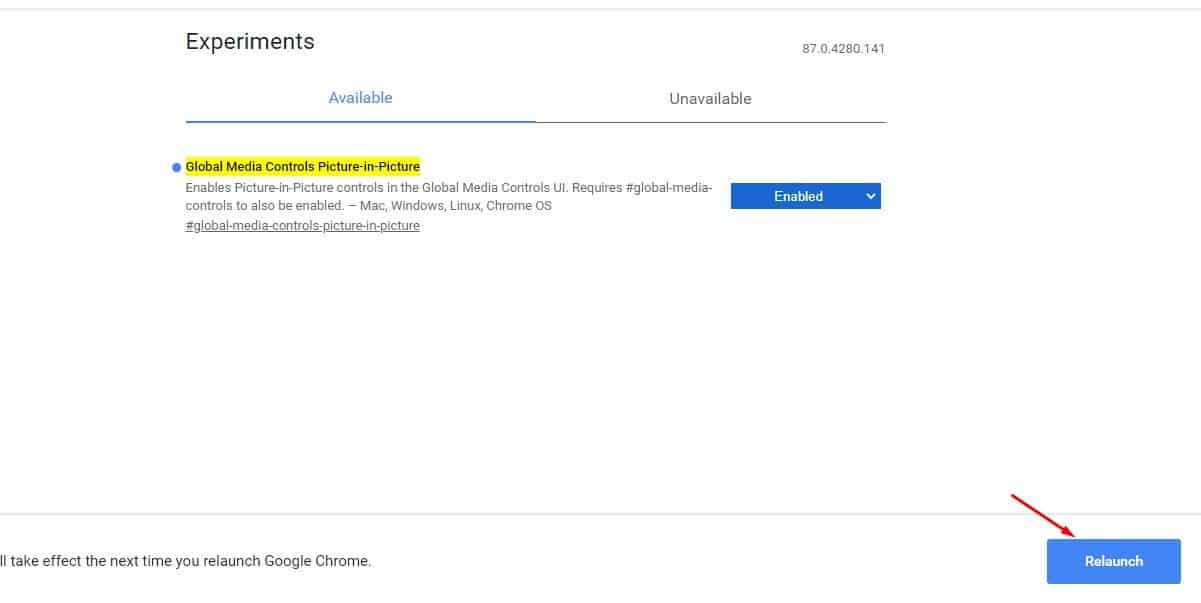تمكين وضع PiP في جوجل كروم !
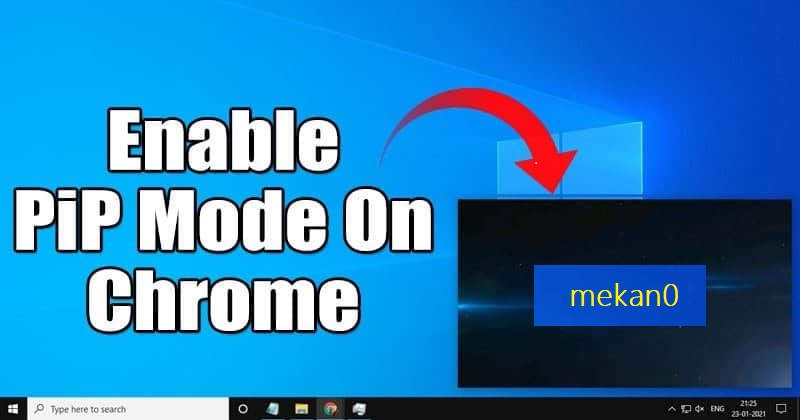
حسنًا ، إذا كنت تقرأ الأخبار التقنية بانتظام ، فقد تعلم أن Google كانت تعمل على وضع صورة داخل صورة لسطح مكتب Chrome لفترة من الوقت الآن. إذا كنت لا تعرف ، فإن وضع PIP يغير تكوين الفيديو ليناسب نافذة صغيرة.
يمكنك بسهولة تحريك العائمة الصغيرة لتناسب مساحة الشاشة المفضلة لديك. يتوفر وضع Picture-in-Picture بالفعل على متصفح الويب جوجل كروم لسطح المكتب ، ولكنه مخفي تحت علامة Chrome.
خطوات لتمكين وضع صورة داخل صورة على جوجل كروم
تمت إضافة وضع PIP في Chrome v70 ، ولكن تم إخفاؤه خلف علامة بسبب بعض الأخطاء. الميزة موجودة في كل إصدار تم إصداره بعد Chrome v70. ستشارك هذه المقالة دليلًا مفصلاً حول كيفية تمكين وضع Picture-in-Picture في متصفح الويب Chrome لسطح المكتب. لذا ، دعنا نتحقق.
الخطوة 1. أولاً وقبل كل شيء ، قم بتشغيل متصفح الويب Google Chrome على جهاز الكمبيوتر الخاص بك.
الخطوة 2. الآن على شريط URL ، أدخل “Chrome: // flags” واضغط على زر الإدخال.
الخطوة الثالثة. في صفحة التجارب ، ابحث عن الخيار “Global Media Controls Picture-in-Picture” .
الخطوة 4. الآن حدد “ممكّن” من القائمة المنسدلة.
الخطوة 5. بمجرد الانتهاء ، انقر فوق الزر “إعادة التشغيل” لإعادة تشغيل متصفح الويب.
الخطوة 6. سيتم تمكين الميزة بمجرد إعادة تشغيل المتصفح. لاختبار الميزة ، افتح مواقع بث الفيديو مثل Youtube وقم بتشغيل مقطع فيديو. انقر بزر الماوس الأيمن فوق الفيديو ، ثم انقر فوق الخيار “صورة داخل صورة”.
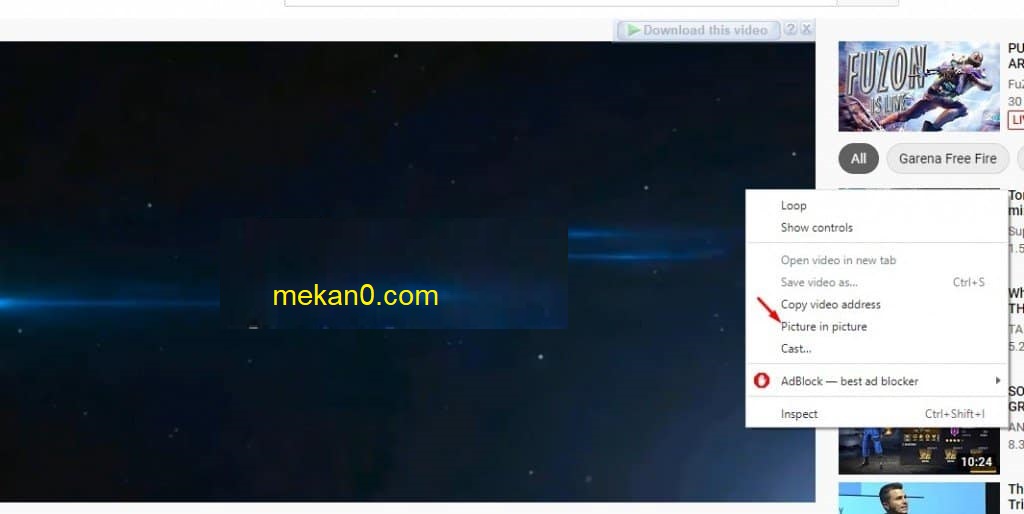
الخطوة 7. سيبدأ تشغيل الفيديو الآن في وضع PiP. يمكنك سحب نافذة الفيديو إلى أي جزء من الشاشة. سيتم تشغيل الفيديو حتى إذا قمت بتصغير النافذة النشطة.
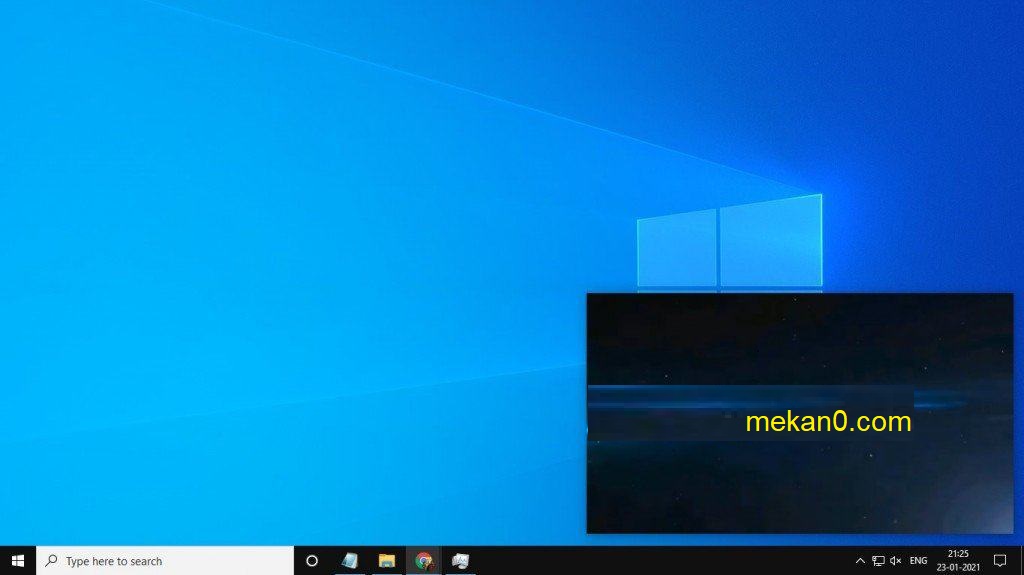
ملاحظة: الميزة لا تزال وراء العلامات لسبب ما – لا يزال بها عدد قليل من الأخطاء. قد لا يعمل على عدد قليل من مواقع بث الوسائط مثل Dailymotion و Vimeo وما إلى ذلك.
هذا هو! انتهيت. هذه هي الطريقة التي يمكنك بها تمكين وضع Picture-in-Picture في متصفح الويب جوجل كروم.
إذن ، تتناول هذه المقالة كيفية تمكين وضع Picture-in-Picture في متصفح الويب Google Chrome. آمل أن يكون هذا المقال قد ساعدك! يرجى مشاركتها مع أصدقائك أيضا.