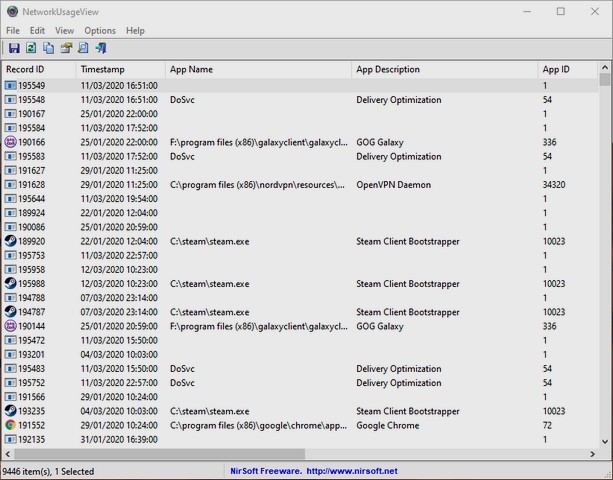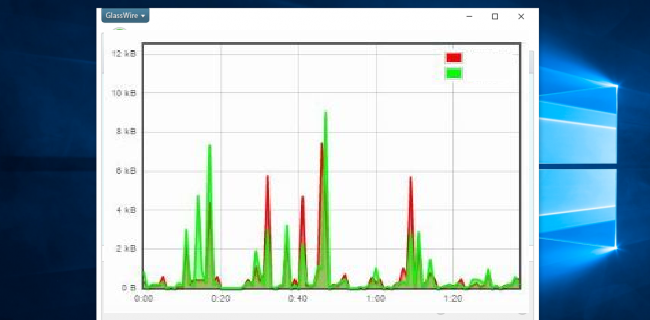ways to monitor Internet usage and consumption in Windows 10
Most Internet service providers and telecom companies recently became providing Internet services in the form of limited-use packages, unlike the previous package where the Internet packages were open and not intended for use, but they were only limited in speed, due to the introduction of Internet services to support the fourth generation, which has an average speed 30 Mbps, all of which led to a fast internet packet consumption, which left many users searching for how to monitor internet consumption and use.
3 ways to monitor Internet usage and consumption in Windows 10
Unlike smartphones, monitoring Internet use and consumption on Windows 10 is not a natural thing that many people know, so today in our next explanation we will learn about three different ways to monitor internet usage and consumption on Windows 10.
1- Use the Task Manager for Windows 10 applications and programs
To get an overview of Windows applications that use and consume most of the internet data every month, you can use Task Manager for Windows, just press Ctrl + Alt + Escape to open Task Manager, then click “More Details” for an offer.
Manage tasks completely, then click the “Application History” tab, then click Network to request the listed applications according to network usage during the past month.
As you can see here, mail and calendar consume a lot of internets although we rarely use it, and it may be a good time to think about turning off the automatic sync features included in these apps if you are concerned about data use.
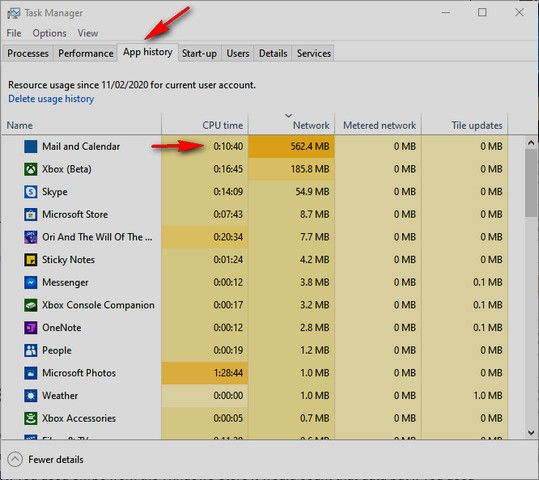
2- Use settings for all applications/programs in Windows 10
If you want to display monthly data usage for all applications and programs in Windows 10 – not just UWP apps – you can do this in Windows settings, and to do so go to
Settings -> Network and Internet -> Data Usage “Settings -> Network and Internet -> Data Usage”.
On the right side of the window, click on the network name for which you want to view data usage, and you will see a list of applications according to the amount of internet data you used during the past month.
In the data usage window, you can also set a data limit by selecting the active network from the drop-down list and clicking “Set limit” under “Data limit.” This is a good way to find out, for example, how much data an online game uses each month or if Chrome browsing habits fill up the data as you think (answer: maybe).
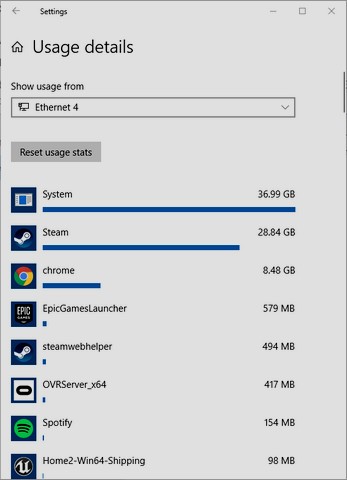
3- Use the free NetworkUsageView tool
Perhaps the popular network monitoring tool, NirSoft NetworkUsageView, gives you super details about how much data goes down or down in every process you use on a computer – from games to system processes and everything, and it can be unclear at first, but there are all kinds of filters that allow You specify what you are looking for
– Whether by name, the period of time, or the amount of data sent or received and if you want to go deeper into monitoring your internet traffic on Windows 10, this is the way to do it.