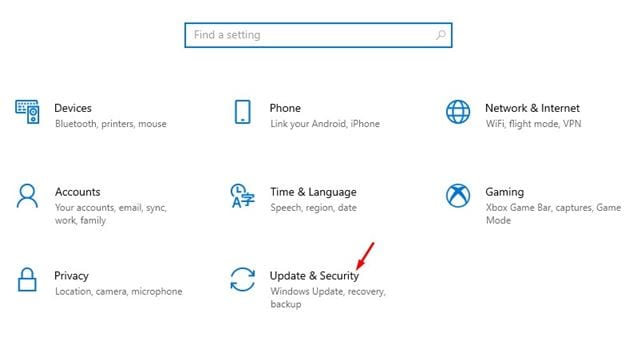إذا كنت من محبي الألعاب المتحمسين ، فقد تعرف أهمية برنامج تشغيل الرسومات. لا يهم مدى قوة بطاقة الرسوم الخاصة بك ؛ إذا كنت لا تستخدم أحدث برنامج تشغيل ، فستواجه مشكلات في الألعاب بالتأكيد. كانت مشكلات الألعاب مثل تأخر اللعبة ، وقطرات FPS ، وما إلى ذلك ، هي المؤشرات الأكثر شيوعًا لبرامج تشغيل الرسوم القديمة أو المعيبة.
لذلك ، إذا كنت ترغب في الحصول على أفضل تجربة لعب على جهاز الكمبيوتر الخاص بك ، فأنت بحاجة إلى تحديث برنامج تشغيل جهاز العرض الخاص بك في نظام التشغيل ويندوز 10. حتى إذا لم يكن جهاز الكمبيوتر الخاص بك يحتوي على مجموعة شرائح رسومات مخصصة ، يمكنك تحديث برنامج تشغيل عرض الرسومات المدمج.
قائمة بأفضل 5 طرق لتحديث برنامج تشغيل العرض
تقدم Microsoft طرقًا متعددة لتحديث برنامج تشغيل العرض في ويندوز 10. يمكنك تحديثه من خلال تحديثات ويندوز أو صفحة إدارة الأجهزة أو من الموقع الرسمي للشركة المصنعة لجهاز العرض. ستشارك هذه المقالة في بعض أفضل الطرق لتحديث برنامج تشغيل العرض في ويندوز 10. دعنا نتحقق.
1. استخدام Windows Update
الشيء الجيد في Windows 10 هو أنه يقوم تلقائيًا بتثبيت جميع برامج التشغيل المطلوبة على جهاز الكمبيوتر الخاص بك. أفضل وأسهل طريقة لتحديث برنامج تشغيل العرض هي استخدام ميزة تحديث Windows. أثناء تحديثات Windows ، يبحث نظام التشغيل عن كل تحديث متوفر لبرنامج التشغيل. يقوم تلقائيًا بتنزيل وتثبيت برنامج التشغيل المطلوب في الخلفية. فيما يلي كيفية استخدام Windows Update لتحديث برنامج تشغيل العرض في Windows 10.
الخطوة 1. أولاً ، انقر فوق الزر “ابدأ” ثم فوق رمز الترس ” الإعدادات “.

الخطوة الثانية. في صفحة الإعدادات ، انقر فوق خيار “التحديث والأمان” .

الخطوة 3. في الجزء الأيمن ، انقر فوق خيار “تحديث Windows” .

الخطوة 4. في الجزء الأيمن ، انقر فوق الخيار “التحقق من وجود تحديثات” .
الخطوة 5. بمجرد الانتهاء ، انقر فوق الارتباط “عرض جميع التحديثات الاختيارية” .
الخطوة 6. في الصفحة التالية ، قم بتوسيع قسم تحديثات برنامج التشغيل واختر برنامج تشغيل العرض.
هذا هو! انتهيت. لن يقوم ويندوز 10 بتنزيل برنامج تشغيل جهاز العرض وتثبيته على جهاز الكمبيوتر الخاص بك.
2. تحديث برنامج التشغيل من إدارة الأجهزة
حسنًا ، يمكنك أيضًا تحديث برنامج تشغيل جهاز العرض الخاص بك من إدارة الأجهزة في نظام التشغيل Windows 10. لذلك ، عليك اتباع بعض الخطوات البسيطة الواردة أدناه.
الخطوة 1. أولاً ، افتح بحث Windows واكتب “إدارة الأجهزة” .
الخطوة 2. افتح إدارة الأجهزة من قائمة الخيارات.
الخطوة 3. في صفحة “إدارة الأجهزة” ، قم بتوسيع خيار محولات العرض .
الخطوة 4. انقر بزر الماوس الأيمن فوق جهاز العرض وحدد “تحديث برنامج التشغيل”.
الخطوة 5. ستوفر لك النافذة التالية خيارين. انقر فوق ” البحث تلقائيًا عن برامج التشغيل”.
هذا هو! انتهيت. سيبحث Windows 10 الآن عن أحدث إصدار من برنامج تشغيل العرض. إذا وجدت أيًا منها ، فسيتم تثبيتها من تلقاء نفسها.
3. قم بإلغاء تثبيت برنامج التشغيل من ويندوز 10
ستجبر هذه الطريقة ويندوز 10 على تثبيت أحدث إصدار من برنامج تشغيل العرض. لذلك ، اتبع بعض الخطوات البسيطة الواردة أدناه.
الخطوة 1. أولاً ، افتح بحث Windows واكتب “إدارة الأجهزة” .
الخطوة 2. افتح إدارة الأجهزة من قائمة الخيارات.
الخطوة 3. في صفحة “إدارة الأجهزة” ، قم بتوسيع خيار محولات العرض.
الخطوة 4. انقر بزر الماوس الأيمن فوق جهاز العرض وحدد “إلغاء تثبيت الجهاز”. سيؤدي هذا إلى إلغاء تثبيت الجهاز.
الخطوة 5. الآن قم بإعادة تشغيل جهاز الكمبيوتر الخاص بك. سيقوم Windows 10 تلقائيًا بتثبيت أحدث إصدار من برنامج تشغيل الجهاز أثناء إعادة التشغيل.
هذا هو! انتهيت. هذه هي الطريقة التي يمكنك بها إعادة تثبيت برنامج تشغيل العرض على كمبيوتر يعمل بنظام Windows 10.
4. قم بتنزيل وتثبيت برنامج تشغيل العرض من موقع الشركة المصنعة
اعتمادًا على بطاقة الرسوم التي تستخدمها ، يمكنك زيارة موقع الشركة المصنعة على الويب لتنزيل أحدث إصدار من برنامج تشغيل العرض. إذا كنت تستخدم رسومات Nvidia ، فأنت بحاجة إلى زيارة موقع Nvidia على الويب. أدناه ، قمنا بإدراج الموقع الرسمي لكل من Nvidia و Radeon.
بمجرد التنزيل ، يمكنك تثبيت برنامج التشغيل مباشرة على جهاز الكمبيوتر الخاص بك عن طريق تشغيل الملف القابل للتنفيذ.
5. استخدام برنامج Driver Updater
 اعتبارًا من الآن ، هناك المئات من برامج تحديث برنامج التشغيل المتوفرة لنظام التشغيل ويندوز 10. يمكنك استخدام البرامج المجانية لتحديث برنامج تشغيل جهاز العرض.
اعتبارًا من الآن ، هناك المئات من برامج تحديث برنامج التشغيل المتوفرة لنظام التشغيل ويندوز 10. يمكنك استخدام البرامج المجانية لتحديث برنامج تشغيل جهاز العرض.
بعد تثبيت الأدوات ، ما عليك سوى تشغيلها على نظامك. ستكتشف أدوات تحديث برنامج التشغيل تلقائيًا برنامج التشغيل القديم وستقوم بتثبيت البرنامج الجديد.
هذه هي أفضل خمس طرق لتحديث برنامج تشغيل العرض في أجهزة الكمبيوتر التي تعمل بنظام ويندوز1 0. آمل أن يكون هذا المقال قد ساعدك! يرجى مشاركتها مع أصدقائك أيضا. إذا كانت لديك أي شكوك حول هذا الأمر ، فأخبرنا بذلك في مربع التعليقات أدناه.