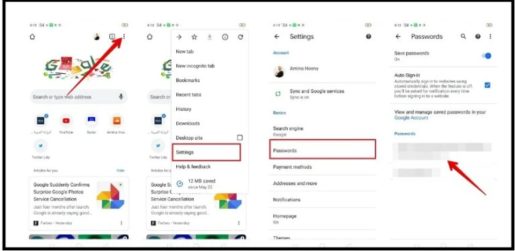How to find, export or delete passwords saved in an Android phone
With so many passwords that we need when using the Internet, many services and applications have appeared to manage passwords, keep all your passwords, allowing you to view them at any time, and also allow you to log in to most websites without typing anything.
If your Android phone is linked to a Google Account, it will have its own password manager, which tracks all passwords you use in the Google Chrome app.
This feature allows you to store passwords for the services and sites you visit in Chrome for easy access, and the passwords themselves can be accessed on any device that uses the Chrome browser linked to the same Google Account.
Here’s how to find, export, or delete passwords stored on an Android phone:
- Go to the Google Chrome browser on your phone.
- Tap the three-point icon in the upper-right corner, and this symbol can also be placed in the lower corner depending on your phone model and manufacturer.
- Click Settings on the popup menu.
- Click Passwords. You may need to enter your Google Account password, or use one of the biometric security features that you use on your phone such as: fingerprint or face recognition.
- You will see a long list of sites, each containing a username and password saved, click the site whose password you want to find, then click the eye icon to show this password.
- To copy the password, and paste it elsewhere, such as: e-mail or as a note, press the icon that looks like two boxes on top of each other, as this will copy the password to the phone memory.
- To delete the password, click the trash can at the top of the screen.
How to export passwords saved in Google Chrome:
If you want to export passwords saved in the Google Chrome app on your phone because you have decided to delete your Google Account, or for any other reason, Google allows you to:
- Go to the Google Chrome browser on your phone.
- Click on the three dots icon in the upper-right corner.
- Click Settings on the popup menu.
- Click Passwords. On this screen, click the three dots icon in the upper right corner.
- Select the “Export passwords” option. You will be prompted to enter a PIN to unlock your phone for verification.
- You will see a warning message saying, “The passwords will be visible to anyone who can see the file you are exporting.” Click the (Export passwords) option that appears in it.
- The Sharing Options page will appear, where you can send the file via any application you use on your phone, so you must choose a safe place to save the file you are exporting.
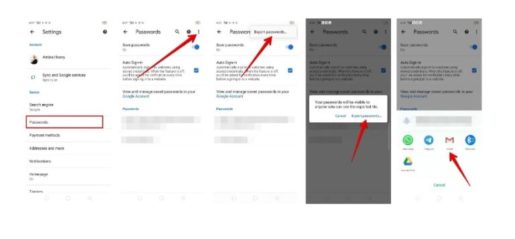
Note: Passwords are saved to the file as plain text, meaning that anyone else who has access to the file can view it so you should save this file only in a place you can access.