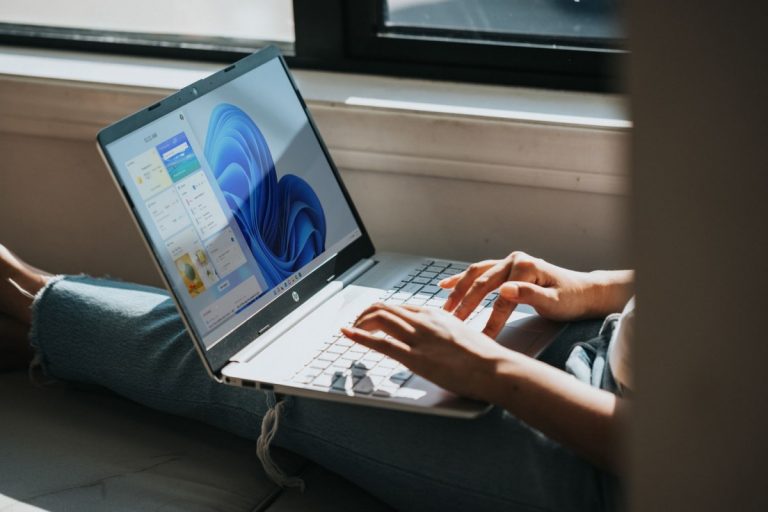تأتي أنظمة تشغيل ويندوز Windows مع ميزة مضمنة تسمى الاتصال بسطح المكتب البعيد . Remote Desktop. تم تقديمه في نظام التشغيل Windows XP ولا يزال جزءًا من أحدث نظام تشغيل Windows 11. يسمح بالوصول عن بُعد أو التحكم في نظام آخر من أي مكان من خلال بروتوكول سطح المكتب البعيد لـ Windows (RDP).
افتراضيًا ، يتم تعطيل الوصول إلى سطح المكتب البعيد في نظام التشغيل Windows 11. لاستخدام ميزة الاتصال عن بُعد ، يجب أولاً تمكين بروتوكول سطح المكتب البعيد (RDP). في هذا الدليل المفصل خطوة بخطوة ، سنوجهك خلال عملية تمكين ميزة Remote Desktop على جهاز الكمبيوتر الذي يعمل بنظام Windows 11.
تمكين الاتصال بسطح المكتب البعيد في Windows 11
الخطوة 1: للاتصال عن بعد ، تحتاج إلى تمكين إعدادات سطح المكتب البعيد. لهذا ، اضغط على مفتاحي Windows + I على لوحة المفاتيح لفتح تطبيق الإعدادات. يمكنك أيضًا فتح تطبيق الإعدادات من خلال قائمة ابدأ.
الخطوة 2: في تطبيق الإعدادات ، انقر فوق “النظام” في القسم الأيسر ، ومن الجانب الأيمن ، حدد خيار “سطح المكتب البعيد”.
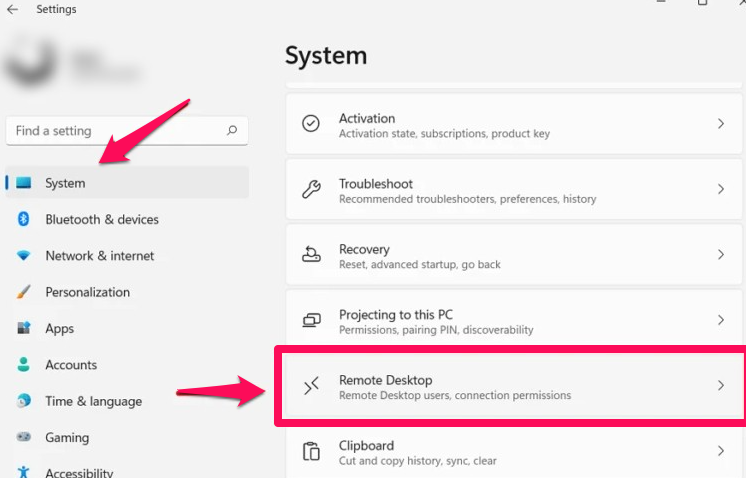
الخطوة 3: بعد ذلك ، انقر فوق مفتاح التبديل لتشغيله “تشغيل” والذي سيمكن ميزة سطح المكتب البعيد.
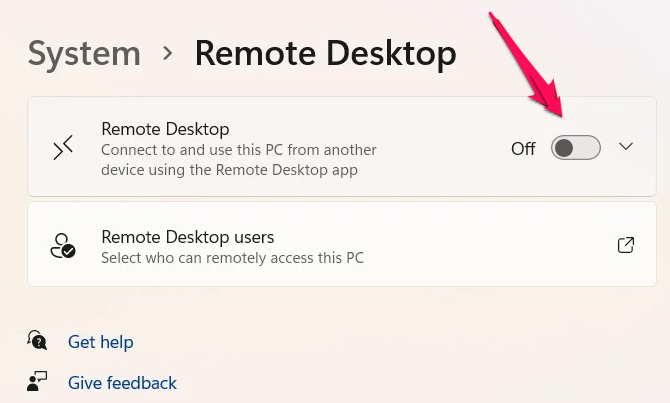
الخطوة 4: بمجرد القيام بذلك ، ستتلقى رسالة تأكيد منبثقة. انقر فوق “تأكيد” لمتابعة تمكين الميزة.
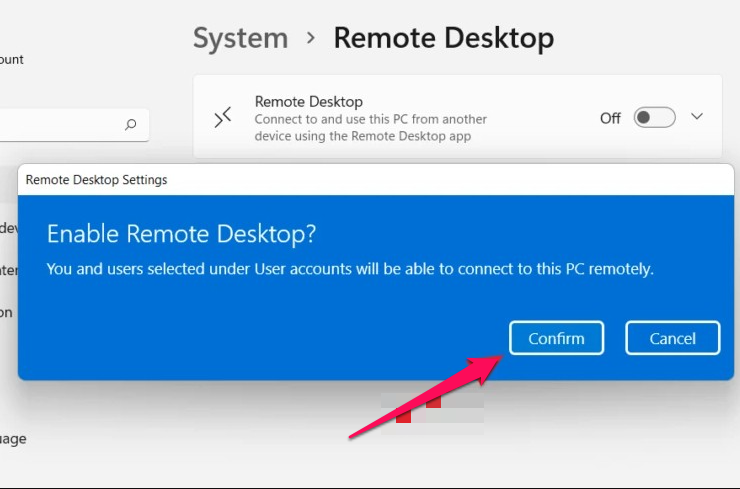
الخطوة 5: ستحصل الآن على خيار ” مطالبة أجهزة الكمبيوتر باستخدام مصادقة مستوى الشبكة (NLA) للاتصال.” إنه يضيف أمانًا للاتصالات البعيدة عن طريق فرض المصادقة على كل مستخدم متصل قبل الوصول إلى الكمبيوتر.
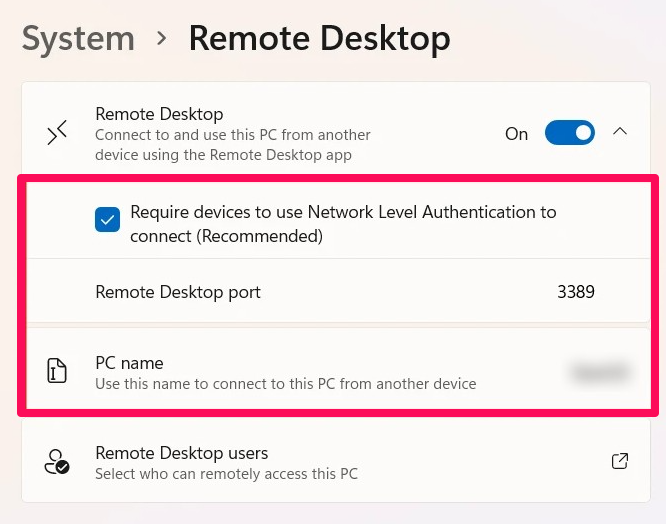
بمجرد تمكين ميزة Remote Desktop ، يمكن للمستخدمين توصيل أجهزة الكمبيوتر الخاصة بهم بسهولة بأجهزة الكمبيوتر الأخرى لاستكشاف الأخطاء وإصلاحها والوصول إلى الملفات والتطبيقات وموارد الشبكة وغير ذلك الكثير دون وجود مادي.
لاحظ أن Remote Desktop متاح فقط في Windows 11 Pro أو Education أو Enterprise SKU ، وأن الوصول الكامل إلى RDP مرفوض إذا كان لديك إصدار Windows 11 Home. ولكن لا يزال من الممكن استخدام Windows 11 Home في الأتصال بأجهزة الكمبيوتر الأخرى ، ولكن ليس العكس.