كيفية إضافة حساب شخصي إلى تطبيق Microsoft Teams
كيفية إضافة الحسابات الشخصية وحسابات الضيوف إلى تطبيق Microsoft Teams
تعمل Microsoft على تسهيل الأمر كحساب شخصي في Microsoft Teams. إليك كيفية القيام بذلك في بضع خطوات بسيطة.
- تسجيل الخروج من جميع حساباتك
- قم بتسجيل الدخول مرة أخرى إلى Teams باستخدام حسابك الشخصي
- قم بإعادة إضافة حساب العمل الخاص بك عن طريق زيارة خيار إضافة حساب العمل أو المدرسة في القائمة
مع قيام Microsoft الآن بدفع Teams كحل للعائلات وفي حياتك الشخصية ، قد تتساءل عن كيفية إضافة حساب شخصي إلى تطبيق Teams الخاص بك حتى تتمكن من استخدامه جنبًا إلى جنب مع عملك المعتاد أو حسابات الضيوف. لدينا ظهرك وسنعرض لك اليوم كيف يمكنك إضافة الحسابات الشخصية وحسابات العمل والتبديل بينها في تطبيق Microsoft Teams.
قبل البدء لدينا ملاحظة مهمة. تتعامل خطواتنا في هذا البرنامج التعليمي مع الإصدار العام غير التجريبي الحالي “Electron” من تطبيق Microsoft Teams. إذا كنت تستخدم الإصدار التجريبي من Windows Insider وتختبر Windows 11 ، فلن تنطبق عليك هذه الخطوات نظرًا لوجود إصدار جديد من Teams Personal تم دمجه مباشرةً في شريط المهام (والذي لا يعمل حتى الآن مع العمل / المدرسة حسابات).
الخطوة 1: ابدأ من جديد وقم بتسجيل الخروج من جميع الحسابات الأخرى
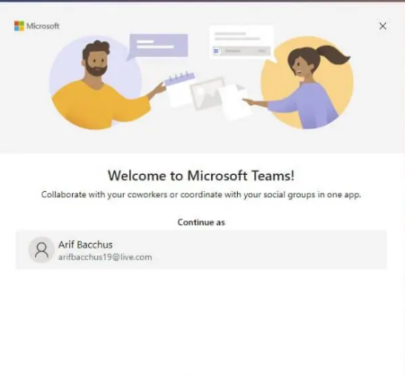
للبدء للمرة الأولى ، نقترح أن تبدأ من جديد لتسهيل الأمور. تأكد من تسجيل الخروج من جميع حساباتك الأخرى في Teams ثم إنهاء التطبيق. يمكنك القيام بذلك عن طريق النقر فوق رمز ملف التعريف الخاص بك ثم اختيار تسجيل الخروج .
ملاحظة: إذا كنت لا تريد تسجيل الخروج من حساب العمل الخاص بك لإضافة حساب شخصي إلى Teams ، يمكنك فقط الضغط على أيقونة ملف التعريف ، ثم اختيار إدارة الحسابات والنقر فوق إضافة حساب شخصي لإضافة حساب شخصي بهذه الطريقة. نقترح فقط تسجيل الخروج أولاً لجعل الأمور أقل إرباكًا.
بمجرد تسجيل الخروج ، يجب إعادة تشغيل التطبيق ومشاهدة رسالة ترحيب Microsoft Teams. إذا قمت بتسجيل الدخول إلى جهاز الكمبيوتر الخاص بك باستخدام حساب Microsoft ، فسيظهر البريد الإلكتروني الافتراضي لحساب Microsoft الخاص بك (إذا كان مرتبطًا بـ Teams) في القائمة. إذا كان هذا البريد الإلكتروني مرتبطًا بحساب Teams الشخصي ، فانقر فوقه للمتابعة. إذا لم يكن كذلك ، اختر استخدام حساب آخر أو التسجيل . سيُطلب منك تسجيل الدخول وسيتم إرسالك مباشرةً إلى الجوانب الشخصية لـ Teams.
الخطوة 2: أضف عملك أو حسابات أخرى
بمجرد إضافة حساب شخصي إلى Teams ، يمكنك العودة إليه وتعديله لإضافة حساب العمل الخاص بك. فقط اضغط على أيقونة الملف الشخصي ، واختر خيار إضافة حساب العمل أو المدرسة . قم بتسجيل الدخول باستخدام حساب العمل الخاص بك ، ثم سيظهر في مساحته الخاصة! يمكنك الخروج من نافذة حساب العمل المفتوح في أي وقت ، ثم العودة إليها بالنقر فوق أيقونة ملف التعريف الخاص بك ، ثم اختيار هذا الحساب المحدد.
تبديل وإدارة الحسابات
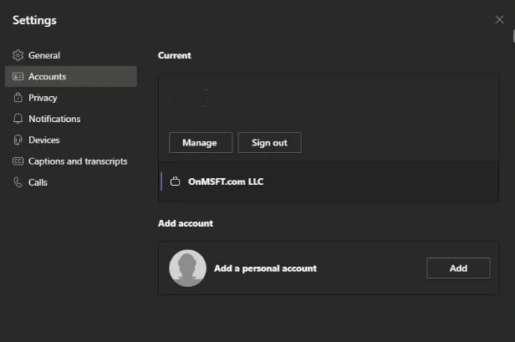
حاليًا ، لا يمكن استخدام أكثر من حساب شخصي واحد أو أكثر من حساب عمل واحد في Microsoft Teams. يمكنك فقط استخدام حساب عمل واحد وحساب شخصي واحد في كل مرة. ومع ذلك ، يمكنك إدارة أي حسابات مضافة عبر Microsoft Teams. اضغط على أيقونة ملف التعريف الخاص بك ثم اختر إدارة الحسابات . بعد ذلك ، يمكنك رؤية قائمة بجميع الحسابات المضافة إلى Teams. يمكنك تسجيل الخروج من الحسابات الشخصية وحسابات الضيوف وإدارة حسابات العمل.
على وشك أن يكون أسهل بكثير
تقوم Microsoft حاليًا باختبار الإصدار التجريبي لنظام التشغيل Windows 11 . مع إصدار Windows الجديد ، تقوم Microsoft بدمج Teams في نظام التشغيل . يمكنك حاليًا تجربة ذلك باستخدام حسابات شخصية عبر تطبيق “الدردشة” الجديد في شريط المهام. التجربة محدودة بعض الشيء ، ولكن يمكنك حاليًا استخدامها أعلى تطبيق Teams العادي للدردشة مع العائلة والأصدقاء.









