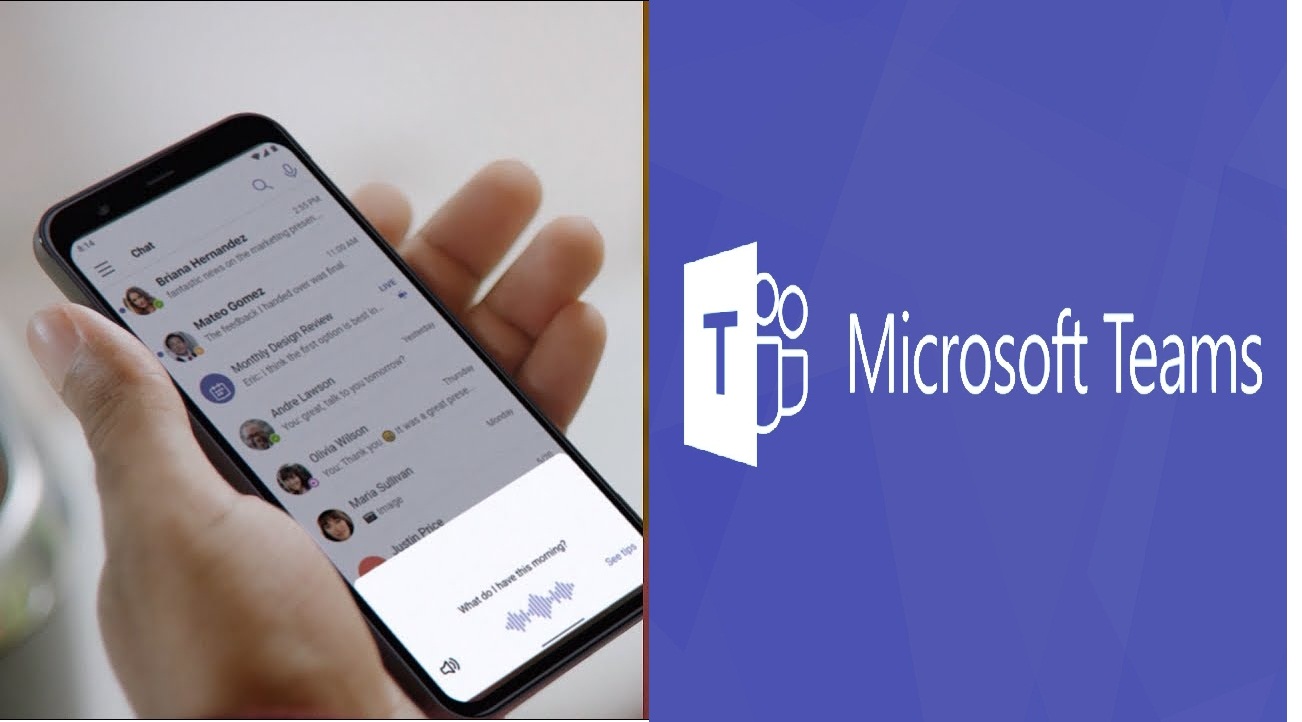كيفية استخدام Cortana في Microsoft Teams على iOS و Android
يمكن الآن العثور على Cortana في Microsoft Teams على iOS و Android. إليك كيفية استخدامه.
- ابحث عن Cortana بالنقر فوق إما النشاط أو قسم الدردشات في تطبيق Teams للأجهزة المحمولة.
- ابحث عن رمز الميكروفون أعلى الشاشة
- أخبر Cortana بما تريد القيام به. هناك مطالبات تتعلق بالتحقق من الاجتماعات أو إضافة شخص ما إلى الاجتماعات أو إيقاف مكالمة مؤقتًا أو إيقاف مكالمة أو فتح محادثة.
- قم بتعديل تجربة Cortana الخاصة بك. يمكنك تغيير صوت Cortana ، أو يمكنك إضافة اختصار إلى Siri على iOS لمساعدتك في الوصول إلى Cortana في Teams بسهولة أكبر.
Cortana ، المساعد الافتراضي لشركة Microsoft ، والذي كان معروفًا من قبل العديد من الأشخاص على أنها شركة Microsoft في التعامل مع Siri الخاص بشركة Apple ، في بعض التغييرات في العلامة التجارية مؤخرًا. بينما لا يزال بإمكانك العثور على Cortana في Windows 10 ، أصبح المساعد الآن أكثر تركيزًا على كونه جزءًا من حياتك العملية. هذا يعني أن الأمر كله يتعلق بمساعدتك على البقاء .
يمكن الآن العثور على Cortana في Microsoft Teams على نظامي iOS و Android ، وهناك شائعات تفيد بأنه سيصل إلى تطبيقات سطح المكتب أيضًا. لذا ، كيف يمكنك استخدام Cortana في Teams كجزء من إنتاجيتك؟
ماذا يمكن أن تفعل Cortana؟
حلقات Windows 10 Insider الحالية
| الخدمة | إصدار | اسم | الرقم (يبنى) |
|---|---|---|---|
| مستقر | 1903 | تحديث مايو 2019 | 18362 |
| بطيء | 1903 | تحديث مايو 2019 | 18362.10024 |
| معاينة الإصدار | 1909 | تحديث نوفمبر 2019 | 18363.448 |
| بسرعة | 20H1 | ؟؟ | 19002.1002 |
قبل الذهاب إلى أي شيء ، نريد أن نشرح ما يمكن أن تفعله Cortana لك في Microsoft Teams. حسنًا ، في كل من تطبيق Teams للأجهزة المحمولة وشاشات Microsoft Teams المخصصة ، يمكنك استخدام Cortana لمجموعة متنوعة من الأشياء. تتضمن بعض أكثرها شيوعًا الاتصال والانضمام إلى الاجتماعات والتحقق من التقويمات والمحادثات والملفات والمزيد.
لقد قمنا بتضمين بعض الطرق الأكثر شيوعًا لاستخدام Cortana في Teams في القائمة أعلاه من أجلك ، ولكن يمكنك التحقق من قائمة Microsoft الكاملة هنا .
كيفية العثور على Cortana في Teams
إذن ، أين يمكنك العثور على Cortana في Microsoft Teams؟ إنه سهل للغاية. في Teams على نظامي iOS و Android ، يمكنك العثور على Cortana بالنقر فوق إما قسم النشاط أو قسم الدردشات في التطبيق. بعد ذلك ، ابحث عن رمز الميكروفون أعلى الشاشة.
عندما تضغط على الميكروفون ، ستستدعي Cortana. في بعض الأحيان ، على الرغم من ذلك ، قد لا يتم تشغيل الميزة. يمكنك التحقق لمعرفة ما إذا كان Cortana قيد التشغيل في Teams mobile عن طريق النقر فوق قائمة الهامبرغر على يسار الشاشة ، واختيار الإعدادات ، ثم البحث عن Cortana .
إذا كنت تستخدم جهاز iPhone أو iPad يعمل بنظام iOS 14 ، فيمكنك أيضًا زيارة هذا القسم لإضافة اختصار Cortana إلى Siri أيضًا. سيسمح لك هذا بمطالبة Siri بفتح Cortana في Teams ، دون الحاجة إلى النقر فوق أيقونة الميكروفون. ما عليك سوى اتباع التعليمات التي تظهر على الشاشة للمتابعة. يمكنك تكوين “كلمة التنبيه” الخاصة بك لاستدعاء Cortana في Teams إذا لزم الأمر. حتى إذا كان التطبيق مغلقًا.
التغيير والتبديل في Cortana في Teams
ضع في اعتبارك أنه في الوقت الحالي ، يتم دعم Cortana فقط في تطبيق Teams للأجهزة المحمولة وفي عروض Teams في الولايات المتحدة. إذا كنت من خارج الولايات المتحدة ، فلن ترى هذه الميزة. يمكنك الاستمتاع باستخدام العبارات التي ذكرناها أعلاه للأشياء الشائعة مثل الاتصال ، ولكن يمكن أيضًا استخدام Cortana للتقديم أيضًا. عندما تكون الشريحة مفتوحة. يمكنك قول أشياء مثل “الانتقال إلى شريحة الملحق” في تطبيق Teams للأجهزة المحمولة ، أو “Cortana ، انتقل إلى شريحة الملحق” عند عرض Teams.
حاليًا ، تدعم Cortana أيضًا صوتين. هناك صوت أنثوي وكذلك صوت ذكوري. يمكنك تعديل هذه من الإعدادات ، كما أوضحنا أعلاه.
تقول الشائعات أن Microsoft لا تزال تلعب بفكرة جلب Cortana إلى سطح المكتب. في الوقت الحالي ، على الرغم من ذلك ، تمتلك Cortana موقعًا جديدًا على Teams على الهاتف المحمول ، وهي طريقة رائعة لتوفير الوقت أثناء اجتماعاتك وإنجاز المهام الشائعة.
يتيح Microsoft Teams وضع Together لجميع أحجام الاجتماعات
سيتم دمج Microsoft Teams مباشرة في Windows 11
يمكن الآن ترجمة الرسائل على Microsoft Teams لنظام iOS و Android
إليك أهم 4 أشياء تحتاج إلى معرفتها حول الاتصال في Microsoft Teams
أهم 5 نصائح وحيل لتحقيق أقصى استفادة من Teams على الهاتف المحمول