بفضل الزيادة الكبيرة في الاجتماعات الافتراضية ، أصبحت كاميرات الويب مطلوبة أكثر من أي وقت مضى – ولكن لماذا تشتري كاميرا ويب جديدة بينما يمكنك استخدام جهاز ايفون الخاص بك؟ هنا ، نشرح كيفية استخدام جهاز ايفون الخاص بك ككاميرا ويب احترافية.
بدأ سوق كاميرات الويب في التضاؤل في السنوات القليلة الماضية ، لكن كل ذلك تغير مع انتشار الاجتماعات الافتراضية وسط الوباء المستمر. تعد كاميرات الويب الآن جزءًا حيويًا من المعدات ، ولكن إلى جانب كونها باهظة الثمن ، تم بيع معظمها ببساطة – فما الذي يمكنك فعله بدلاً من ذلك؟ إذا كان لديك ايفون ، فلديك أساسًا كاميرا ويب متطورة ، ما عليك سوى توصيله بجهاز Mac أو الكمبيوتر الشخصي.
هنا ، نوضح كيفية استخدام ايفون الخاص بك ككاميرا ويب على جهاز Mac أو الكمبيوتر الشخصي.
كيفية استخدام الايفون ككاميرا ويب على Mac
هناك الكثير من التطبيقات المتاحة التي تحول جهاز iPhone الخاص بك إلى كاميرا ويب ، ولكن أفضل ما رأيناه حتى الآن هو تطبيق Camo من قبل شركة Reincubate البريطانية. التطبيق مجاني للتنزيل على جهاز iPhone الخاص بك ، وكل ما ستحتاج إليه هو كابل Lightning وتطبيق نظير مثبت على جهاز Mac الخاص بك. لا يوجد دعم للكمبيوتر الشخصي حتى الآن ، ولكنه قيد العمل وسيكون متاحًا قريبًا جدًا وفقًا لفريق التطوير.
لماذا كامو؟ بينما تسمح معظم التطبيقات الأخرى بميزات كاميرا الويب الأساسية ، يسمح لك Camo باستخدام كاميرا iPhone الخاصة بك إلى أقصى إمكاناتها مع مجموعة من إعدادات الفيديو المتقدمة للتعديل ، ويمكنك استخدام أي من الكاميرات الموجودة على جهاز iPhone الخاص بك – وليس فقط المستشعر الرئيسي. البرنامج سلس ، ولا تشوبه شائبة في الأداء وهو أكثر أمانًا من نظرائه أيضًا.
إنه مجاني للاستخدام أيضًا ، وإن كان ذلك مع وجود قيود. للحصول على التجربة الكاملة ، سيعيدك Camo Pro إلى 34.99 جنيهًا إسترلينيًا / 39.99 دولارًا سنويًا. إذا كنت جادًا في تحسين جودة كاميرا الويب الخاصة بك ، سواء كان ذلك لمكالمات الفيديو في Zoom و Google Meet أو البث المباشر في OBS ، فقد يكون الأمر يستحق الاستثمار.
مع ما يقال ، إليك كيفية استخدام Reincubate Camo لتحويل جهاز iPhone الخاص بك إلى كاميرا ويب متطورة.
- قم بتنزيل Reincubate Camo على جهاز iPhone الخاص بك.
- قم بتنزيل Camo Studio على جهاز Mac الخاص بك عبر موقع Reincubate الإلكتروني .
- افتح تطبيق Camo Studio.
- انقر فوق تثبيت لإنهاء تثبيت Camo Studio.
- افتح تطبيق Camo وقم بتوصيل جهاز iPhone بجهاز Mac الخاص بك عبر كابل Lightning ، وتأكد من أن الكبل يدعم نقل الطاقة والبيانات (من الناحية المثالية الكابل الذي يأتي مع جهاز iPhone الخاص بك).
- يجب أن ترى موجز كاميرا iPhone الخاص بك يظهر في تطبيق Camo Studio.
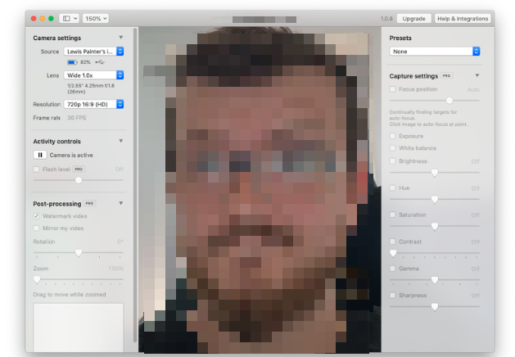
- افتح برنامج الدردشة / البث المرئي الذي تختاره ، وتوجه إلى قائمة الإعدادات. في القائمة المنسدلة لكاميرا الويب ، يجب أن ترى خيارًا جديدًا – Camo Studio – حدده لاستخدام iPhone ككاميرا الويب الخاصة بك.
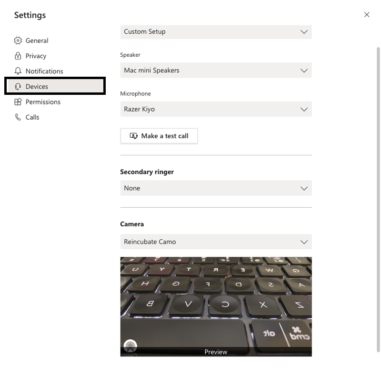
ها أنت ذا! هناك قيود على الإصدار المجاني من التطبيق ، بما في ذلك الاقتصار على السيلفي والمستشعر الرئيسي الخلفي لجهاز iPhone الخاص بك ، حيث يتم تحديده بدقة 720 بكسل والأهم من ذلك ، أنه سيكون هناك علامة مائية كامو على كاميرا الويب كلما تم استخدامها ، ولكن كما ذكرنا سابقًا ، يمكن إزالتها عن طريق الاشتراك في Camo Pro.
على الرغم من ذلك ، لا ينبغي أن يمثل الحد الأقصى 720p مشكلة بالنسبة لمعظم الناس ، لا سيما بالنظر إلى أن إخراج 720p لا يزال يبدو أفضل من إخراج العديد من كاميرات 1080p ، ولكنه خيار مفيد لمنشئي المحتوى المحترفين.
كيفية تخصيص كاميرا الويب الخاصة بجهاز ايفون
إذا كنت قد دفعت مقابل الوصول إلى Camo Pro ، فستتمكن من الوصول إلى مجموعة من ميزات Pro التي تعمل على تحسين تجربة كاميرا الويب الخاصة بك على iPhone.
تتضمن بعض الميزات الكبيرة القدرة على استخدام فلاش iPhone الخاص بك كضوء ملء ، ورفع الجودة إلى 1080 بكسل (مع وجود 4K على خريطة الطريق) ، واستخدام جميع الكاميرات الموجودة على جهاز iPhone الخاص بك ، والأهم من ذلك ، القدرة على تعديل عناصر الفيديو مثل التركيز والتعرض والسطوع وتدرج الألوان والتشبع والمزيد للحصول على المظهر المثالي لإعدادك.
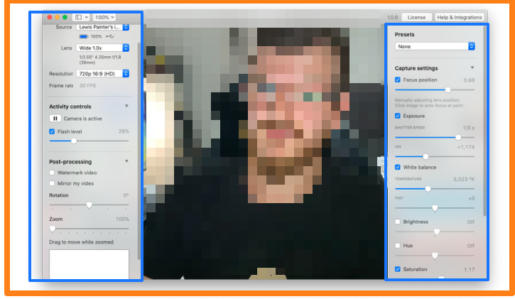
لحسن الحظ ، فإن واجهة Camo Studio سهلة الاستخدام: في الجزء الأيمن ، يمكنك تحديد ايفون والعدسة التي ترغب في الالتقاط منها ، إلى جانب دقة الإخراج. لديك أيضًا قائمة عناصر التحكم في النشاط ، مما يتيح لك تمكين وضبط سطوع الفلاش المواجه للخلف لإضاءة البيئات الأكثر قتامة ، وإذا كنت بحاجة إلى زاوية أكثر إحكامًا ، فيمكنك تكبير تدفق الفيديو في مرحلة ما بعد المعالجة قائمة.
يمكن القول إنه العمود الأيمن هو الأهم ، حيث يمكنك تعديل بث الفيديو نفسه. بالإضافة إلى التحكم اليدوي في التركيز – وهو أمر محبب بشكل مذهل عند استخدامه مع iPhone 11 Pro Max – يمكنك التحكم في عناصر مثل التعريض وتوازن اللون الأبيض لتحسين مظهر بث الفيديو. بمجرد تحديد الإعدادات المسبقة الخاصة بك ، يمكنك حفظ ذلك كإعداد مسبق للوصول إليه بسهولة في المستقبل – للقيام بذلك ، ما عليك سوى تحديد القائمة المنسدلة الإعدادات المسبقة والنقر فوق إنشاء إعداد مسبق جديد.
إنها ليست عملية شراء ضرورية إذا كنت تبحث فقط عن استخدام iPhone الخاص بك ككاميرا ويب في مكالمة Zoom العرضية ، ولكن إذا كنت تبحث عن طريقة لاستخدام iPhone الخاص بك لالتقاط فيديو بجودة عالية على غرار كاميرا الويب ، مع استكماله بدقة الوصول إلى إعدادات الكاميرا المتقدمة المختلفة بما في ذلك التركيز ومستوى سطوع الفلاش ، إنها عملية شراء تستحق.
ماذا عن Windows؟
بينما ننتظر إصدار Camo Studio للكمبيوتر الشخصي ( سيكون قريبًا جدًا) ، هناك خيارات أخرى متاحة لمستخدمي أجهزة الكمبيوتر ، وإن لم يكن أي منها بنفس البساطة أو القدرة مثل Camo.
يعد iVCam أحد أكثر الخيارات شيوعًا لمستخدمي Windows . مثل Camo ، تعد iVCam خدمة متميزة في المقام الأول مع طبقة مجانية توفر الوصول إلى الوظائف الأساسية والعلامة المائية. إنها عملية شراء لمرة واحدة بقيمة 9.99 دولارًا ، وتوفر وظائف مماثلة لـ Camo ، لكنها لا تقدم نفس التجربة المتطورة أو جودة الصورة كخيار Reincubate. إذا iVCam ليس لديك كوب من الشاي، ICAM هو خيار آخر يدفع شعبية مع مستخدمي ويندوز.
الجانب السلبي لمعظم هذه التطبيقات هو أنها ليست سهلة الإعداد مثل Camo ، والعديد منها يتطلب منك اتباع البرامج التعليمية المعقدة للإعداد. هناك أيضًا مسألة تتعلق بالأمان عندما يتعلق الأمر بتطبيقات كاميرا الويب ، حيث يمكن لأي شخص على نفس الشبكة الوصول إلى موجز فيديو EpocCam .









