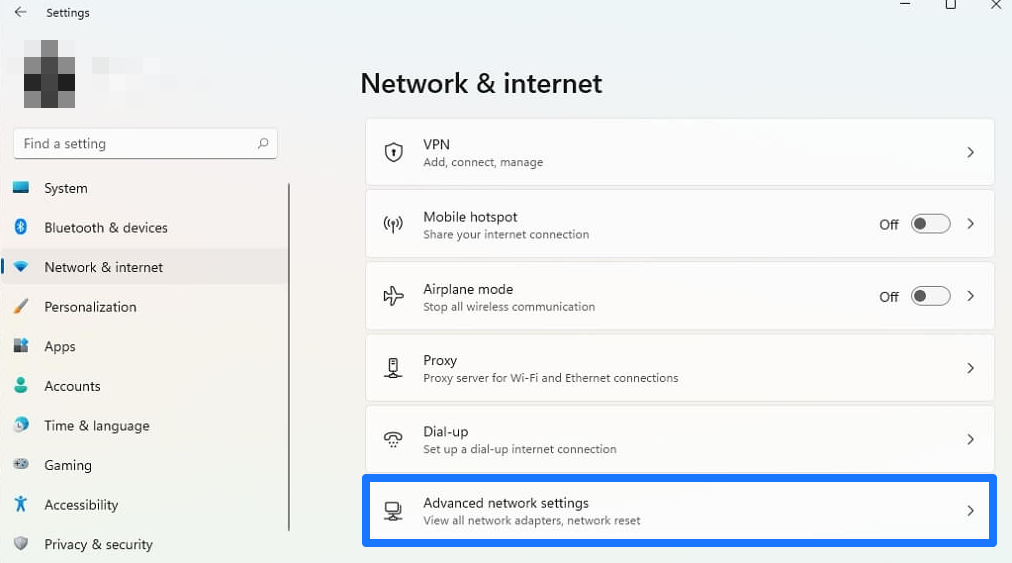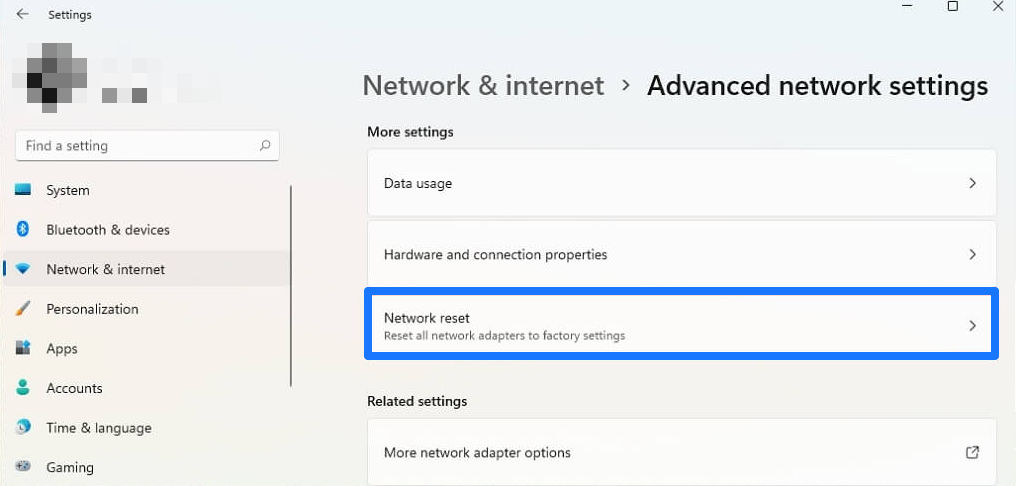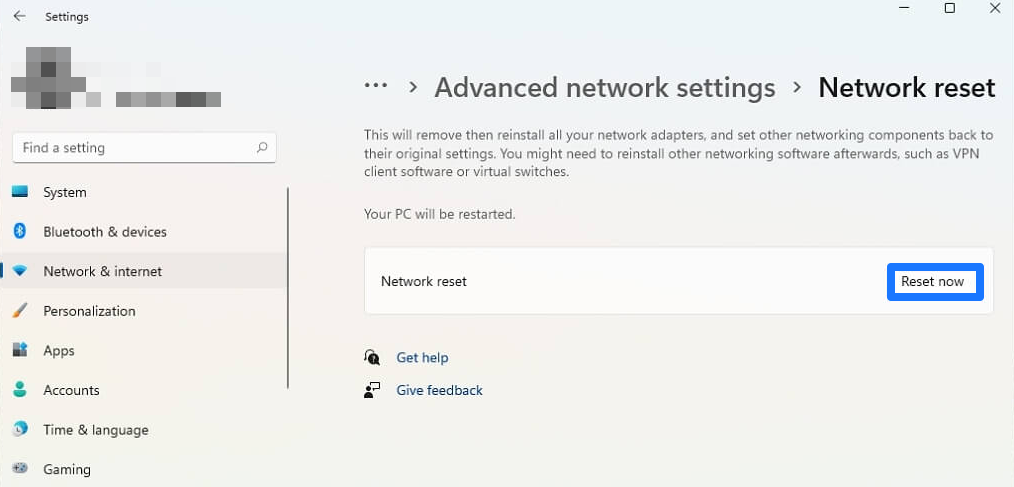شرح كيفية اصلاح مشاكل WIFI على ويندوز 11
هل تواجه اتصال WiFi بطيئًا ، أو لا يوجد اتصال بالإنترنت ، أو مشكلات أخرى على نظام التشغيل ويندوز 11؟ استخدم ميزة إعادة تعيين الشبكة لإصلاح المشكلة بسرعة.
في ويندوز 11 ، يعد اتصال WiFi من أكثر المشكلات شيوعًا بين المستخدمين نظرًا لأنك تصادف دائمًا تقارير تشكو من سرعات WiFi البطيئة أو رسائل خطأ مثل “وصول محدود” أو “شبكة غير محددة” أو عدم وجود اتصال بالإنترنت.
إذا كنت تواجه مشكلات في الشبكة ، فإن ويندوز 11 لديه ميزة لإعادة تعيين محولات شبكة WiFi و Ethernet لإصلاح مشكلات الاتصال الأكثر شيوعًا ، حتى سرعات Wi-Fi البطيئة على Surface وأجهزة الكمبيوتر الأخرى.
في هذا الدليل ، ستتعلم خطوات إعادة تعيين محولات الشبكة على ويندوز 11.
أعد تعيين محول شبكة WiFi لإصلاح المشكلات على ويندوز 11
لإعادة تعيين WiFi وأي إعدادات أخرى لمحول الشبكة لإصلاح مشكلات الاتصال ، أغلق جميع التطبيقات قيد التشغيل ، واستخدم الخطوات التالية:
-
- افتح الإعدادات في ويندوز 11.
- انقر فوق الشبكة والإنترنت .
- انقر فوق علامة التبويب إعدادات الشبكة المتقدمة على الجانب الأيمن.
إعدادات الشبكة المتقدمة - ضمن قسم “المزيد من الإعدادات” ، انقر على علامة التبويب ” إعادة تعيين الشبكة” في أسفل الصفحة.
إعادة تعيين شبكة ويندوز 11 - انقر فوق زر إعادة التعيين الآن .
يقوم ويندوز 11 بإعادة تعيين محول WiFi ملاحظة: لا يمكنك اختيار محول Wi-Fi أو Ethernet محدد ، ستعمل هذه الميزة تلقائيًا على إزالة جميع محولات الشبكة وإعادة تثبيتها. بعد إكمال العملية ، قد تحتاج إلى إعادة تثبيت برامج شبكات أخرى أو إعادة تكوينها ، مثل برنامج عميل VPN. - انقر فوق ” نعم” للتأكيد.
- انقر فوق إغلاق في مربع الحوار لإعلامك بأنه سيتم إيقاف تشغيل جهاز الكمبيوتر الخاص بك.
- قم بإعادة تشغيل جهاز الحاسوب الخاص بك.
بعد إكمال الخطوات ، إذا كنت تستخدم محول WiFi ، فتأكد من إعادة الاتصال بشبكتك اللاسلكية ، ومن ثم يجب أن تتمكن مرة أخرى من الوصول إلى الإنترنت.
بالإضافة إلى إعادة تعيين محولات الشبكة ، ضع في اعتبارك أن مشاكل الشبكة يمكن أن تكون ناجمة عن العديد من العوامل. على سبيل المثال ، يمكن أن يكون هناك مشكلة في برنامج التشغيل أو التكوين الخاطئ أو مشكلة في جهاز التوجيه أو نقطة الوصول وغيرها الكثير.