في هذا المقال الجديد نوضح خطوات لتغيير حجم الرموز أو تغيير حجمها في ويندوز 11 لمساعدتك في العثور على الأشياء عندما تكون صغيرة جدًا أو إبقائها مرتبة ومضغوطة عندما تكون كبيرة جدًا.
لا يوجد مكان واحد في ويندوز 11 للذهاب إليه لتغيير حجم الرموز في كل مكان. هناك عدة أماكن يمكنك تعديلها لزيادة أو تقليل مناطق معينة ، مثل شريط المهام أو عرض المجلد أو سطح المكتب في ويندوز ، وستوضح لك الخطوات أدناه كيفية القيام بذلك.
بالنسبة للأشخاص الذين يواجهون صعوبة في العثور على مجلدات في ويندوز لأن الرموز صغيرة جدًا ، يمكنهم زيادة الأحجام لرؤية أفضل. وبالمثل ، يمكن للأشخاص تقليل حجم الرموز على سطح المكتب لإبقاء الأشياء مضغوطة. مهما كانت أسبابك ، يتيح لك ويندوز ضبط الرموز لتناسب احتياجاتك.
يأتي ويندوز 11 الجديد ، عند إصداره للجميع بشكل عام ، بالعديد من الميزات والتحسينات الجديدة التي ستعمل بشكل رائع بالنسبة للبعض مع إضافة بعض تحديات التعلم للآخرين. لقد تغيرت بعض الأشياء والإعدادات بدرجة كبيرة لدرجة أنه سيتعين على الأشخاص تعلم طرق جديدة للعمل مع ويندوز 11 وإدارته.
لبدء ضبط رموز سطح المكتب في ويندوز 11 ، اتبع الخطوات أدناه:
كيفية تغيير حجم أيقونات سطح المكتب في ويندوز 11
إذا كانت رموز سطح المكتب كبيرة جدًا أو صغيرة جدًا ، فيمكنك تغيير حجمها بسرعة لتناسب بيئتك. لتغيير حجم رموز سطح المكتب بسرعة في ويندوز 11 ، انقر بزر الماوس الأيمن فوق أي منطقة فارغة على سطح المكتب ، ثم حدد عرض ==> الرموز الكبيرة أو الرموز المتوسطة أو الرموز الصغيرة .
حدد الحجم الذي يناسبك وسيتم ضبط الرموز تلقائيًا على هذا الحجم.
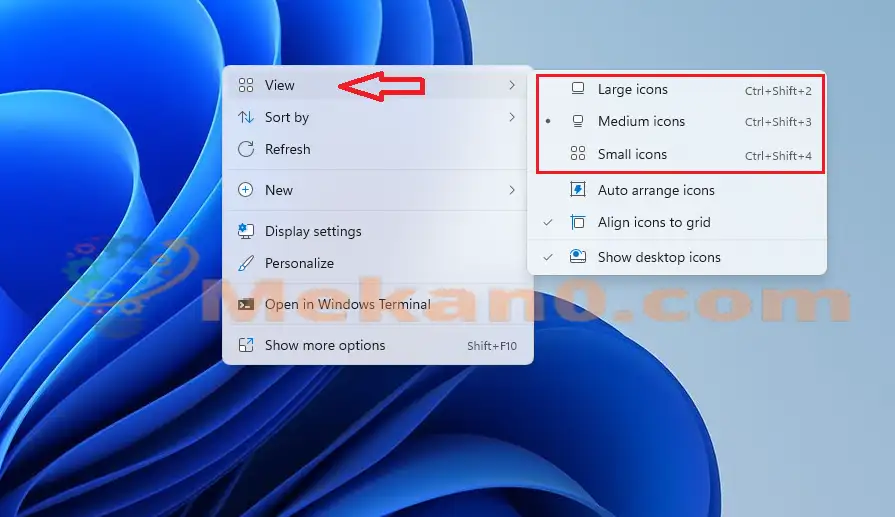
سيؤدي تحديد الرموز الكبيرة إلى زيادة الرموز إلى الحد الأقصى للحجم المتاح في ويندوز.
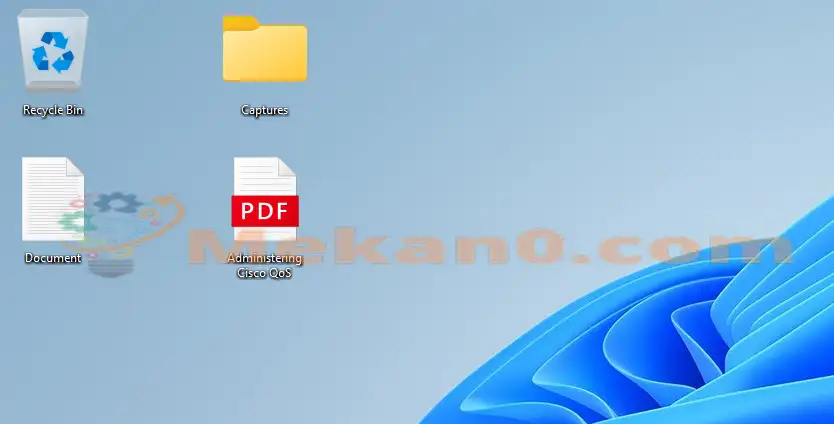
كيفية تغيير حجم أيقونات المجلدات في ويندوز 11
يتيح لك File Explorer أيضًا ضبط رموز الملفات والمجلدات. لزيادة الرموز في File Explorer ، انتقل إلى المجلد الرئيسي في File Explorer ، ثم انقر فوق علامة الحذف (ثلاث نقاط) على شريط الأدوات ، ثم حدد حجم المجلد الذي يناسبك. في File Explorer ، لديك أيقونات كبيرة جدًا متاحة لك.
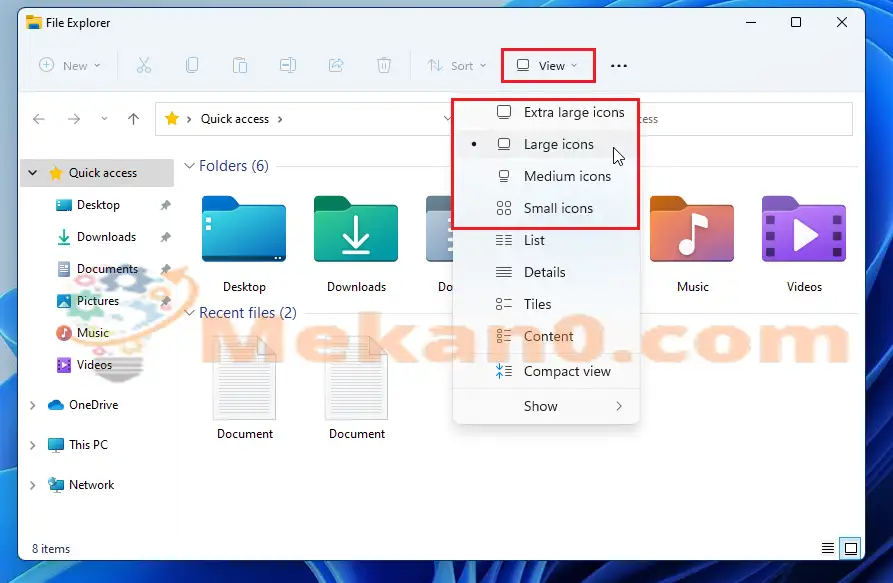
عندما تقوم بضبط الرموز في File Explorer ، فسيتم تغيير حجمها تلقائيًا لتناسب احتياجاتك.
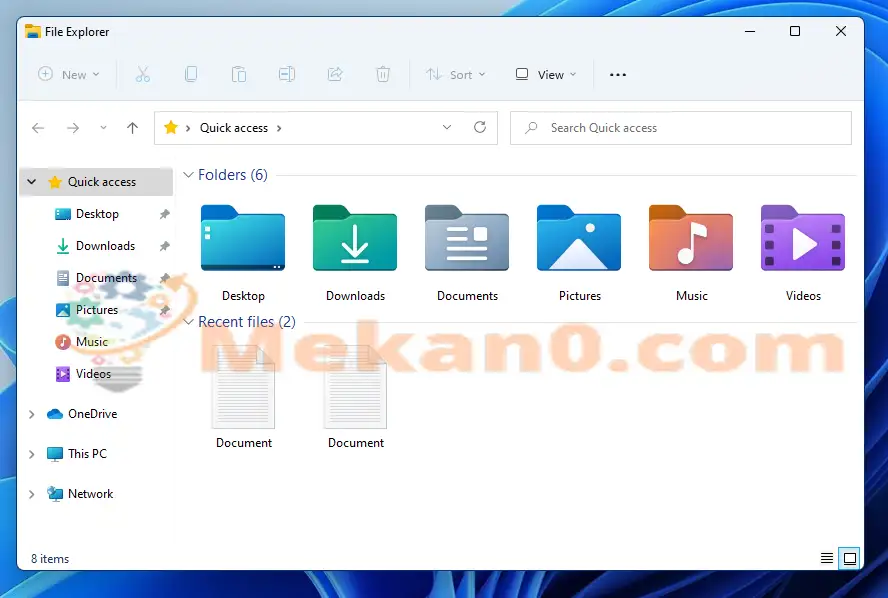
كيفية زيادة حجم الرموز على شريط المهام في ويندوز 11
يمكنك أيضًا تغيير حجم الرموز الموجودة على شريط المهام. للقيام بذلك ، افتح Regedit. يمكنك القيام بذلك عن طريق الضغط على مفتاح ويندوز + R وكتابة regedit أو بالبحث عن regedit ، باستخدام قائمة البحث.
عند فتح تطبيق Regedit ، انتقل إلى مسار المجلد أدناه أو ببساطة انسخ السطر أدناه والصقه في حقل مسار مجلد التسجيل.
HKEY_CURRENT_USER\Software\Microsoft\Windows\CurrentVersion\Explorer\Advanced
في المجلد المتقدم ، انقر بزر الماوس الأيمن فوقه وحدد قيمة جديدة ==> DWORD (32 بت) كما هو موضح أدناه.
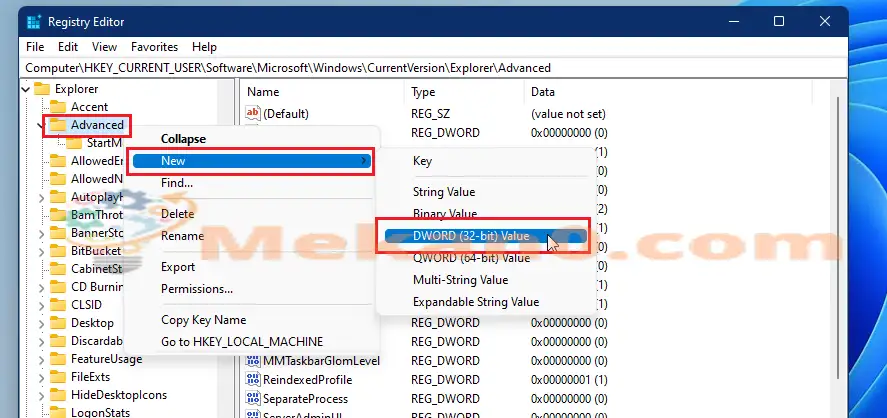
اسم القيمة الجديدة:
TaskbarSi
ثم قم بتعيين القيمة إلى أحد الخيارات التالية ل 0 ، 1 أو 2 التي تعطيك صغيرة أو متوسطة أو كبيرة.
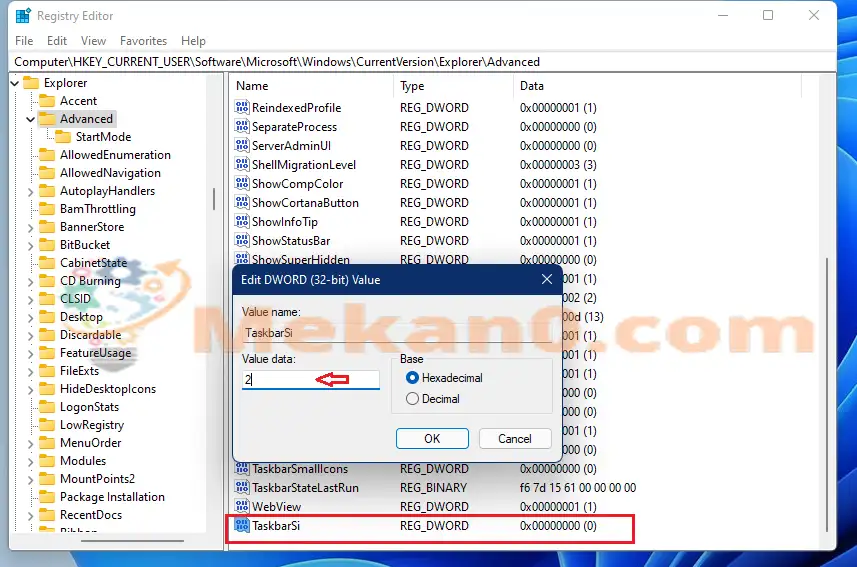
أغلق وأعد التشغيل.

هذا كل شئ عزيزي القارئ الجميل
استنتاج:
أوضح لك هذا المنشور كيفية تغيير حجم الرموز في ويندوز 11 لتناسب احتياجات المرء. إذا وجدت أي خطأ أعلاه ، يرجى استخدام نموذج التعليق .









dziękuje tak mi pomogliscie moje ikony byly takie duże ze poprostu nie wiem.Dziękuje wam bardzo
Udelal jsem podle navodu a panel i ikony mam porad stejne. Nevim co delam spatne. Restart nepomohl