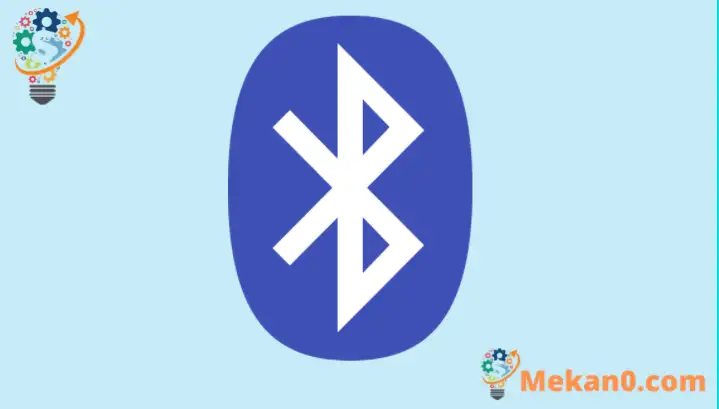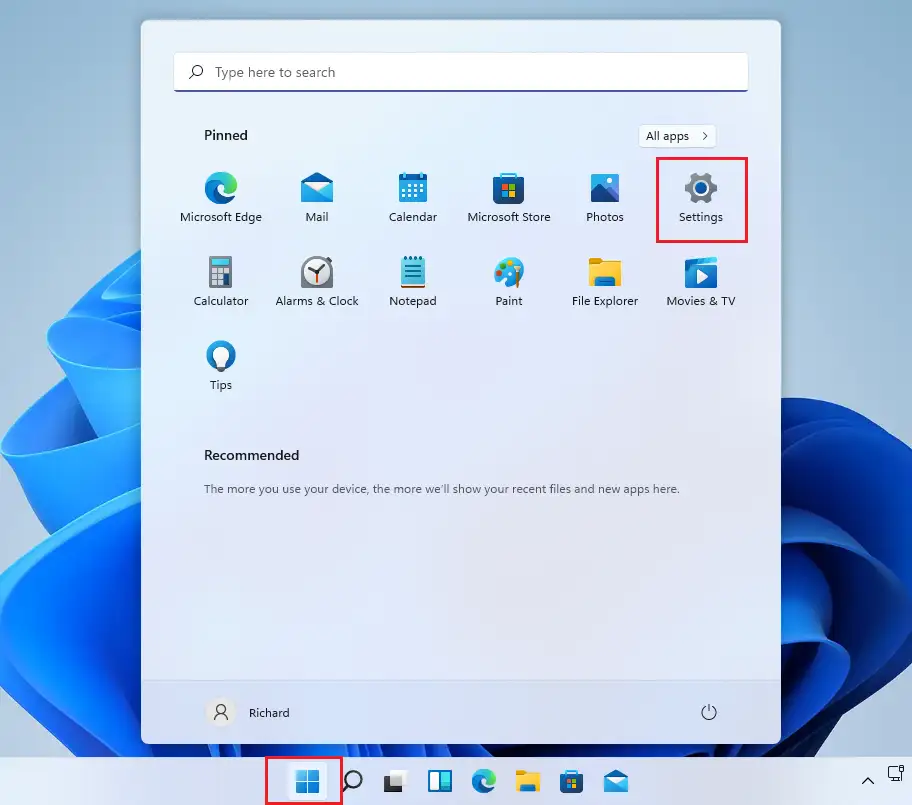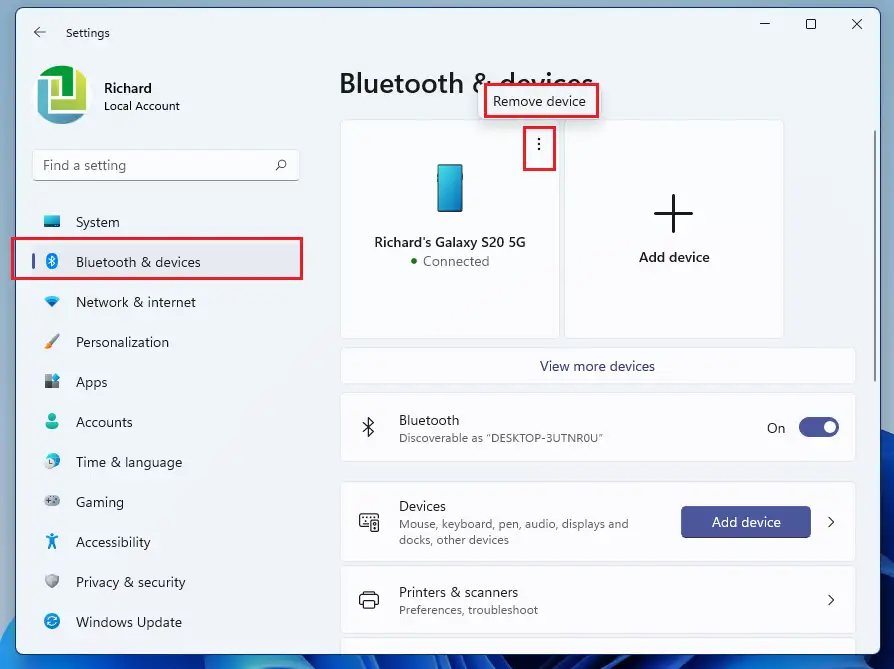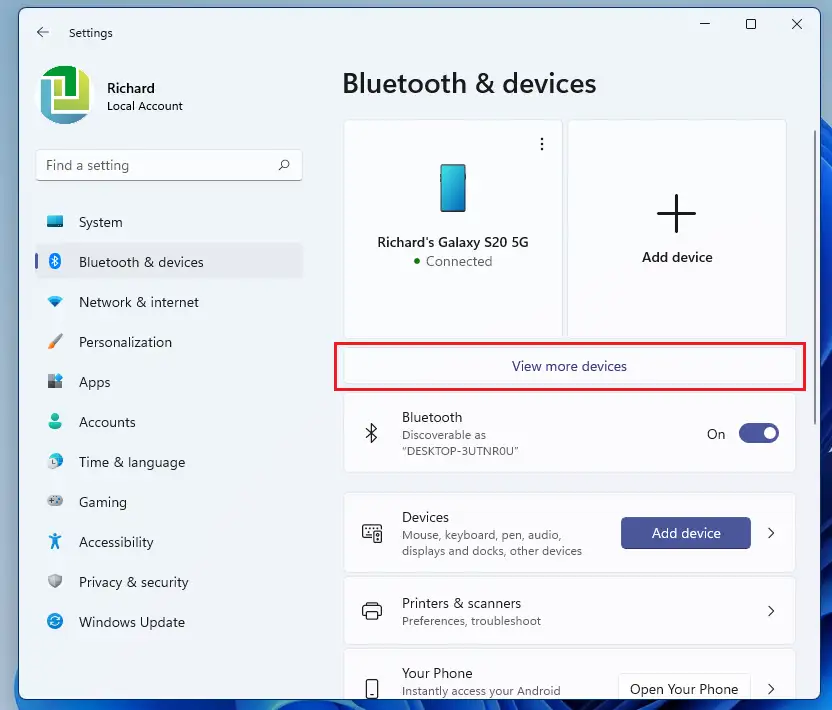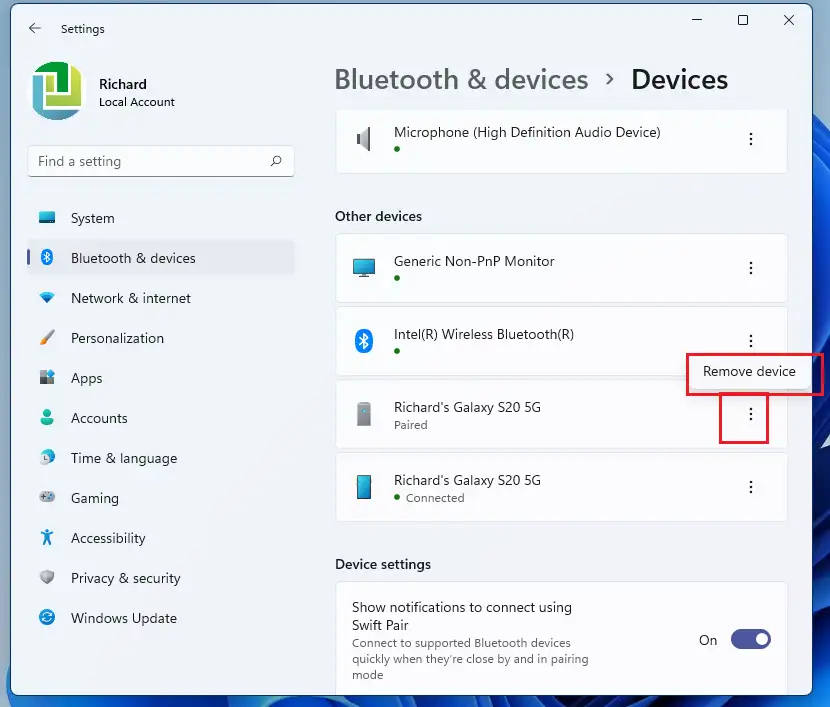يعرض هذا خطوات لإلغاء إقران أو فصل جهاز متصل بالبلوتوث على نظام التشغيل ويندوز 11. عند إعداد جهاز بلوتوث على ويندوز ، سيظل مضافًا ويتصل تلقائيًا بجهاز بلوتوث الآخر (شريك الاقتران) عندما يكون داخله. النطاق وتشغيل البلوتوث.
يسمح لك ويندوز 11 بإيقاف اقتران بلوتوث مع الجهاز الآخر أو فصله بحيث لا يتصل تلقائيًا بشريك الاقتران عندما يكون كلاهما ضمن النطاق. أو ببساطة قم بإزالة الجهاز معًا من ويندوز بحيث يتم حذف جميع الإعدادات.
يعد اقتران وإلغاء إقران أجهزة بلوتوث على نظام التشغيل ويندوز 11 أمرًا بسيطًا ويمكن القيام بكل ذلك من جزء إعدادات النظام بنقرات قليلة.
يأتي ويندوز 11 الجديد مزودًا بالعديد من الميزات الجديدة مع سطح مكتب مستخدم جديد ، بما في ذلك قائمة ابدأ المركزية وشريط المهام ونوافذ الزوايا الدائرية والسمات والألوان التي ستجعل أي نظام ويندوز يبدو حديثًا ويشعر به.
إذا كنت غير قادر على التعامل مع ويندوز 11 ، فاستمر في قراءة منشوراتنا عليه.
لبدء إلغاء إقران أجهزة بلوتوث على نظام التشغيل ويندوز 11 ، اتبع الخطوات أدناه.
كيفية إزالة أجهزة بلوتوث على ويندوز 11
كما ذكرنا أعلاه ، تتصل الأجهزة المتصلة عبر بلوتوث ببعضها البعض تلقائيًا عندما يكون كلاهما ضمن النطاق. يتيح لك ويندوز فصل الأجهزة المتصلة أو إزالتها ، وتوضح لك الخطوات أدناه كيفية القيام بذلك.
يحتوي ويندوز 11 على موقع مركزي لمعظم إعداداته. من تكوينات النظام إلى إنشاء مستخدمين جدد وتحديث ويندوز ، يمكن عمل كل شيء من System Settings الجزء.
للوصول إلى إعدادات النظام ، يمكنك استخدام زر ويندوز + i الاختصار أو النقر فوق Start ==> Settings كما هو موضح في الصورة أدناه:
بدلاً من ذلك ، يمكنك استخدام مربع البحث على شريط المهام والبحث عن الإعدادات . ثم حدد لفتحه.
يجب أن يبدو جزء إعدادات ويندوز مشابهًا للصورة أدناه. في إعدادات ويندوز ، انقر فوق بلوتوث، ثم في جزء إعدادات بلوتوث والأجهزة ، ستجد الأجهزة المتصلة بالفعل بنظام ويندوز 11.
لإزالة جهاز ، ما عليك سوى النقر فوق علامة القطع (ثلاث نقاط رأسية) على الجهاز الذي تريد إزالته ، حدد إزالة الجهاز كما هو موضح أدناه.
بالنسبة للأجهزة غير الموجودة في النطاق ، انقر فوق عرض المزيد من الأجهزة كما هو موضح أدناه.
ثم ضمن ، أجهزة أخرى ، انقر فوق الجهاز الذي ترغب في إزالته وانقر فوق القطع الناقص (ثلاث نقاط رأسية) ، ثم حدد إزالة الأجهزة كما هو موضح أدناه.
هذا كل شئ عزيزي القارئ
استنتاج:
أوضح لك هذا المنشور كيفية إلغاء إقران أو فصل جهاز بلوتوث على ويندوز 11. إذا وجدت أي خطأ أعلاه ، فيرجى استخدام نموذج التعليق أدناه .