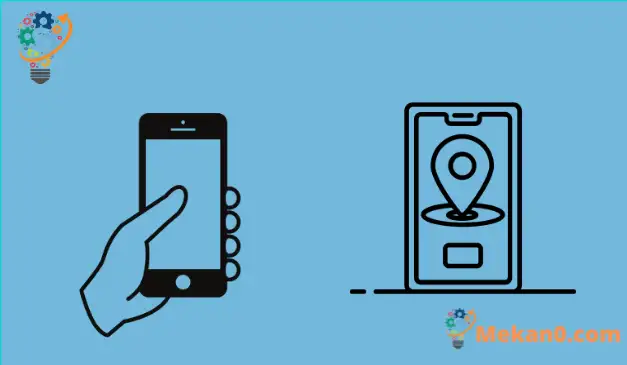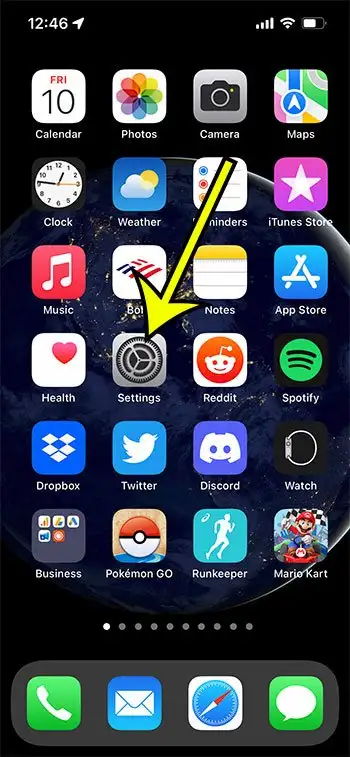ربما يكون فقدان هاتفك هو أسوأ شيء متعلق بالتكنولوجيا يمكن أن يحدث لك. في السابق ، كان من المستحيل تقريبًا استعادة جهاز مفقود ، ولكن بفضل تطبيق مفيد من Apple ، لم يعد هذا هو الحال بعد الآن.
طورت ابل تطبيق Find My المذهل الذي يسمح لك بتحديد موقع أجهزة ابل المفقودة بسهولة مثل iPhone و iPad و iPod touch وحتى أجهزة كمبيوتر Mac. بالإضافة إلى ذلك ، يمكنك حماية معلوماتك الشخصية ومسح المحتوى عن بُعد من هاتفك أو جهازك اللوحي أو جهاز الكمبيوتر في حالة فشلك في استرداد أجهزتك المفقودة.
لذلك ، دعنا نتعرف على كيفية إضافة جهاز إلى Find My iPhone حتى تتمكن من استرداد جهازك الثمين والحفاظ على اتصالك دائمًا بأصدقائك وعائلتك. سنوفر لك عددًا قليلاً من الطرق لتهيئة أجهزتك بهذه الخدمة ، بالإضافة إلى توضيح كيفية استخدامها بمجرد إضافة أجهزتك إلى تطبيق Find My.
كيفية تضمين جهاز ابل في تطبيق Find My App
- افتح الإعدادات .
- حدد Apple ID الخاص بك.
- اختر Find My .
- قم بتشغيله للجهاز المطلوب.
يستمر دليلنا أدناه بمزيد من المعلومات حول إضافة جهاز إلى Find My iPhone ، بما في ذلك الصور لهذه الخطوات.
كيفية إضافة أجهزة ابل الخاصة بك للعثور على الايفون الخاص بي
كما ذكرنا سابقًا ، يمكنك إضافة أجهزة iPhone و iPad و iPod touch و Apple Watch و Mac إلى تطبيق Find My. هنا ، سنوفر لك إجراءات خطوة بخطوة حتى تتمكن من إضافة كل من هذه الأجهزة بسهولة.
كيفية إضافة iPhone و iPad و iPod Touch (دليل بالصور)
الخطوة 1: انتقل إلى خيار “الإعدادات” على جهاز Apple الخاص بك.
الخطوة 2: اضغط على اسمك في الجزء العلوي من الشاشة. هذا هو Apple ID الخاص بك.
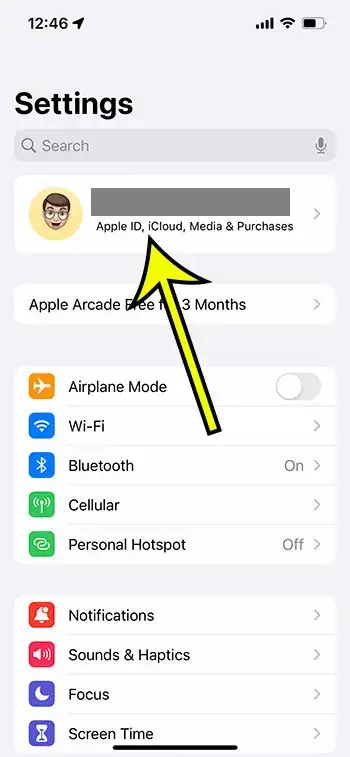
الخطوة 3: اضغط على خيار “Find My”. قد يطلب منك الجهاز تسجيل الدخول إلى Apple ID الخاص بك إذا لم تقم بتسجيل الدخول مسبقًا. أدخل Apple ID الخاص بك إذا كان لديك معرف ، وإلا فافتح معرفًا جديدًا بالنقر فوق “أليس لديك Apple ID أو نسيت ذلك؟” ثم اتبع الخطوات الموضحة على الشاشة لتسجيل الدخول بنجاح.
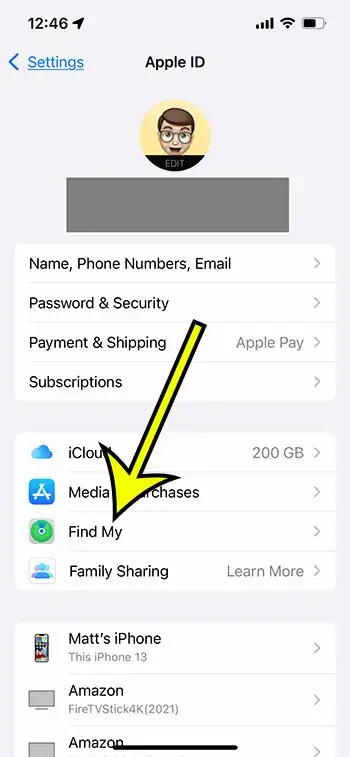
الخطوة 4: اضغط على خيار Find My iPhone أو Find My iPad أو Find My iPod Touch وقم بتشغيله. وقمت بإضافة جهازك بنجاح إلى Find My iPhone. إذا كنت تريد بعض الإجراءات الأمنية الإضافية ، فانتقل إلى الخطوات التالية.
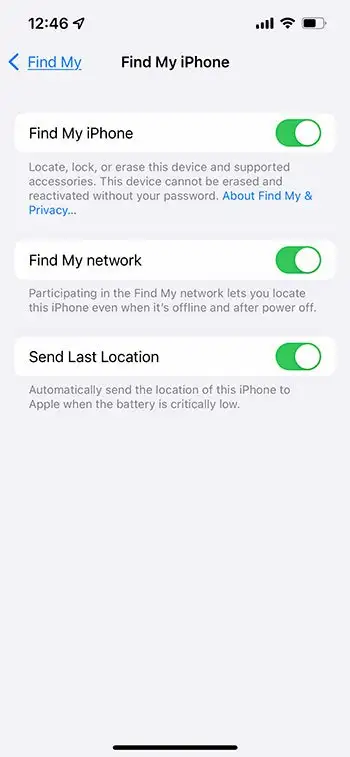
الخطوة 5: قم بتشغيل خيار “العثور على شبكتي”. باستخدام هذه الميزة ، يمكنك تحديد موقع جهازك في أي وقت ، حتى إذا كان جهازك غير متصل بالإنترنت وغير متصل بشبكة Wi-Fi. إذا كان لديك جهاز iPhone مدعوم ، تتيح لك هذه الميزة تحديد موقعه لمدة 24 ساعة ، حتى إذا تم إيقاف تشغيل الجهاز المفقود.
الخطوة 6: قم بتشغيل خيار “Send Last Location” إذا كنت تريد أن تتلقى Apple آخر موقع معروف لهاتفك في حالة نفاد بطارية جهاز iPhone المفقود.
أضف Apple Air Pods
الخطوة 1: انتقل إلى تطبيق الإعدادات وقم بتشغيل Bluetooth على جهازك.
الخطوة 2: ستجد زر “مزيد من المعلومات” بجوار الجهاز. اضغط على الزر.
الخطوة 3: استمر في التمرير لأسفل حتى تصل إلى خيار “العثور على شبكتي”. قم بتشغيله ، وانتهت المهمة.
أضف Apple Watch الخاص بك
الخطوة 1: افتح تطبيق الإعدادات على Apple Watch.
الخطوة 2: اضغط على اسمك واستمر في التمرير لأسفل للعثور على اسم ساعة Apple الخاصة بك.
الخطوة 3: اضغط على اسم Apple Watch الخاص بك. الآن ، هل ترى خيار “Find My Watch”؟ اضغط عليها.
الخطوة 4: قم بتشغيل “Find My Watch” لتمكين Find My. بهذه الطريقة ، يمكنك اكتشاف الموقع الحالي للأجهزة المفقودة حتى عند فصلها.
أضف جهاز Mac الخاص بك
الخطوة 1: اذهب إلى قائمة Apple واختر “تفضيلات النظام”.
الخطوة 2: الآن ، حدد خيار “الأمان والخصوصية” وافتح علامة تبويب الخصوصية بجهازك. انظر إلى الجانب الأيسر السفلي للعثور على خيار القفل. إذا تم قفله ، فضع اسمك وكلمة مرورك بشكل صحيح لإلغاء قفله.
الخطوة 3: انقر فوق خدمات الموقع وقم بتمكين مربع الاختيار “خدمات الموقع” ومربع الاختيار “العثور على”.
الخطوة 4: انقر فوق الخيار “تم” والعودة إلى نافذة “تفضيلات النظام”.
الخطوة 5: حدد Apple ID الخاص بك ، ثم انقر فوق iCloud. بعد ذلك ، ستجد مربع الاختيار “Find My Mac”. انقر عليه.
الخطوة 6: انقر فوق “خيارات” وتحقق مما إذا كانت خيارات “العثور على جهاز Mac” و “العثور على شبكتي” على “تشغيل”. عندما يتم تمكين كلا الخيارين ، انقر فوق “تم” لإكمال المهمة.
أضف جهاز أحد أفراد العائلة
باستخدام “مشاركة العائلة” ، يمكنك إنشاء مجموعة مشاركة عائلية وتتبع أي فرد من أفراد العائلة والأصدقاء أيضًا. يمكنك الحصول على موقع أجهزتهم ، وتلقي الإخطارات عند تغيير الموقع ومساعدتهم أيضًا في العثور على أجهزة مثل iPhone و iPad و iPod Touch و Mac وما إلى ذلك ، باستخدام تطبيق واحد فقط.
تحقق من الخطوات التالية لتمكين مشاركة الموقع لجهازك وجهاز أفراد عائلتك أيضًا.
الخطوة 1: اذهب إلى الإعدادات واضغط على اسمك. هل ترى خيار “مشاركة العائلة”؟ اضغط عليها وحدد خيار “مشاركة الموقع”.
الخطوة 2: قم بتشغيل خيار “مشاركة موقعي”. انقر على “استخدام هذا الهاتف كموقعي” إذا كان هاتفك لا يشارك الموقع حاليًا.
الخطوة 3: الآن ، حدد اسم فرد العائلة لمشاركة موقعك مع هذا الشخص واضغط على “مشاركة موقعي”.
الخطوة 4: كرر نفس العملية لمشاركة موقعك مع أفراد العائلة الآخرين. أثناء قيامك بتمكين المشاركة ، سيتلقون إشعارات. بعد ذلك ، يمكنهم اتباع نفس العملية لمشاركة مواقعهم معك.
الخطوة 5: إذا كنت تريد إيقاف مشاركة المواقع مع أي فرد من أفراد العائلة ، فما عليك سوى اسم هذا الشخص ثم النقر فوق “إيقاف مشاركة موقعي”.
كيفية استخدام Find My iPhone للبحث عن الأجهزة المفقودة؟
الآن بعد أن أضفت جميع أجهزة Apple الخاصة بك إلى تطبيق Find My iPhone ، دعنا نرى كيف يمكنك استخدام التطبيق عند الحاجة.
ابحث عن جهازك على الخريطة
- افتح تطبيق Find My وقم بتسجيل الدخول إلى حساب iCloud الخاص بك.
- الآن ، اختر علامة التبويب العناصر أو الأجهزة. حدد اسم الجهاز أو العنصر مع AirTag المرفق لتحديد موقعهما على الخريطة.
- اضغط على “الاتجاهات” للحصول على اتجاهات القيادة نحو الموقع. إذا تم تشغيل “العثور على شبكتي” في الجهاز ، فيمكنك تحديد موقعه حتى إذا كان غير متصل.
- يمكنك أيضًا العثور على أصدقاء ومساعدتهم في تحديد موقع الجهاز المفقود على الخريطة.
تشغيل صوت
- إذا كنت تعلم أن جهازك موجود في مكان ما ولم تتمكن من العثور عليه ، فيمكنك تجربة تشغيل ميزة الصوت. تعمل هذه الميزة فقط عندما يكون جهاز iPhone و iPad و iPod Touch متصلًا بشحن بطارية كافٍ.
- لتمكين تشغيل الصوت ، حدد اسم الجهاز في تطبيق Find My iPhone ثم انقر فوق “تشغيل الصوت”. سيصدر الجهاز المفقود صوتًا حتى تتمكن من متابعته والعثور على الجهاز.
قم بتشغيل وضع الفقدان
- اختر الجهاز المفقود أو اسم العنصر المفقود في تطبيق Find My. الآن ، استمر في التمرير للعثور على “وضع علامة على أنه مفقود” أو “وضع فقد” وانقر على “تنشيط”.
- سترى بعض التعليمات على الشاشة. اتبعهم إذا كنت تريد إرسال معلومات الاتصال الخاصة بك أو رسالة مخصصة لعرضها على شاشة القفل بجهازك المفقود وحدد “تنشيط”.
- في حالة فقد iPhone أو iPad أو iPod Touch أو Mac أو عنصر شخصي ، يمكنك تمييزه على أنه مفقود لتأمين معلوماتك الشخصية مثل كلمات المرور والصور ومعلومات Apple Pay وما إلى ذلك.
مزيد من المعلومات حول كيفية إضافة جهاز للعثور على جهاز ايفون الخاص بي
إذا كنت تقوم بتمكين خيار Find My لجهاز iPhone الخاص بك ، فقد ترغب في تمكين خيار “Use This iPhone as My Location” الذي يظهر بعد النقر على زر Find My من قائمة Apple ID الخاصة بك. يمكن أن يسهل ذلك تحديد موقع الأجهزة المفقودة باستخدام موقعك الحالي.
بصرف النظر عن الوصول إلى قائمة “Find My” من خلال تطبيق الإعدادات ، لديك أيضًا تطبيق “Find My” على جهاز iPhone الخاص بك. يمكنك البحث عنه عن طريق التمرير سريعًا لأسفل من أعلى الشاشة ، ثم كتابة “اعثر على” في شريط البحث أعلى الشاشة. بمجرد فتح تطبيق Find My ، ستتمكن من النقر فوق علامة تبويب الأجهزة في الجزء السفلي من الشاشة لعرض أجهزتك المتصلة ، وكذلك تنفيذ إجراءات معينة مثل تشغيل صوت على هذا الجهاز ، أو تمييزه على أنه مفقود ، أو عن بُعد امسحها.
ميزة “Find My” مرتبطة Apple ID الخاص بك. إذا كان لديك معرّفات Apple متعددة ، فستحتاج إلى تسجيل الدخول والخروج من هذا المعرّف على جهاز لإدارة الأجهزة المتصلة به.
استنتاج
الآن ، أنت تعرف كيفية إضافة جهاز إلى Find My iPhone . لقد بذلنا قصارى جهدنا لضمان أنه يمكنك بسهولة مشاركة موقعك والعثور على الأجهزة المفقودة وتتبع أصدقائك وأفراد عائلتك.