كيفية تغيير إعدادات PS5 DNS لتجربة أفضل
عندما يتصل جهاز PS5 بالإنترنت، يستخدم DNS الذي يقدمه مزود خدمة الإنترنت للوصول إلى مواقع الويب. وعلى الرغم من أن استخدام DNS الافتراضي قد يكون كافيًا، إلا أن هناك بعض المزايا الملحوظة في تغيير DNS إلى DNS تابع لجهة خارجية، مثل توفير دقة المجال الموثوقة وزيادة سرعة الاتصال، وتصفية المحتوى، وتجاوز بعض القيود الجغرافية.
ويحتوي هذا الدليل على خطوات سهلة لتغيير إعدادات DNS على جهاز PS5، لكن قبل ذلك يجب فهم ما هو DNS ولماذا يجب الاهتمام به.
ما هو DNS ولماذا يجب عليك تغييره على PS5
يقوم نظام اسم المجال بتخزين عناوين المواقع على الإنترنت. وعندما ندخل عنوان موقع على الويب، يقوم نظام DNS بتحويله إلى عنوان IP الخاص به، وهو عبارة عن سلسلة من الأرقام التي يصعب تذكرها ونطقها.
رغم ذلك، هناك أنواع مختلفة من خوادم DNS التي توفر مزايا مختلفة. فعلى سبيل المثال، يوفر خادم OpenDNS حماية من مواقع الصيد الاحتيالية ويحظر المواقع الإباحية. بينما يوفر خادم Cloudflare سرعة اتصال وخصوصية أفضل، ويوفر خادم Google DNS الشفافية والموثوقية.
بالإضافة إلى هذه الخدمات المجانية، هناك خدمات DNS مدفوعة مثل “Smart DNS Proxy” التي توفر الوصول إلى المحتوى المقيد جغرافيًا. وإذا كنت والدًا وترغب في تحديد المواقع التي يمكن لطفلك الوصول إليها أثناء تصفح الإنترنت على جهاز PS5، فيمكنك تغيير إعدادات DNS إلى OpenDNS وتقييد الوصول. وإذا كنت ترغب في الاتصال بخوادم DNS موثوقة، وإذا لم يوفر مزود خدمة الإنترنت الخاص بك ذلك، فيمكنك التغيير إلى Google DNS وغيرها.
فيما يلي قائمة بخوادم DNS التي نوصي بها وهنا عناوين IP الخاصة بهم.
- Cloudflare – 1.1.1.1 و 1.0.0.1
- أوبن دي إن إس – 208.67.222.222 و 208.67.220.220
- GoogleDNS – 8.8.8.8 و 8.8.4.4
- DNS وكيل DNS الذكي – 23.21.43.50 و 169.53.235.135
- رباعي 9-9.9.9.9 و 149.112.112.112
- برنامج Cisco OpenDNS- 208.67.222.222 و 208.67.220.220
كيفية تغيير إعدادات PS5 DNS
يوجد طريقتان سهلتان لتغيير إعدادات DNS على جهاز PS5: تغيير DNS على الجهاز نفسه أو تغيير DNS على جهاز التوجيه. وقد تم توفير خطوات كل طريقة، ويمكنك استخدام أي منهما وفقًا لتفضيلاتك. ولا يؤثر ذلك على كيفية عمل DNS.
1. قم بتغيير إعدادات DNS على PS5
تختلف خطوات تغيير إعدادات DNS على جهاز PS5 قليلاً عن كيفية تغيير إعدادات DNS على جهاز PS4.
1:لتغيير إعدادات DNS على جهاز PS5 الخاص بك، قم بتشغيل الجهاز وتسجيل الدخول، ثم استخدم وحدة التحكم للتمرير إلى أيقونة الإعدادات في الزاوية اليمنى العليا من الشاشة الرئيسية، ثم اضغط على زر X لفتح صفحة الإعدادات.
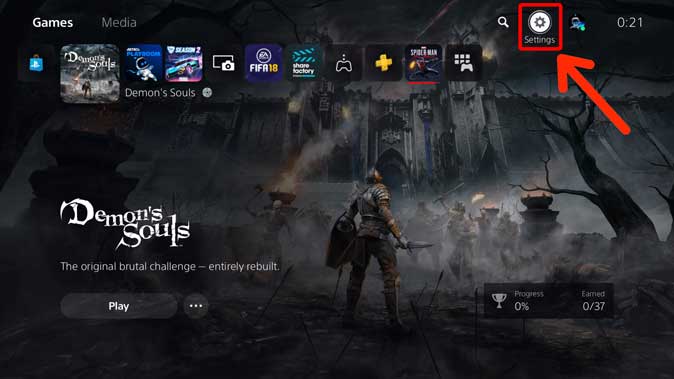
2: بعد فتح صفحة الإعدادات، قم بالتمرير لأسفل للعثور على إعدادات الشبكة في القائمة، ثم اضغط على زر X لفتح الإعدادات.
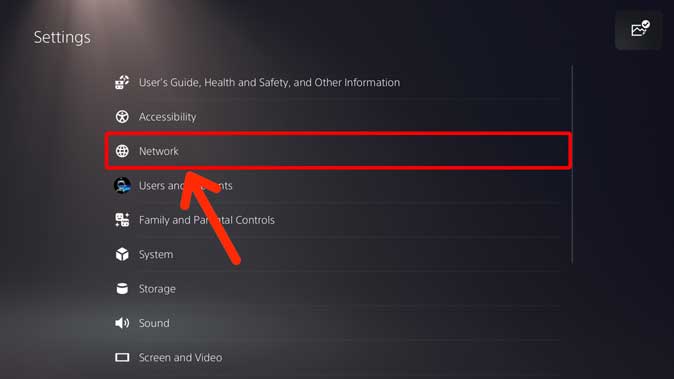
3: اختر الخيار “إعدادات” الموجود على اليسار، ثم فتح اتصال تعيين لأعلى الإنترنت عن طريق الضغط على زر X.
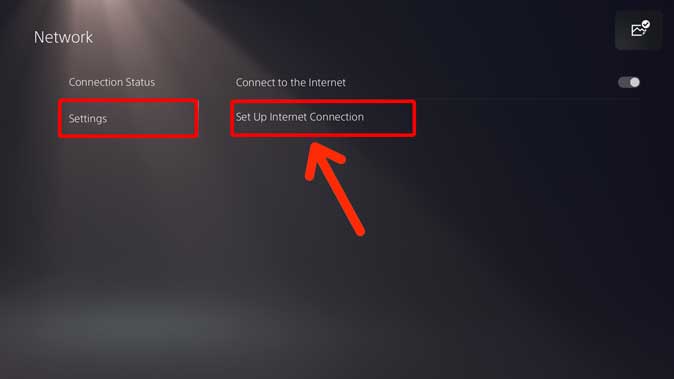
في حال كنت متصلاً بشبكة WiFi، ستجد شبكتك الخاصة ضمن الشبكات المسجلة. حدد الشبكة واضغط على زر X لإظهار القائمة المنبثقة، ثم اختر “الإعدادات المتقدمة”.
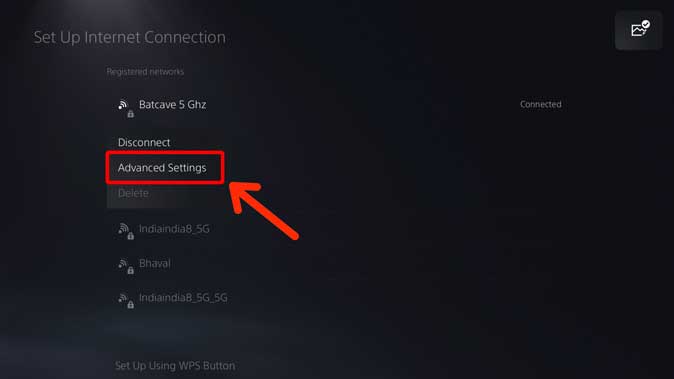
يمكننا هنا تغيير إعدادات مثل DNS وعنوان IP و DHCP و Proxy و MTU وغيرها. اختر خيار DNS وحدد “Manual” من القائمة المنبثقة. سيعرض هذا حقلين إضافيين: DNS الأساسي والثانوي.
قم بإدخال عنواني DNS مختلفين في حقول DNS الأساسي والثانوي. يمكنك اختيار أي DNS تريده ومن ثم اضغط على زر OK.
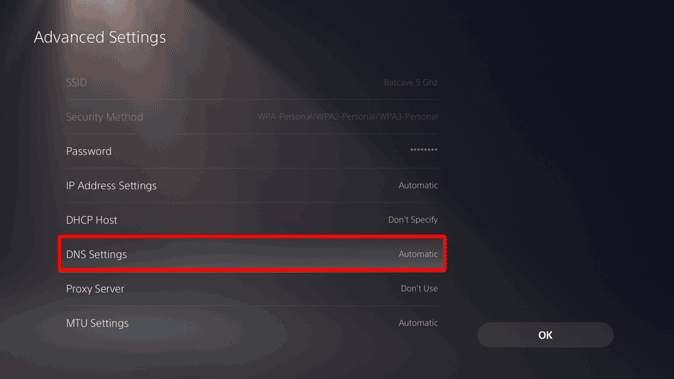
2. قم بتغيير DNS لـ PS5 من جهاز التوجيه
في رأيي، يعد تغيير إعدادات DNS على جهاز التوجيه أفضل بكثير لجهاز PS5، حيث ينطبق هذا التغيير على جميع الأجهزة المتصلة بالتوجيه في منزلك. وتقريبًا نفس الطريقة يمكن استخدامها لتغيير DNS على أي جهاز توجيه، سواء كان جهاز حاسوب أو جهاز iPad أو حتى جهاز هاتف ذكي. يمكن استخدام جهاز HG8145V5 من Huawei كمثال لشرح خطوات تغيير DNS على جهاز التوجيه.
1: يمكن الحصول على عنوان IP الخاص بجهاز التوجيه عن طريق البحث عنه باستخدام جهاز الحاسوب أو الهاتف الذكي الخاص بك. وإذا لم تكن متأكدًا من العنوان، يمكنك العثور عليه بسهولة عن طريق استخدام أي جهاز آخر.
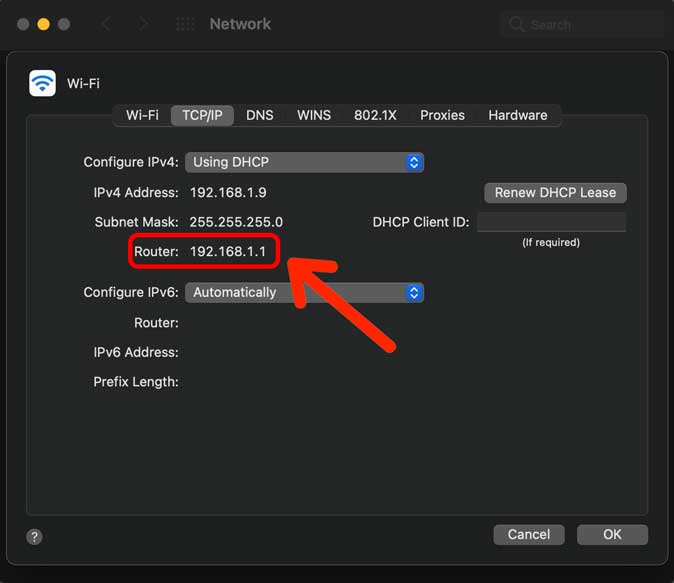
2: بعد الحصول على عنوان IP الخاص بجهاز التوجيه، يمكنك كتابته في شريط URL لمتصفح الويب الذي تفضله. في حال استخدمت جهاز Mac، يمكنك استخدامه لتغيير DNS على جهاز التوجيه بعد إدخال اسم المستخدم وكلمة المرور لتسجيل الدخول. إذا لم تكن متأكدًا من بيانات تسجيل الدخول، يمكنك العثور عليها في الجزء الخلفي من جهاز التوجيه أو الاتصال بموفر خدمة الإنترنت.
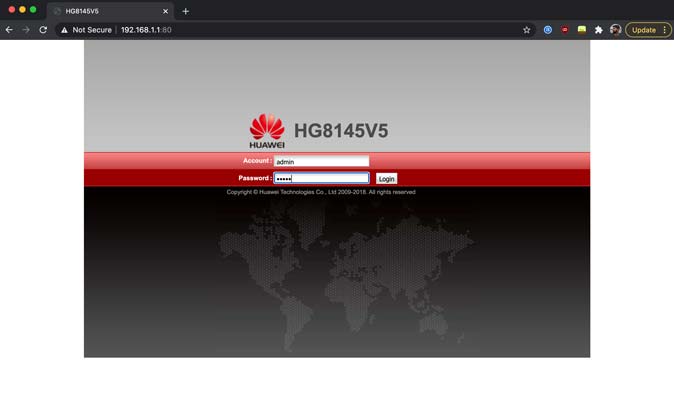
3: بعد تسجيل الدخول بنجاح، يجب عليك البحث عن خيار LAN في القائمة الموجودة في الصف العلوي. بعد العثور على هذا الخيار، يمكنك البحث عن خيار “تكوين خادم DHCP” والنقر عليه لتوسيعه والوصول إلى الإعدادات المتعلقة به.
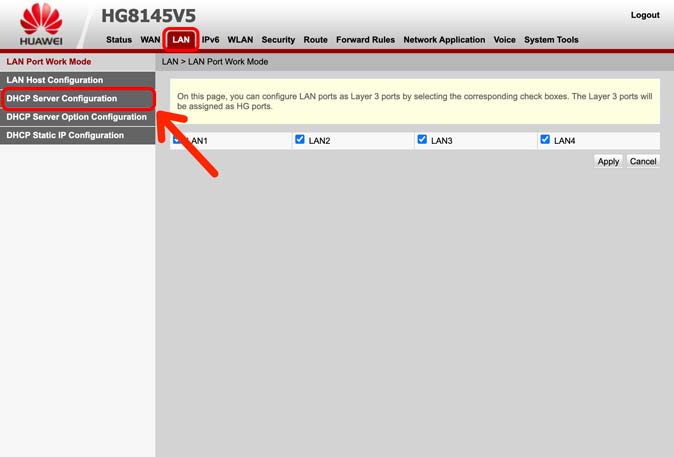
4: بعد الوصول إلى إعدادات “تكوين خادم DHCP”، ستجد خيارات DNS الأساسي والثانوي، وربما تجد بعض العناوين IP المكتوبة بجانبها، وهذا يمكن أن يكون من إعدادات مزود خدمة الإنترنت الخاص بك.
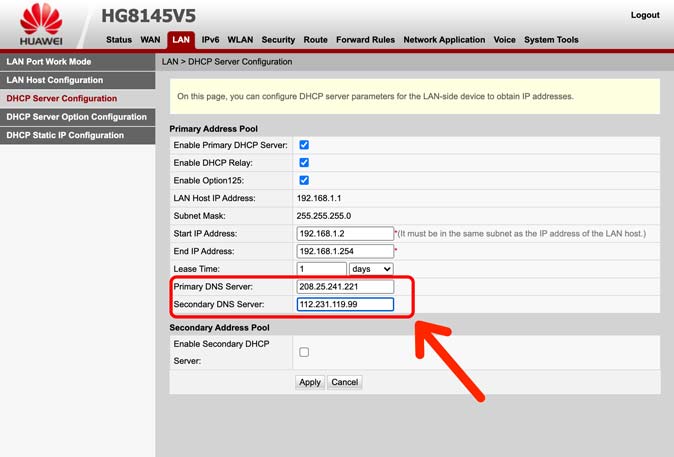
لتغيير DNS، يجب النقر على حقل النص الموجود بجوار DNS الأساسي والثانوي، وإدخال العنوان الجديد لـDNS الذي تريده.
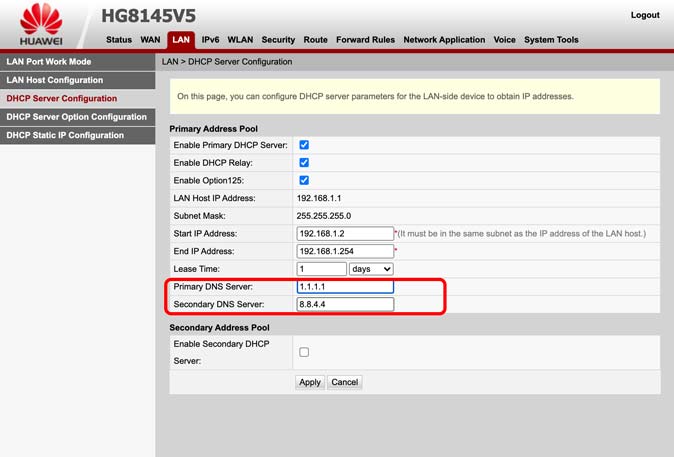
بعد إدخال العناوين الجديدة لـDNS، سيتم حفظ التغييرات تلقائيًا. إذا رأيت زر “حفظ التغييرات” في أسفل الصفحة، فيمكنك النقر عليه لحفظ التغييرات يدويًا، ومن ثم إعادة تشغيل جهاز التوجيه للتأكد من تطبيق التغييرات.
الكلمات الختامية: قم بتغيير إعدادات PS5 DNS
يمكن استخدام الطريقتين المذكورتين لتغيير إعدادات DNS على جهاز PS5. الطريقة الأولى هي الطريقة المباشرة حيث يتم تغيير إعدادات DNS على PS5 نفسه، وهذه الطريقة تعمل بشكل جيد إذا كنت ترغب في تغيير إعدادات DNS لجهاز PS5 فقط. ومع ذلك، إذا كنت تريد الاستفادة من مزايا DNS المخصصة على جميع الأجهزة المتصلة بشبكة Wi-Fi في المنزل، فمن الأفضل تغيير إعدادات DNS من جهاز التوجيه. وبهذه الطريقة، يمكن لجميع الأجهزة المتصلة بالتوجيه الاستفادة من إعدادات DNS المخصصة، بما في ذلك PS5. لذلك، يعتبر تغيير إعدادات DNS على جهاز التوجيه الخيار الأفضل إذا كنت تريد تحسين أداء الإنترنت في المنزل بشكل عام.









