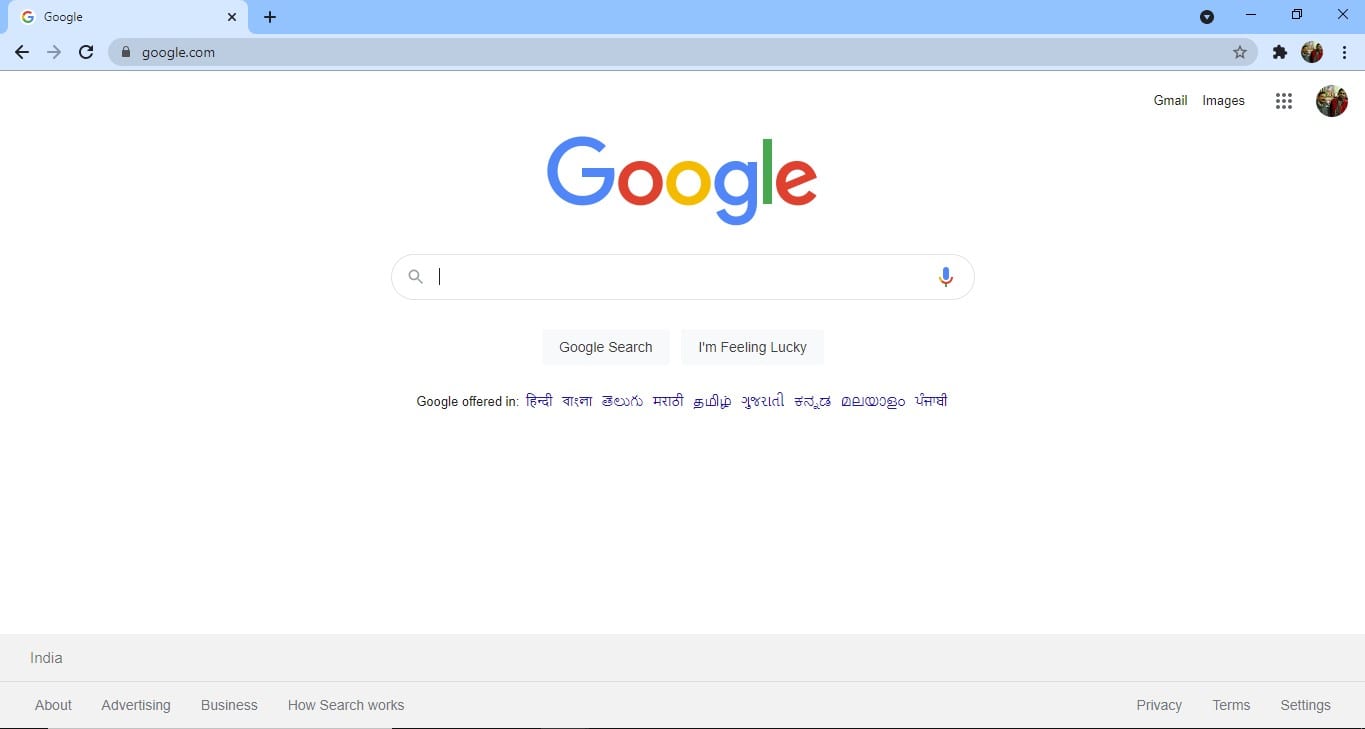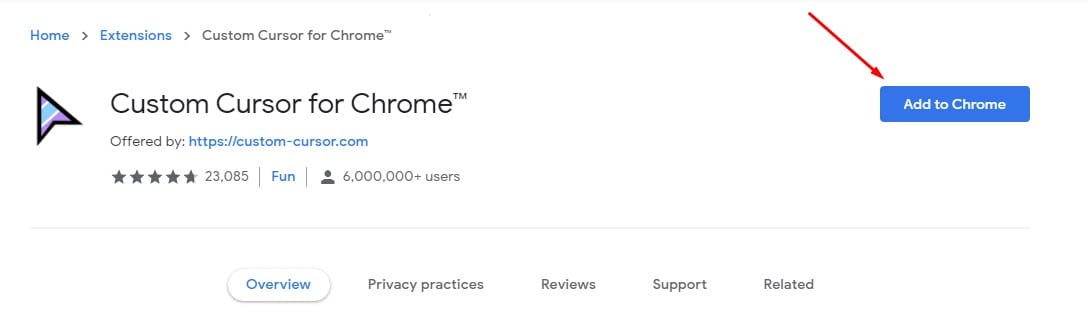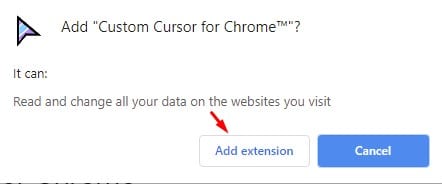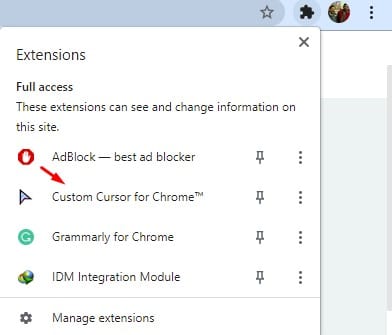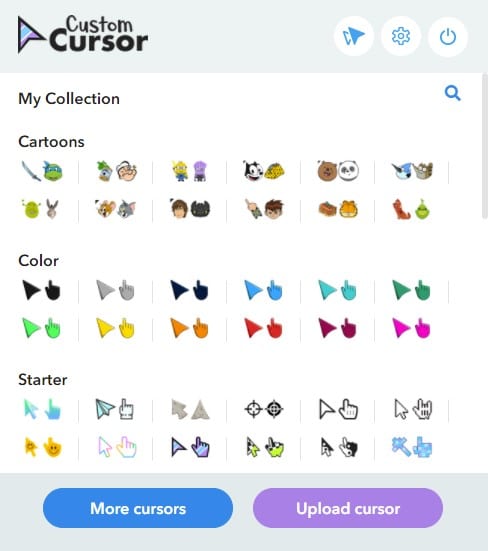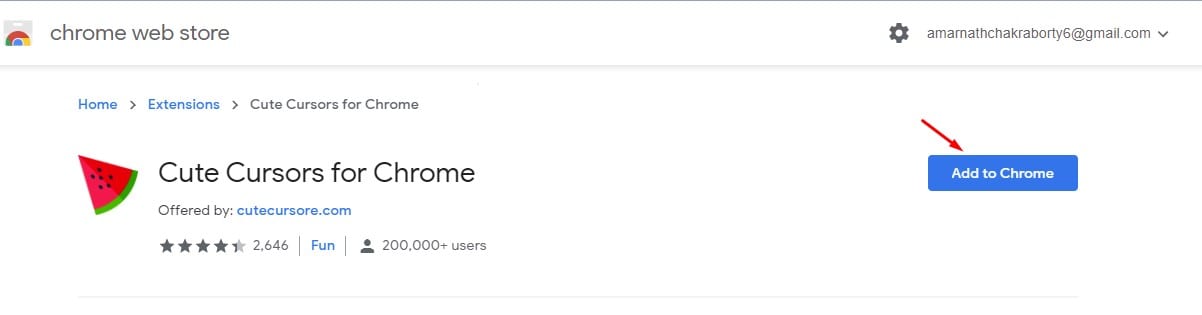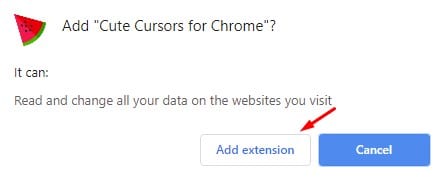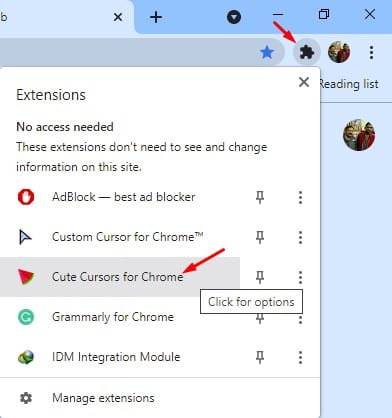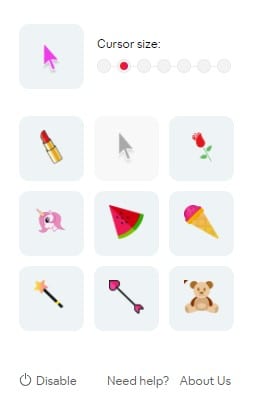دعنا نعترف يعد ويندوز 10 الآن أكثر أنظمة تشغيل سطح المكتب استخدامًا. لا يوفر لك نظام تشغيل سطح المكتب مجموعات لا حصر لها من الميزات فحسب ، بل يوفر أيضًا الكثير من خيارات التخصيص. في ويندوز 10 ، يمكنك تغيير خلفيات سطح المكتب ، وتطبيق سمات مختلفة ، وتطبيق خلفيات فيديو ، وتغيير نمط المؤشر ، وتغيير الرموز ، وما إلى ذلك.
نظرًا لأن المؤشرات معنا تقريبًا منذ ولادة الكمبيوتر ، وهي واحدة من أول الأشياء التي نلاحظها على شاشتنا ، فمن المنطقي تغيير نمط المؤشر. في نظام التشغيل ويندوز 10 ، من الممكن تغيير مؤشر الماوس. يمكنك القيام بذلك بسهولة من إعدادات Mouse & Curson.
ومع ذلك ، ماذا لو كنت تريد تغيير نمط مؤشر الماوس على جوجل كروم فقط؟ نظرًا لأننا نقضي معظم وقتنا في العمل على جوجل كروم ، فقد يكون المؤشر الأبيض القياسي مملًا عند النظر إليه. لحسن الحظ ، يحتوي جوجل كروم على بعض الإضافات التي تساعدك في الحصول على مؤشر مخصص على جوجل كروم.
طريقتين للحصول على مؤشر مخصص لمتصفح Chrome على سطح المكتب
إذا كنت مهتمًا بتغيير نمط Curson لمتصفح Chrome على سطح المكتب ، فاستمر في قراءة المقالة. في هذه المقالة ، سنشارك أفضل طريقتين للحصول على مؤشر مخصص لـ Google Chrome على سطح المكتب. دعنا نتحقق.
1. مؤشر مخصص لمتصفح جوجل كروم
Custom Cursor for Chrome هو امتداد Chrome يوفر لك مجموعة واسعة من المؤشرات المجانية. باستخدام هذا الامتداد ، يمكنك تخصيص تجربتك باستخدام متصفح الويب جوجل كروم . إليك كيفية استخدام Custom Cursor for Chrome.
الخطوة 1. أولاً وقبل كل شيء ، افتح صفحة الويب هذه وانقر فوق الزر “إضافة إلى Chrome” .
الخطوة الثانية. في نافذة التأكيد المنبثقة ، انقر فوق الزر ” إضافة امتداد ” .
الخطوة 3. بمجرد الإضافة ، انقر فوق شريط الامتداد ثم فوق “مؤشر مخصص لمتصفح Chrome”.
الخطوة 4. الآن سيعرض لك Custom Cursor for Chrome الكثير من نمط المؤشر .
الخطوة 5. حدد الشخص الذي تريد استخدامه. سيتم تغيير المؤشر على الفور.
هذا هو! انتهيت. هذه هي الطريقة التي يمكنك بها تغيير نمط مؤشر الماوس في متصفح Google Chrome.
2. مؤشرات لطيف للكروم
مثل Custom Cursor لـ Chrome ، يعد Cute Cursors for Chrome أحد أفضل ملحقات Chrome لتغيير الماوس المعتاد إلى مؤشر مخصص جميل. إليك كيفية استخدام برنامج Cute Cursors لمتصفح Chrome.
الخطوة 1. أولاً وقبل كل شيء ، افتح صفحة الويب هذه وانقر فوق الزر “إضافة إلى Chrome” .
الخطوة الثانية. في نافذة التأكيد المنبثقة ، انقر فوق الزر ” إضافة امتداد ” .
الخطوة الثالثة. انقر الآن على شريط التمديد وحدد امتداد “مؤشرات لطيفة لمتصفح Chrome” .
الخطوة 4. سيتم تزويدك بالعديد من خيارات المؤشر .
الخطوة 5. فقط حدد الخيار الذي تريد استخدامه. سيتم استبدال نمط مؤشر المؤشر على الفور بالنمط المحدد.
هذا هو! انتهيت. هذه هي الطريقة التي يمكنك بها استخدام مؤشرات لطيف لمتصفح Chrome للحصول على مؤشر مخصص لـ Chrome على سطح المكتب.
تتناول هذه المقالة كيفية الحصول على مؤشر مخصص لـجوجل كروم باستخدام ملحقات Chrome. آمل أن يكون هذا المقال قد ساعدك! يرجى مشاركتها مع أصدقائك أيضا. إذا كانت لديك أي شكوك حول هذا الأمر ، فأخبرنا بذلك في مربع التعليقات أدناه.