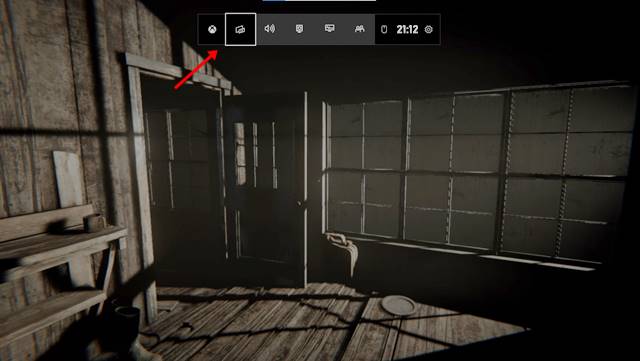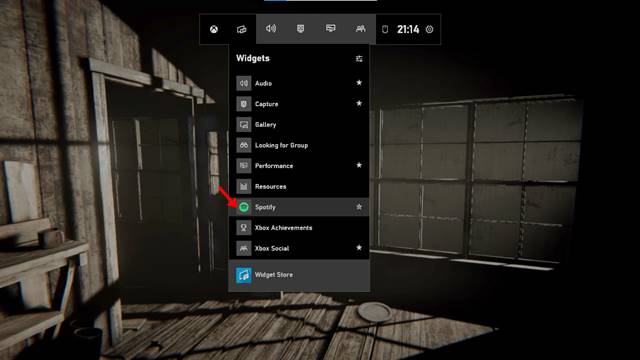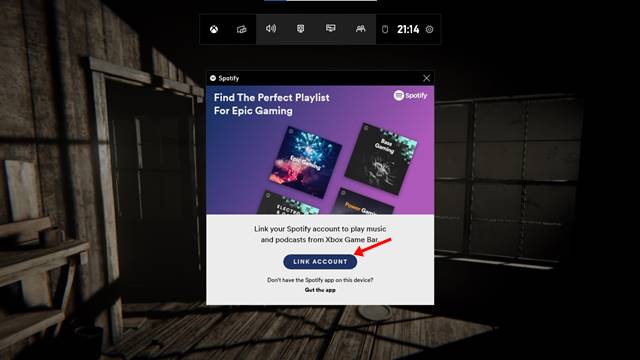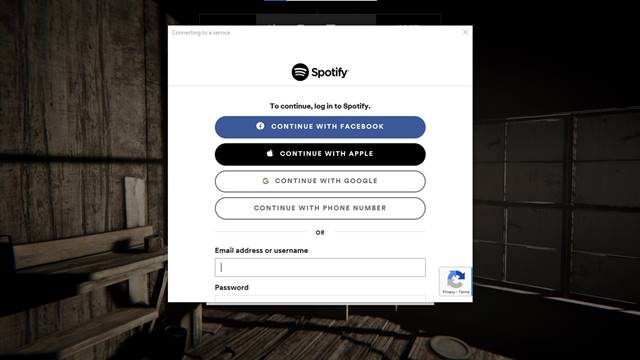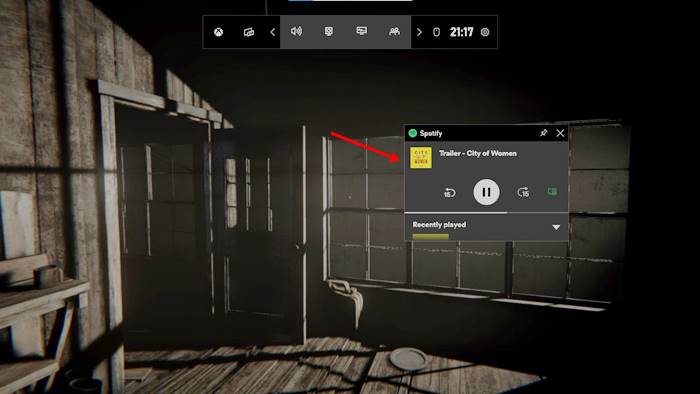يعد ويندوز 10 بالفعل نظام تشغيل رائعًا لأجهزة كمبيوتر سطح المكتب وأجهزة الكمبيوتر المحمولة. يوفر ويندوز 10 ميزات وخيارات تخصيص أكثر من أي نظام تشغيل سطح مكتب آخر. أيضًا ، إنه أحد أكثر أنظمة التشغيل المفضلة للألعاب.
قدمت Microsoft مؤخرًا العديد من الميزات المتعلقة بالألعاب لنظام التشغيل ويندوز 10 مثل Auto HDR و Game Bar والمزيد. إذا تحدثنا عن Game Bar ، فهذه ميزة قد تعرفها. Game Bar هي إحدى ميزات ويندوز 10 المصممة لتحسين تجربة الألعاب الخاصة بك. لا يعزز أداء ألعاب الكمبيوتر الخاص بك ؛ يسمح لك فقط بالوصول إلى مدير المهام وعدد قليل من الإعدادات الأخرى أثناء لعب الألعاب.
باستخدام Game Bar ، يمكنك أيضًا عرض FPS داخل اللعبة بدون أي أداة خارجية. في الآونة الأخيرة ، حصل Game Bar على ميزة أخرى مثيرة تتيح لك التحكم في Spotify أثناء ممارسة الألعاب. هناك العديد من المستخدمين الذين يفضلون الاستماع إلى الموسيقى أثناء ممارسة الألعاب. باستخدام أداة Spotify الخاصة بـ Game Bar ، يمكنك التحكم في Spotify دون تبديل الألعاب.
اقرأ أيضًا: كيفية منع الإعلانات على الإصدار المجاني من Spotify
خطوات دفق الموسيقى باستخدام Spotify أثناء لعب ألعاب الكمبيوتر
تطفو أداة Spotify Widget من Game Bar على لعبتك ، مما يتيح لك التحكم في تشغيل الموسيقى دون التقليل من نافذة اللعبة. لذلك ، في هذه المقالة ، سنشارك دليلًا تفصيليًا حول كيفية استخدام Spotify أثناء ممارسة الألعاب على Windows 10. دعنا نتحقق.
الخطوة 1. أولاً ، ابدأ اللعبة التي تريد لعبها.
الخطوة 2. لبدء تشغيل Game Bar ، تحتاج إلى الضغط على زر Windows Key + G.
الخطوة 3. سيؤدي ذلك إلى فتح واجهة Game Bar.
الخطوة 4. الآن انقر على أيقونة قائمة القطعة. من القائمة المنسدلة ، انقر فوق ” Spotify “.
الخطوة 5. الآن ستظهر نافذة سبوتيفي المنبثقة. تحتاج إلى النقر فوق الزر ” ربط حساب” .
الخطوة 6. في النافذة المنبثقة التالية ، أدخل حساب البريد الإلكتروني المسجل في Spotify.
الخطوة 7. الآن سترى مشغل Spotify العائم. يمكنك الآن التحكم في تشغيل الموسيقى.
هذا هو! انتهيت. هذه هي الطريقة التي يمكنك بها استخدام Spotify أثناء ممارسة الألعاب على Windows 10.
إذن ، تتناول هذه المقالة كيفية استخدام Spotify أثناء ممارسة الألعاب على Windows 10. آمل أن تساعدك هذه المقالة! يرجى مشاركتها مع أصدقائك أيضا. إذا كانت لديك أي شكوك حول هذا الأمر ، فأخبرنا بذلك في مربع التعليقات أدناه.