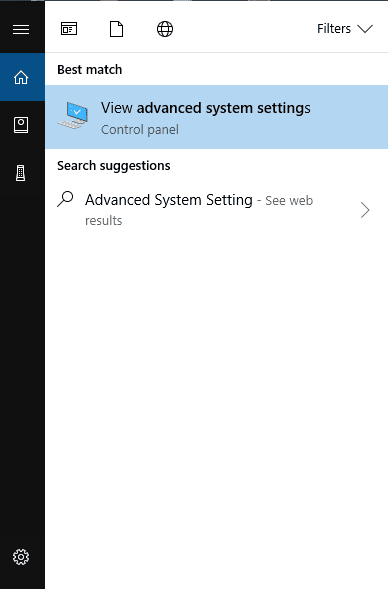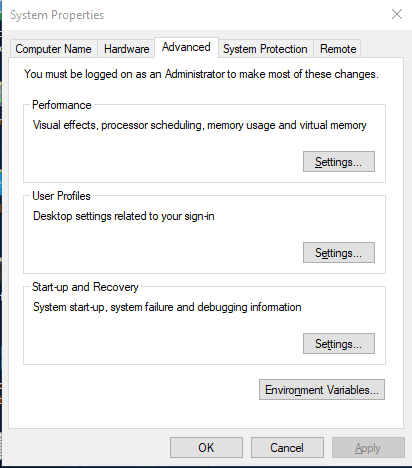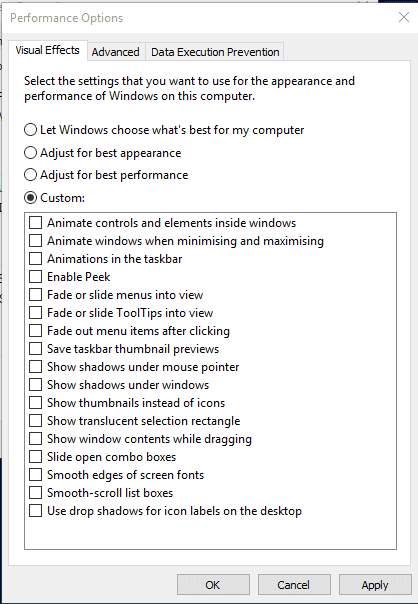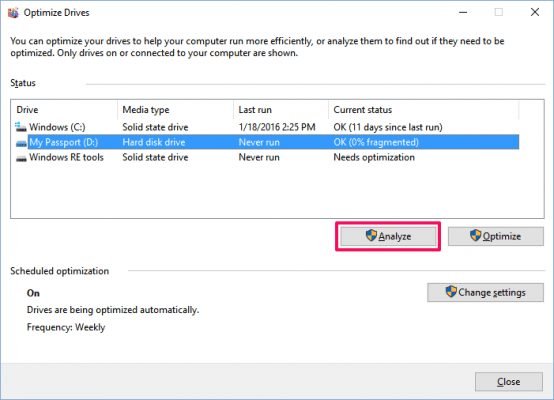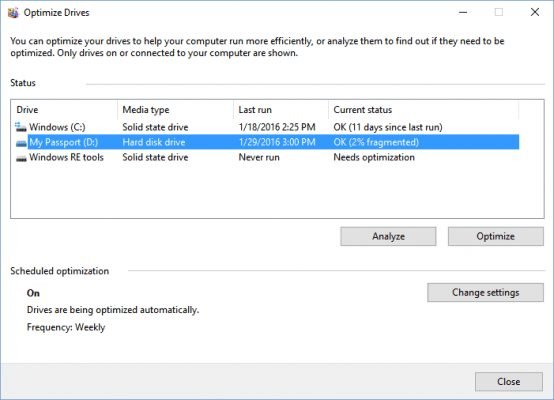أفضل 7 حيل سرية لتعزيز وتسريع جهاز الكمبيوتر البطيء 2022 2023
اليوم مع التحسينات في التكنولوجيا ، زاد أيضًا عبء العمل على النظام. في بعض الأحيان لا يستطيع نظامنا التعامل مع أعباء العمل هذه ، ويصبح بطيئًا ويبدأ في التأخر. يحدث هذا بشكل عام بسبب نقص ذاكرة الوصول العشوائي.
ومع ذلك ، فإن الشيء الجيد هو أن ويندوز 10 يوفر لك بعض الميزات التي يمكن أن تساعدك في تسريع جهاز الكمبيوتر البطيء. لذا ، قبل الترقية إلى أجهزة جديدة ، من الأفضل دائمًا تجربة التحسينات المستندة إلى البرامج.
أفضل الطرق لتعزيز جهاز الكمبيوتر البطيء
لذلك ، في هذه المقالة ، سوف نشارك بعض أفضل الحيل التي من شأنها أن تساعدك على تعزيز جهاز الكمبيوتر البطيء. دعنا نتحقق.
استخدام USB خارجي (دعم جاهز)
في هذه الطريقة ، سيتعين عليك استخدام Pendrive خارجي لتسريع جهاز الكمبيوتر الخاص بك. سنستخدم ذاكرة Pendrive أو USB الخاصة بنا على نظامك كذاكرة وصول عشوائي.
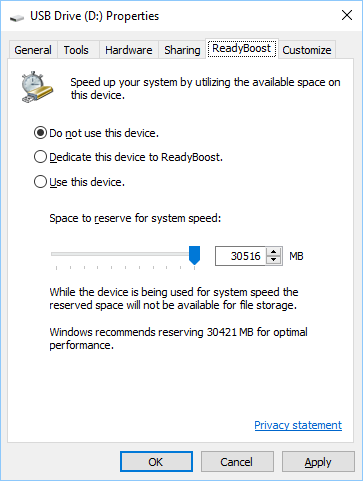
- أدخل USB أو Pendrive في منفذ الكمبيوتر الخاص بك.
- على اليمين ، انقر فوق Pen Drive في الكمبيوتر وافتح الخصائص.
- الآن حدد زر ReadyBoost في الخصائص.
- حدد زر الاختيار “استخدام هذا الجهاز” هناك.
- اختر الآن الذاكرة التي تريد تخصيصها للنظام لاستخدامها.
- الآن انقر فوق تطبيق OK.
هذا هو! الآن سيعمل USB كذاكرة وصول عشوائي خارجية.
استخدام ملف دفعة منظف الذاكرة (معزز النظام)
في هذه الطريقة ، سيتعين عليك إنشاء برنامج بترميز دفعي يقوم تلقائيًا بتنظيف الذاكرة كلما قمت بتشغيلها على سطح المكتب.
هذه الطريقة مفيدة عندما يصبح جهاز الكمبيوتر الخاص بك بطيئًا. ما عليك سوى النقر نقرًا مزدوجًا على الملف وسيعمل نظامك بشكل صحيح أو يتم تعزيزه.
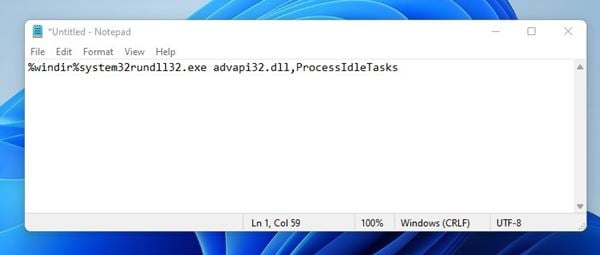
الخطوة الأولى: افتح المفكرة والصق الكود أدناه. “ ٪ windir٪ system32rundll32.exe advapi32.dll ، ProcessIdleTasks ” [بدون علامة اقتباس].
الخطوة الثانية. احفظ الملف على أنه cleaner.bat على سطح المكتب. الآن سترى ملف دفعي منظف على سطح المكتب الخاص بك. سيقوم هذا الملف بتشغيل منظف النظام عند النقر فوقه نقرًا مزدوجًا.
تنظيف الملفات المؤقتة
في هذه الطريقة ، سيكون عليك تنظيف الملفات المؤقتة المخزنة على جهاز الكمبيوتر الخاص بك. ما عليك سوى اتباع بعض الخطوات البسيطة الواردة أدناه.
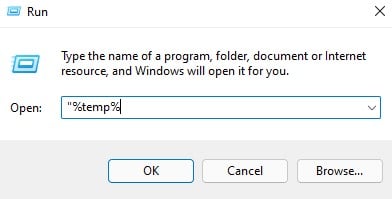
الخطوة 1. انقر فوق ابدأ واكتب ” ٪ temp٪ ” (بدون علامات اقتباس) واضغط على Enter. الآن سيتم فتح قائمة بالملفات المؤقتة.
الخطوة 2. الآن اضغط على CTRL + A ثم زر Del في لوحة المفاتيح. الآن حدد “نعم”.
من خلال هذا ، سيتم حذف جميع ملفاتك المؤقتة ، وسيتم تعزيز نظامك.
تعطيل خدمات بدء تشغيل Windows
في هذه الطريقة ، سيتعين عليك استخدام أمر التشغيل لإيقاف تحميل خدمات Windows غير الضرورية أثناء بدء التشغيل.
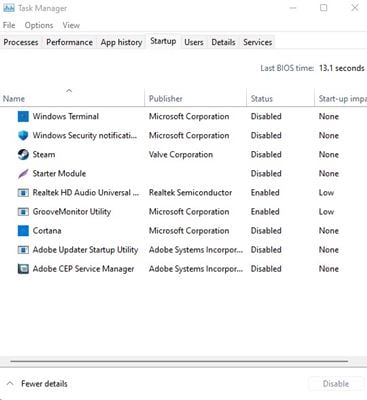
الخطوة 1. افتح “تشغيل الأمر” بالبحث في قائمة “ابدأ” بجهاز الكمبيوتر الخاص بك. أو يمكنك الضغط على مفتاح Windows + R في كل مرة لفتح RUN Command. اكتب “ Msconfig ” واضغط على Enter.
الخطوة 2. الآن تصفح إلى علامة التبويب بدء التشغيل وانقر فوق “فتح إدارة المهام”. في إدارة المهام ، حدد علامة التبويب بدء التشغيل وقم بإلغاء تحديد كل ما تشعر أنه غير ضروري لتحميله عند بدء تشغيل Windows.
هذا هو! انتهيت. أعد تشغيل الكمبيوتر الآن لتطبيق التغييرات.
استخدام مدير المهام
تحتاج إلى إلقاء نظرة سريعة على إدارة مهام Windows لمعرفة البرنامج الذي يأخذ الكثير من الشبكات والذاكرة. عادة ما نتجاهل هذه الميزة المهمة التي تأتي محملة مسبقًا في النوافذ الخاصة بك. يمكنك إيقاف العمليات التي تستهلك المزيد من ذاكرة الوصول العشوائي ويمكن أن تجعل جهاز الكمبيوتر الخاص بك يعمل بشكل أسرع من ذي قبل.
الخطوة الأولى. انقر بزر الماوس الأيمن على شريط المهام وانقر على “مدير المهام”.
الخطوة 2. بمجرد تحديد مدير المهام ، سيُظهر لك جميع التطبيقات قيد التشغيل ضمن علامة التبويب “التطبيق” . بعد ذلك ، تحتاج إلى تحديد علامة التبويب ” العمليات ” ، الموجودة بجوار علامة التبويب “التطبيق”. سترى جميع العمليات الجارية هناك وأيضًا حجم الذاكرة التي يستهلكونها.
الخطوة الثالثة. أنت بحاجة إلى البحث عن العمليات التي تستهلك الكثير من الذاكرة ، والنقر بزر الماوس الأيمن عليها والنقر على “إنهاء العملية”.
هذا هو! يمكنك إنهاء العمليات التي تستهلك قدرًا كبيرًا من الذاكرة والتي يمكن أن تزيد من سرعة نظامك في أي وقت من الأوقات.
تقليل الرسوم المتحركة
حسنًا ، يوفر Windows 10 الكثير من الرسوم المتحركة. تعمل هذه الرسوم المتحركة على تحسين مظهر جهاز الكمبيوتر الذي يعمل بنظام Windows 10. ومع ذلك ، في نفس الوقت ، يجعل جهاز الكمبيوتر الخاص بنا بطيئًا. يمكنك دائمًا تصغير وتعظيم الرسوم المتحركة لـ Windows على الفور.
الخطوة 1. أولاً ، افتح قائمة البداية وابحث هناك عن إعدادات النظام المتقدمة. ثم اضغط عليها للمتابعة.
الخطوة 2. الآن ضمن خصائص النظام ، تحتاج إلى النقر فوق “إعدادات” ضمن “الأداء”.
الخطوة الثالثة. ضمن علامة التبويب “الأداء” ، تحتاج إلى تحديد الخيار ” ضبط للحصول على أفضل أداء” ضمن التأثيرات المرئية لتعطيل جميع الرسوم المتحركة.
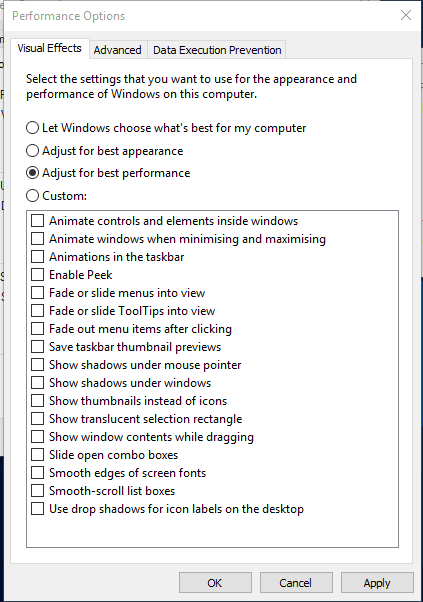
الخطوة 4. إذا كنت ترغب في تعطيل أي رسوم متحركة فردية خاصة بك ، فأنت بحاجة إلى تحديد الخيار ” Custom. ”
هذا هو؛ انتهيت! هذه هي الطريقة التي يمكنك بها تعطيل أو تقليل مقدار الرسوم المتحركة من جهاز الكمبيوتر الذي يعمل بنظام Windows. يمكنك تغيير خيارات الرسوم المتحركة المختلفة من خلال الانتقال إلى خيار “مخصص” ضمن قسم الرسوم المتحركة.
قم بإلغاء تجزئة القرص الصلب لجهاز الكمبيوتر الخاص بك
حسنًا ، بمرور الوقت ، يميل قرصنا الصلب إلى التفتت. لذلك ، يمكن أن يؤدي تحسين القرص الدائم لجهاز الكمبيوتر الخاص بك إلى تحسين الأداء والموثوقية. هناك العديد من الأدوات المتاحة عبر الويب والتي يمكنها تحسين قرصنا الصلب في لمح البصر. يحتوي نظام التشغيل Windows على أداة إلغاء التجزئة التي يمكنك الحصول عليها لتحسين أداء جهاز الكمبيوتر الخاص بك.
الخطوة 1. أولاً وقبل كل شيء ، تحتاج إلى فتح وتشغيل أداة تحسين القرص. لذلك ، تحتاج إلى البحث عن “تحسين” أو “إلغاء التجزئة” في شريط المهام.
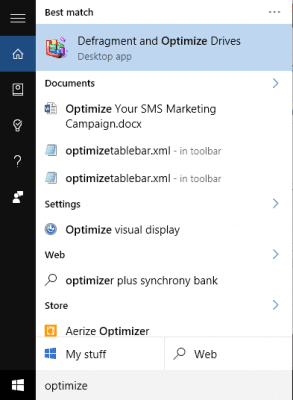
الخطوة الثانية. في الخطوة التالية ، تحتاج إلى تحديد محرك الأقراص الثابتة والنقر فوق “تحليل”.
الخطوة 3. الآن سترى النسبة المئوية للملفات المجزأة في النتائج.
الخطوة 4. إذا اخترت إلغاء تجزئة محرك الأقراص ، فانقر فوق “تحسين”. الآن ، تأكد من عدم استخدام جهاز الكمبيوتر الخاص بك أثناء قيام الأداة بإلغاء تجزئة محرك الأقراص الثابتة.
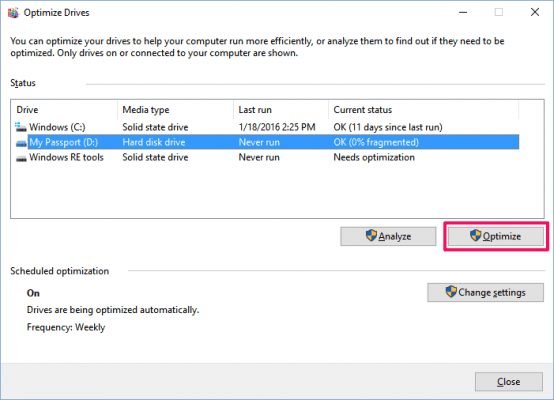
هذا هو؛ انتهيت! هذه هي الطريقة التي يمكنك بها استخدام أداة إلغاء تجزئة محرك الأقراص الثابتة بجهاز الكمبيوتر الخاص بك لتعزيز أدائه.
لذلك ، فهذه هي أفضل الطرق لتسريع جهاز الكمبيوتر البطيء. آمل أن يكون هذا المقال قد ساعدك! يرجى مشاركتها مع أصدقائك أيضا. إذا كانت لديك أي شكوك تتعلق بهذا ، فأخبرنا بذلك في مربع التعليقات أدناه.