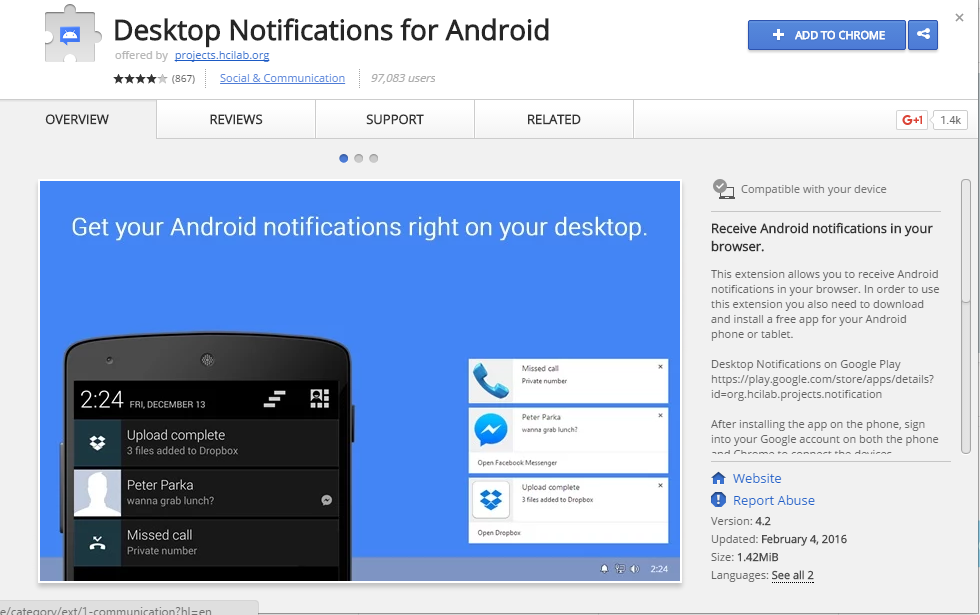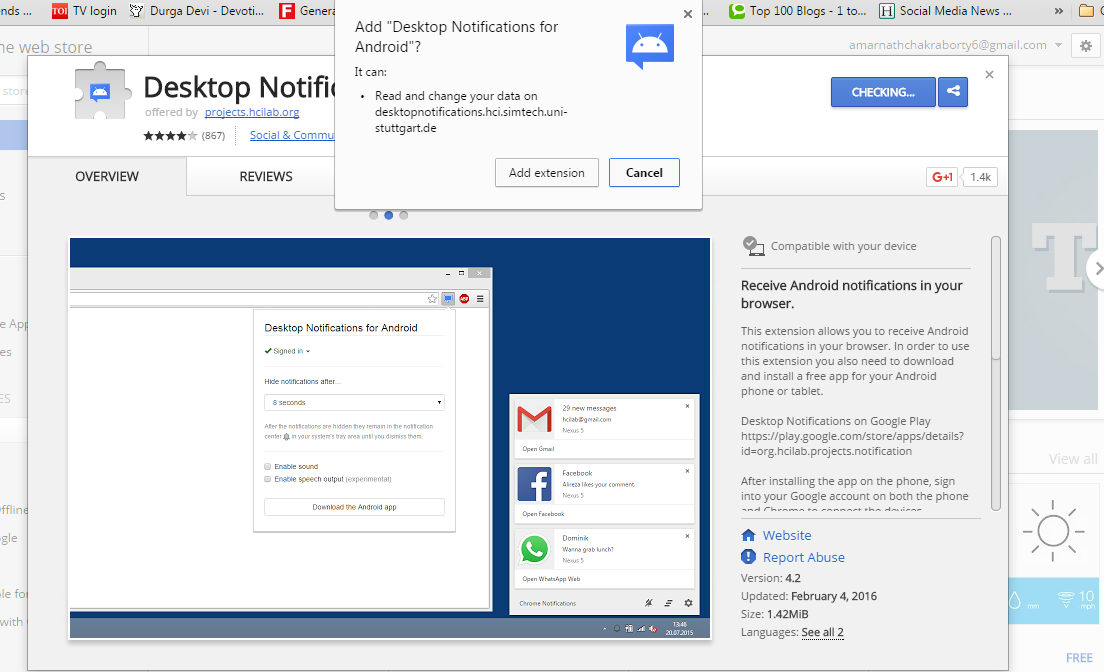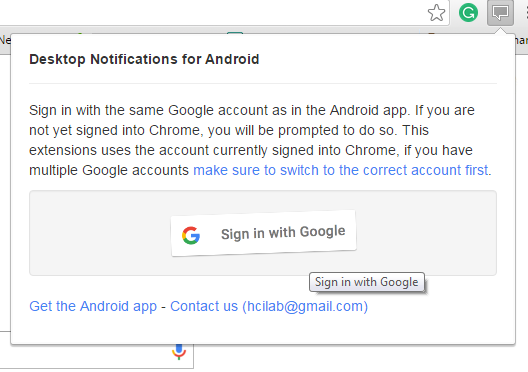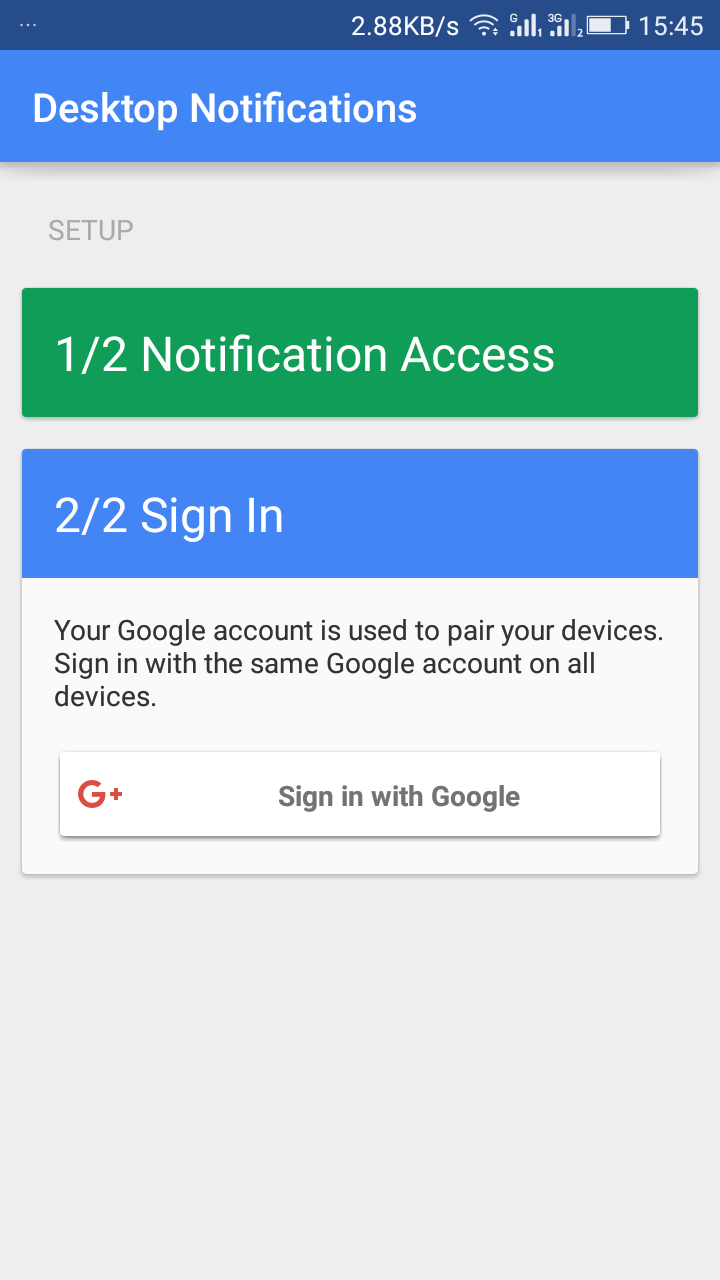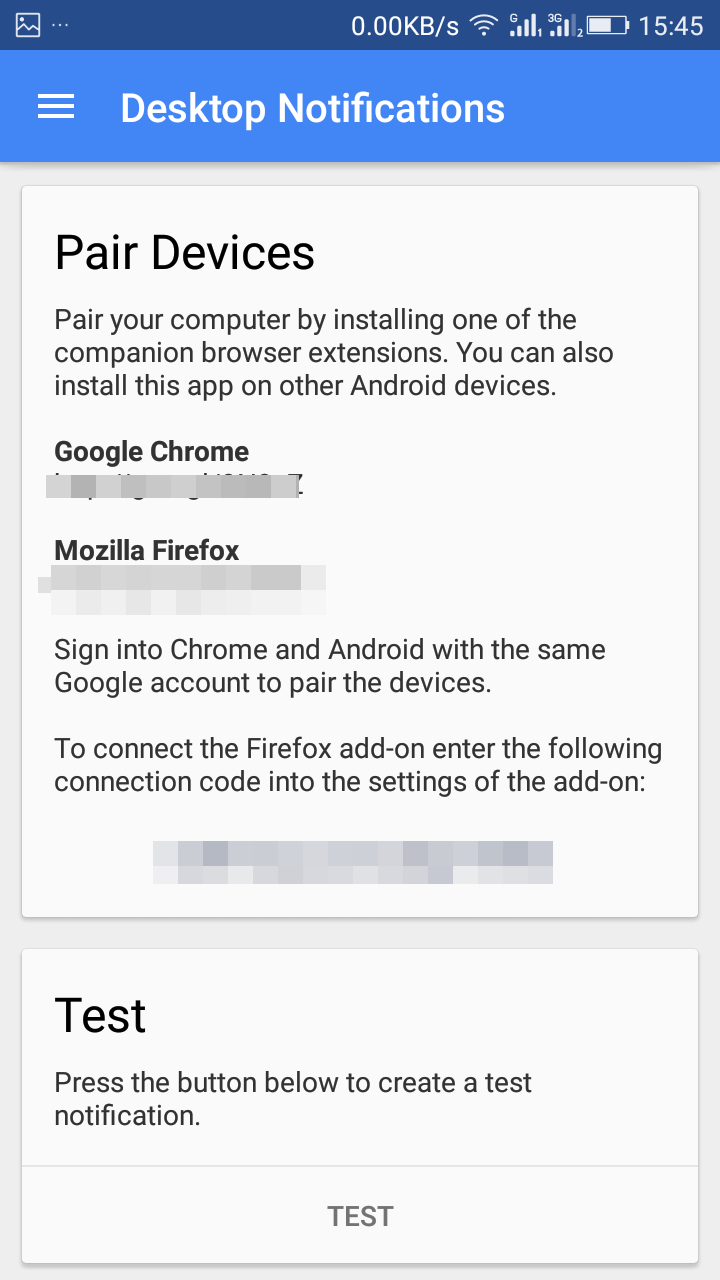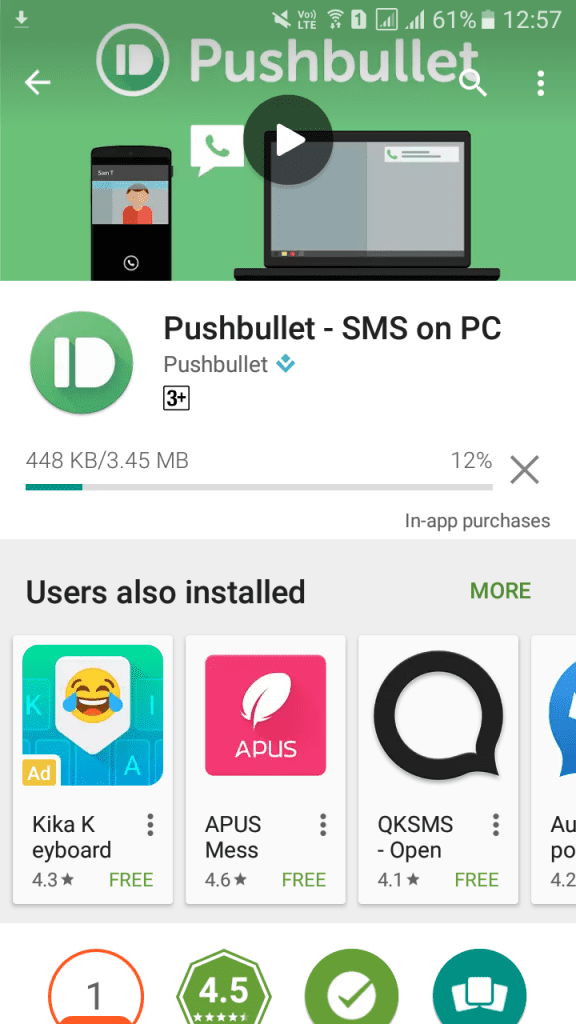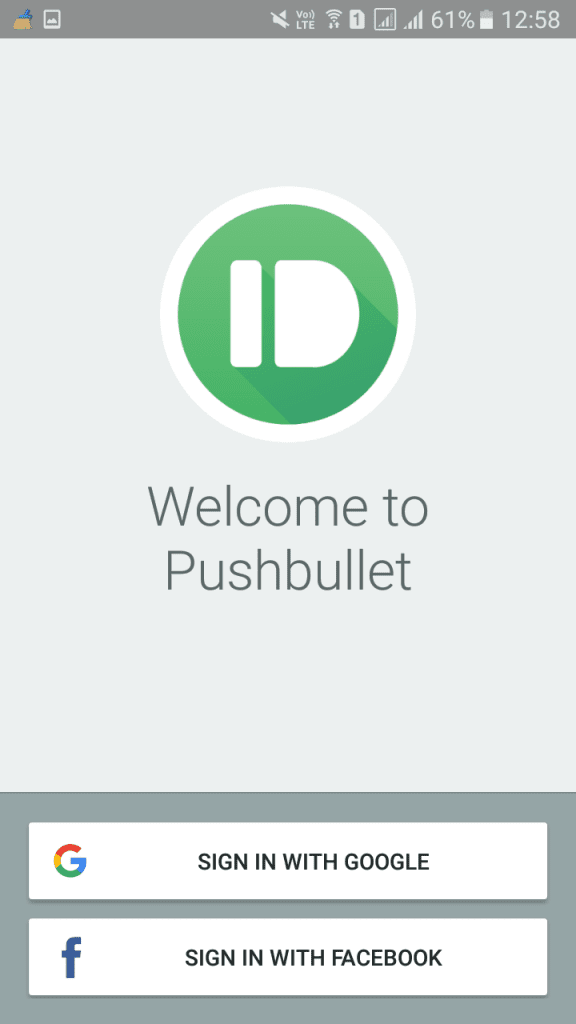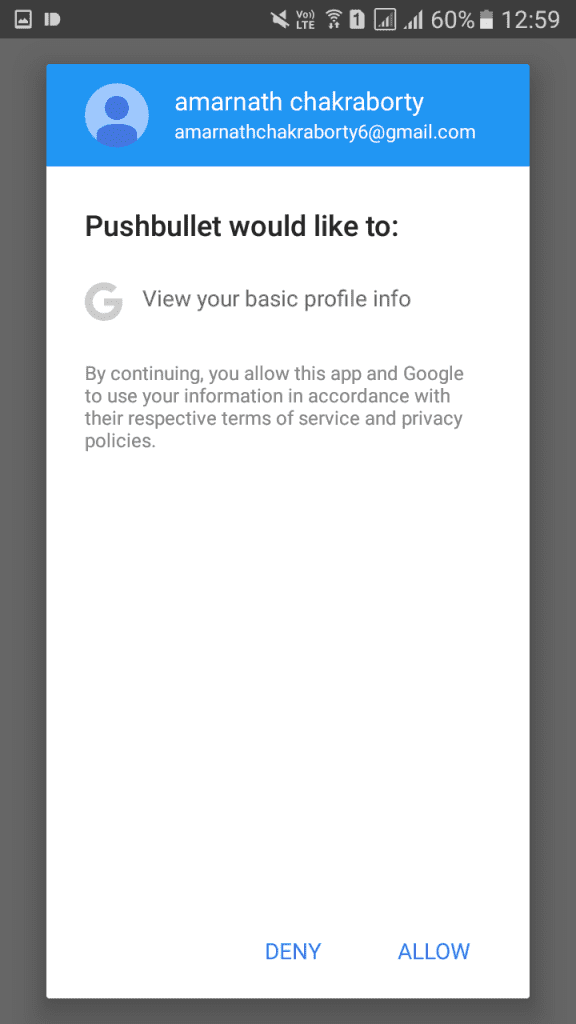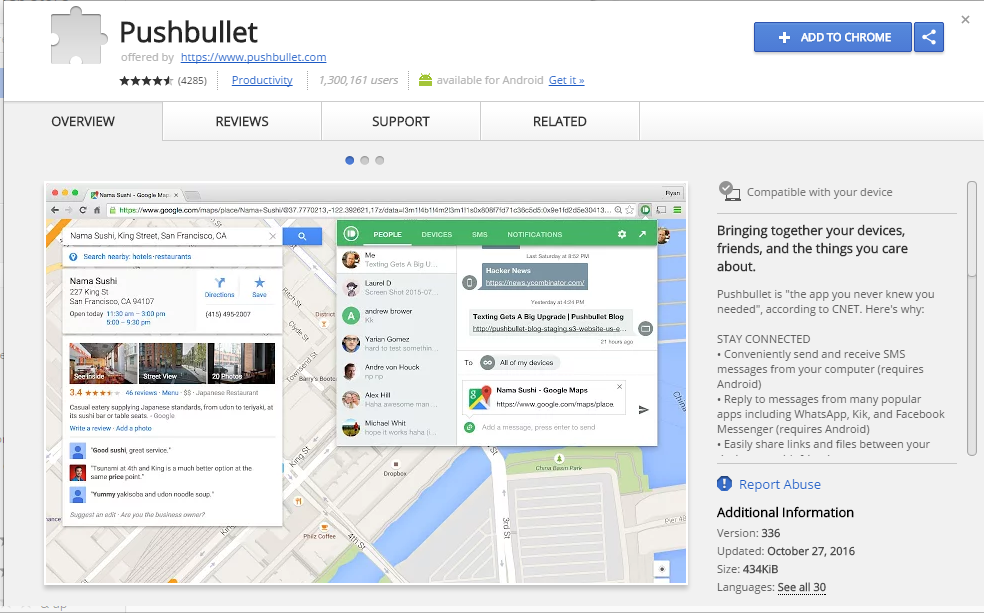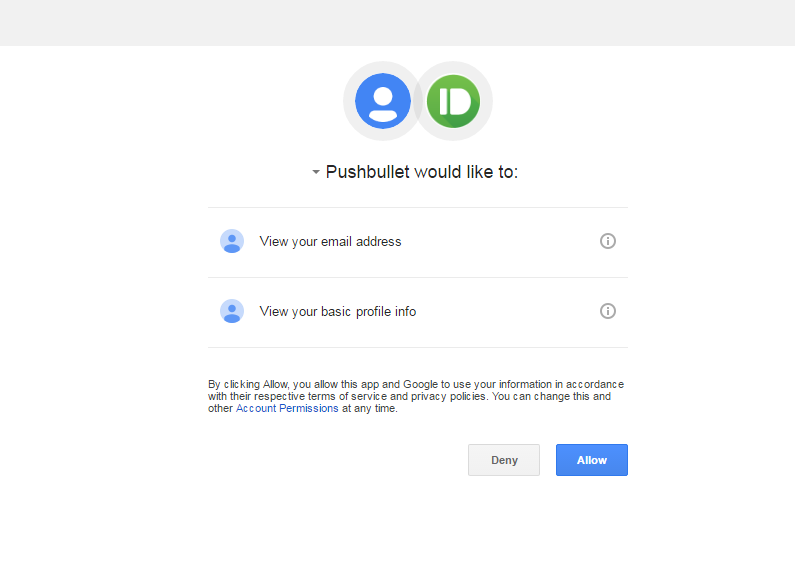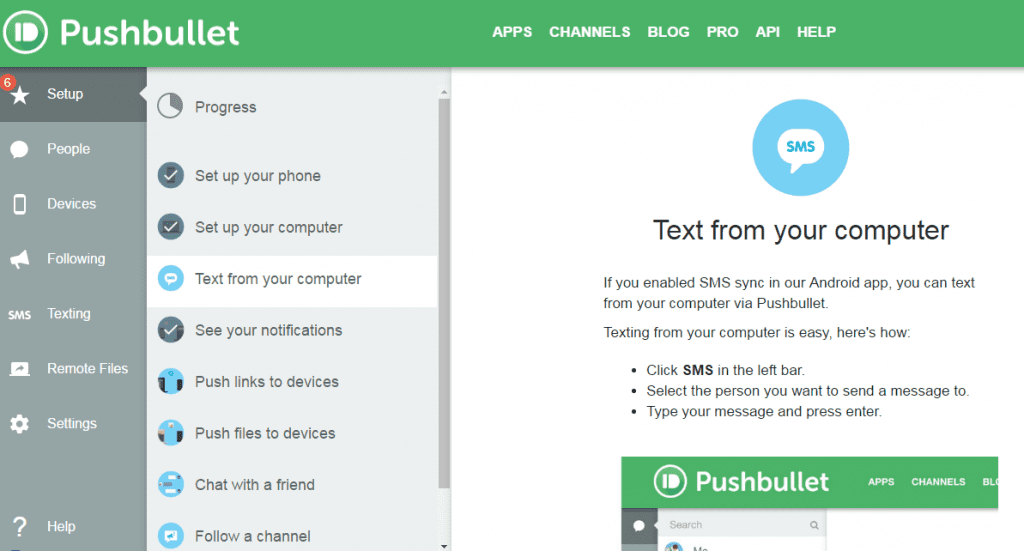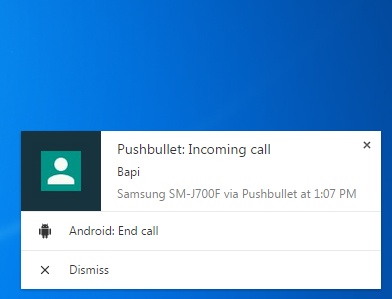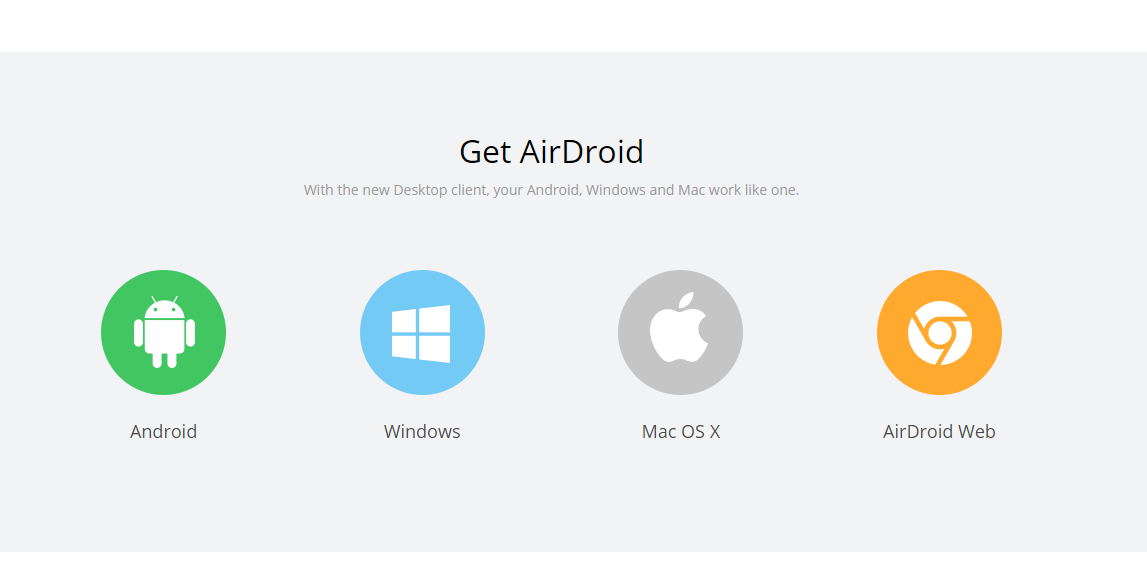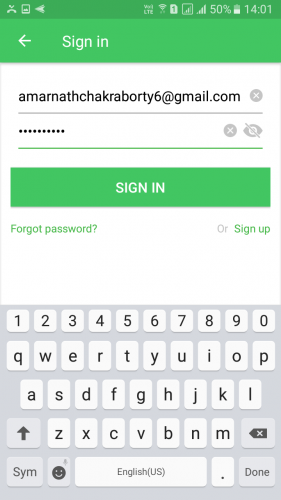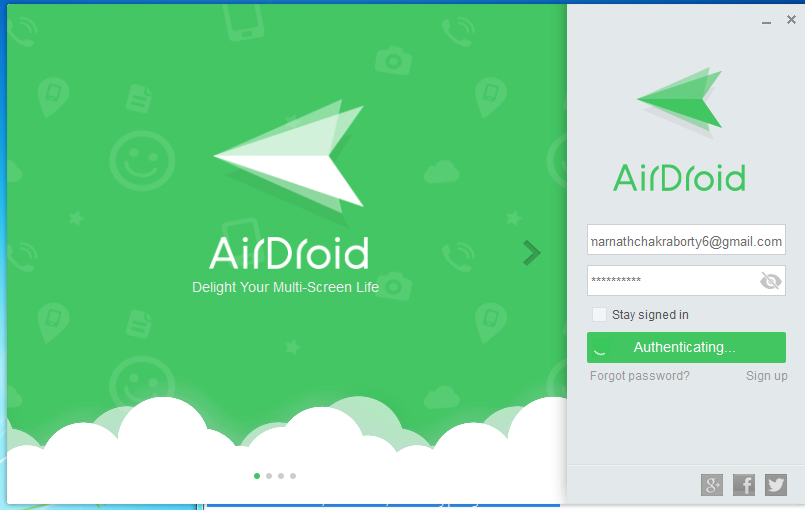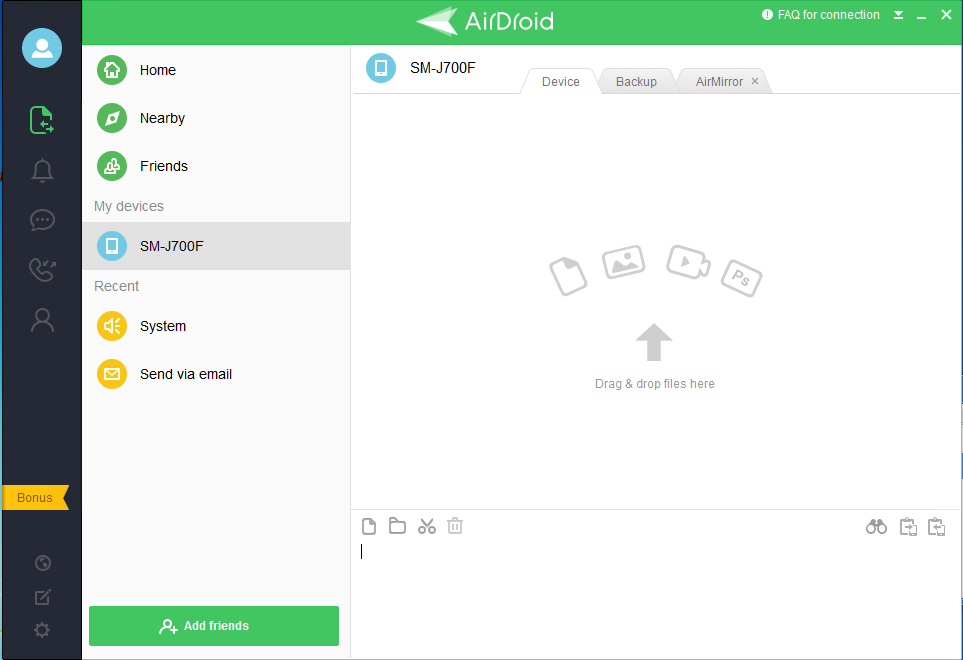كيفية الحصول على إشعارات اندرويد مباشرة على جهاز الكمبيوتر الخاص بك
سنشارك مقالًا رائعًا حول تلقي إشعارات هاتف اندرويد الخاص بكعلى جهاز الكمبيوتر الخاص بك. لا تحتاج إلى عمل روت لهاتفك أو تثبيت أي تطبيق تابع لجهة خارجية ؛ كل ما تحتاجه هو Google Chrome وتطبيق Android لتلقي الإشعارات على جهاز الكمبيوتر الخاص بك.
هل تركت إشعار جهاز اندرويد الخاص بك لأنك تعمل على جهاز الكمبيوتر الخاص بك؟ سأشارك اليوم طريقة مفيدة للحصول على جميع إشعارات Android على جهاز الكمبيوتر الخاص بك. نعم هذا ممكن. عليك اتباع الخطوات التي يمكن إدارتها التي تمت مناقشتها في هذا المنشور. ستكون قادرًا على الحصول على جميع إعلامات جهاز Android الخاص بك على متصفح جهاز الكمبيوتر الخاص بك أثناء العمل على نفس الشبكة بنفس تسجيل الدخول إلى حساب Google باستخدام كلا الجهازين.
خطوات الحصول على إشعارات Android مباشرة على جهاز الكمبيوتر الخاص بك
هذه الطريقة بسيطة ومباشرة للغاية وتتطلب 3-4 دقائق فقط للإعداد بين كل من جهاز Android وجهاز الكمبيوتر. ما عليك سوى اتباع الخطوات البسيطة التي تمت مناقشتها فيما يلي للحصول على جميع إشعارات Android على جهاز الكمبيوتر الخاص بك.
الخطوة 1. افتح متصفح Google Chrome على جهاز الكمبيوتر الخاص بك. ابحث عن إشعار سطح المكتب من سوق Chrome أو انقر هنا .
الخطوة 2. الآن انقر فوق الزر “إضافة إلى Chrome ” الموجود أعلى متجر Chrome. سيبدأ تنزيل الامتداد ثم يتم إضافته أخيرًا إلى Chrome .
الخطوة 3. الآن انقر فوق علامة إعلام سطح المكتب في الزاوية العلوية اليمنى (علامة رسالة دردشة زرقاء). قم الآن بتسجيل الدخول باستخدام حساب google وأدخل معرف البريد الإلكتروني وكلمة المرور في صفحة تسجيل الدخول.
هذا هو! الآن تم الانتهاء من عمل الكمبيوتر الخاص بك وقمت بإضافة ملحق في متصفحك بنجاح .
إعداد Android للحصول على إشعارات Android على جهاز الكمبيوتر الخاص بك
الخطوة 1. قم بتنزيل وتثبيت إشعار سطح المكتب للتطبيق على جهاز Android الخاص بك من متجر Google Play.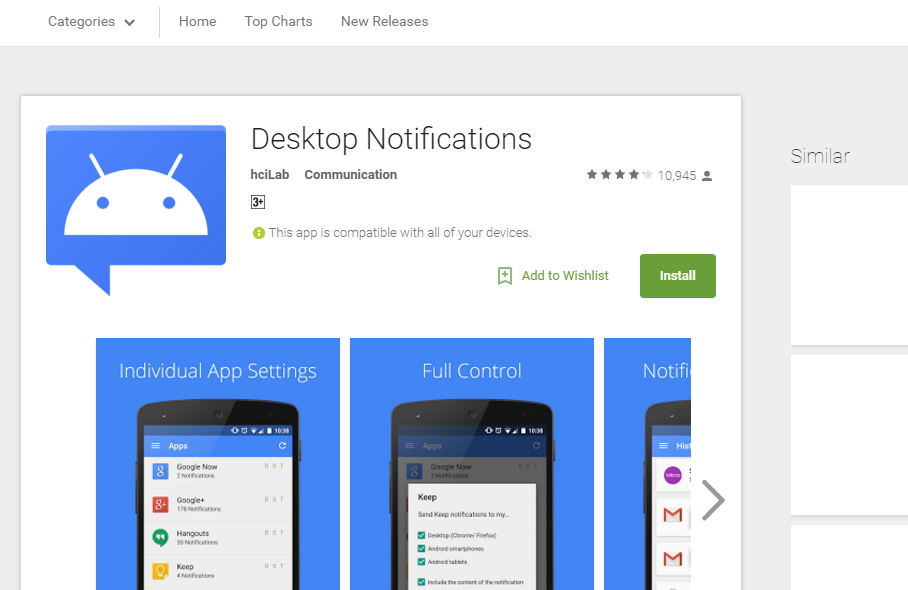
الخطوة 2. افتح التطبيق وقم بتمكين إشعار سطح المكتب لجهاز Android الخاص بك مسترشدًا بتطبيقك. قم الآن بتسجيل الدخول بنفس حساب Google الذي أدخلته على جهاز الكمبيوتر الخاص بك.
الخطوة الثالثة. الآن سوف يتصل هاتفك المحمول بالكامل بجهاز الكمبيوتر الخاص بك ، ويمكنك الحصول على جميع الإخطارات هناك.
2. استخدام Pushbullet
الخطوة 1. أولاً وقبل كل شيء ، تحتاج إلى تنزيل تطبيق Pushbullet على جهاز Android الخاص بك.
الخطوة 2. الآن تحتاج إلى تسجيل الدخول باستخدام حساب Google الخاص بك للمتابعة.
الخطوة 3. الآن سترى خيار تمكين “عرض إشعارات هاتفك على جهاز الكمبيوتر الخاص بك” ، انقر على “تمكين” ومنح جميع الأذونات المطلوبة
الخطوة 4. الآن تحتاج إلى تثبيت ملحق Google Chrome Pushbullet على Google Chrome الخاص بك
الخطوة 5. تحتاج إلى التسجيل بنفس حساب Google الذي استخدمته على جهاز Android الخاص بك ومنح جميع الأذونات المطلوبة.
الخطوة 6. الآن سترى الشاشة كما هو موضح أدناه على جهاز الكمبيوتر الخاص بك.
الآن ، كلما تلقيت مكالمات أو رسائل نصية قصيرة أو أي إشعارات تطبيقات أخرى على هاتف Android ، ستتمكن من رؤيتها على جهاز الكمبيوتر الخاص بك.
3. استخدام Airdroid
اعرض إشعارات الهاتف من أي تطبيقات مسموح بها على جهاز الكمبيوتر الخاص بك. قم بالرد على رسائل الجوال (WhatsApp و Facebook Messenger و Telegram و Kik) من عملاء سطح المكتب. (عميل سطح المكتب فقط). Airdroid هو أفضل تطبيق للحصول على إشعارات android على جهاز الكمبيوتر الذي يعمل بنظام Windows.
الخطوة 1. أولاً وقبل كل شيء ، قم بتنزيل وتثبيت Airdroid على هاتف Android الذكي الخاص بك وتشغيل التطبيق.
الخطوة 2. الآن أنت بحاجة إلى تنزيل برنامج Airdroid وتثبيته على جهاز الكمبيوتر الذي يعمل بنظام Windows. انقر هنا للتنزيل.
الخطوة 3. تحتاج إلى تسجيل الدخول باستخدام حساب AirDroid الخاص بك من تطبيق Android.
الخطوة 4. الآن قم بتسجيل الدخول بنفس الحساب من إصدار Windows الخاص بـ AirDroid.
الخطوة 5. بمجرد الانتهاء من ذلك ، سترى الشاشة كما هو موضح أدناه. هنا يمكنك الحصول على جميع الإخطارات وتنبيهات المكالمات والرسائل وإشعارات النظام على أجهزة كمبيوتر Windows.
هذا هو! انتهيت. هذه هي الطريقة التي يمكنك بها استخدام AirDroid للحصول على إشعارات android مباشرة على جهاز كمبيوتر يعمل بنظام ويندوز.
من خلال هذه العملية ، ستحصل على جميع إخطارات Android في متصفحك ، سواء المكالمات الفائتة أو الرسائل أو أي إشعار تطبيق. يمكنك الآن استخدام جهاز الكمبيوتر الخاص بك بسهولة دون القلق من تفويت أي إشعار هام بجهاز Android الخاص بك حيث ستتلقى كل تلك الموجودة على شاشة متصفحك . لا تنسى مشاركة هذا المنشور الرائع. اترك تعليقًا أدناه إذا واجهت أي مشكلة في أي خطوة تمت مناقشتها في الطريقة أعلاه.