يوفر GIMP طرقًا متعددة لتحويل الصور إلى أبيض وأسود. يختلف كل خيار باختلاف مستويات المرونة ونتائج مختلفة أيضًا. إليك جميع الطرق التي يمكنك استخدامها لتحويل الصور والاختلافات بينها. اختيار واحد على الآخر هو مجرد مسألة تفضيل حسب حاجتك.
تحويل الصور إلى أبيض وأسود على برنامج جيمب
لنبدأ بالخيار الأسهل من بين المجموعة.
1. تمكين وضع التدرج الرمادي
بشكل افتراضي ، سيتم فتح الصورة في وضع RGB ، ولكن تغيير الوضع إلى التدرج الرمادي سيؤدي إلى تغيير الصورة إلى الأبيض والأسود تلقائيًا. باستخدام تدرج الرمادي ، كما يوحي الاسم ، ليس لديك أي تحكم إضافي في الصورة لأنها تغير نظام ألوان الصورة مباشرةً. لا يمكنك التحكم في الكثافة أو قنوات اللون أيضًا. أيضًا ، لا يوجد خيار لتعيين هذا على طبقة واحدة فقط. بمجرد التمكين ، سيتم تطبيقه على الصورة بأكملها مع جميع الطبقات.
لتحويل الصورة إلى أبيض وأسود باستخدام تدرج الرمادي ، انقر فوق الصورة> الوضع وحدد راديو تدرج الرمادي .
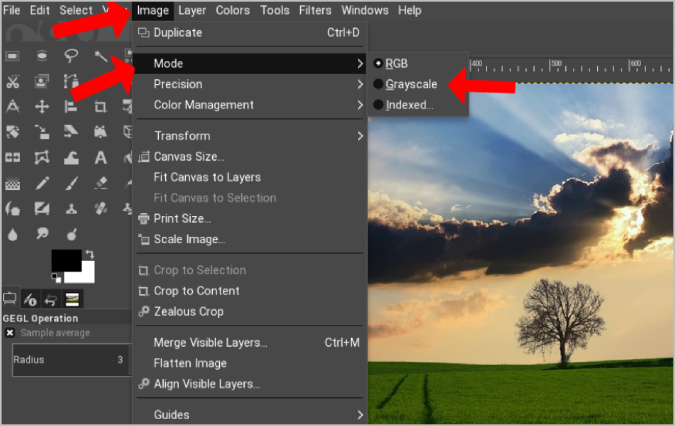
سيؤدي هذا إلى تحويل الصورة إلى أبيض وأسود على الفور.
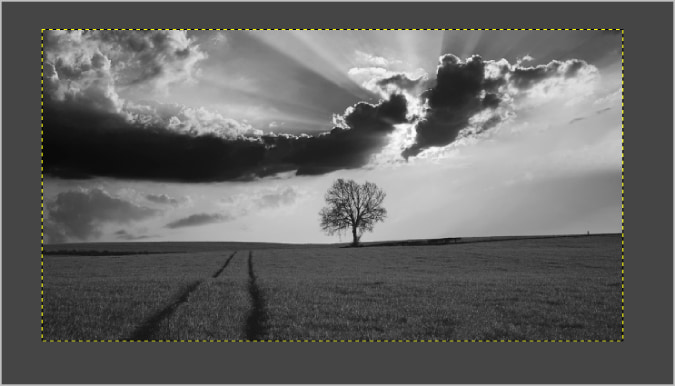
مع تحديد تدرج الرمادي ، ستكون جميع المدخلات والتعديلات اللاحقة أيضًا بتدرج الرمادي. لتغيير هذا ، مرة أخرى ، افتح الصورة> الوضع وحدد RGB . سيؤدي هذا إلى إعادة إنتاج الألوان دون تغيير الصورة التي حولتها إلى التدرج الرمادي.
2. استخدام عدم التشبع
على عكس طريقة التدرج الرمادي ، مع إزالة التشبع ، يمكنك اختيار شدة الصورة بالأبيض والأسود التي تحتاجها. هذا يعني أن لديك خيار عدم تحويل الصورة إلى أبيض وأسود إذا كنت تفضل ذلك.
لتحويل الصورة إلى أبيض وأسود باستخدام إزالة التشبع ، اختر الطبقة التي تريد تحويلها إلى أبيض وأسود. لديك أيضًا خيار تحديد طبقات متعددة بالضغط على زر ctrl.
بمجرد التحديد ، انقر فوق خيار اللون في شريط القائمة ثم حدد التشبع .
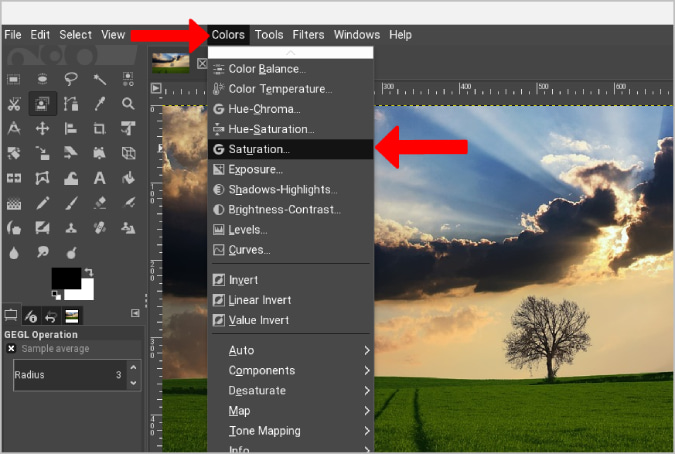
سيؤدي هذا إلى فتح نافذة منبثقة حيث يمكنك تغيير شدة الظلال السوداء والبيضاء باستخدام خيار Scale .
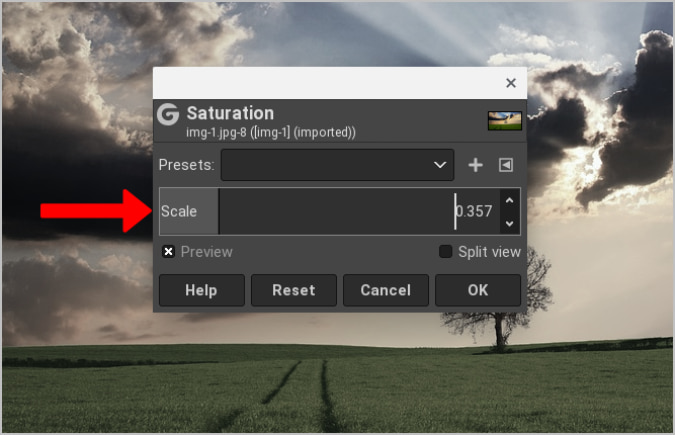
ستحفظ هذه الأداة مستوى التشبع كإعداد مسبق مما يعني أنها ستستخدم نفس الإعدادات للصور الأخرى لاحقًا. بصرف النظر عن ذلك ، هناك أوضاع أخرى لإزالة التشبع مثل Luminance و Luma و Lightness و Average و Value . يطبق كل وضع ظلًا مختلفًا للأبيض والأسود على الصورة يمكن ضبطه بشكل أكبر عن طريق تغيير السطوع وقنوات الألوان. يمكنك الوصول إلى هذه الأوضاع عن طريق فتح Colors> Desaturate ثم تحديد Desaturate مرة أخرى .
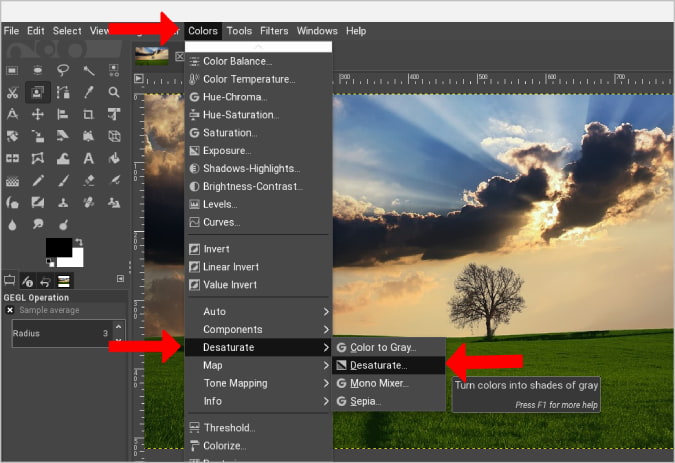
سيؤدي هذا إلى فتح نافذة منبثقة حيث يمكنك تطبيق هذه الأوضاع على الصورة.
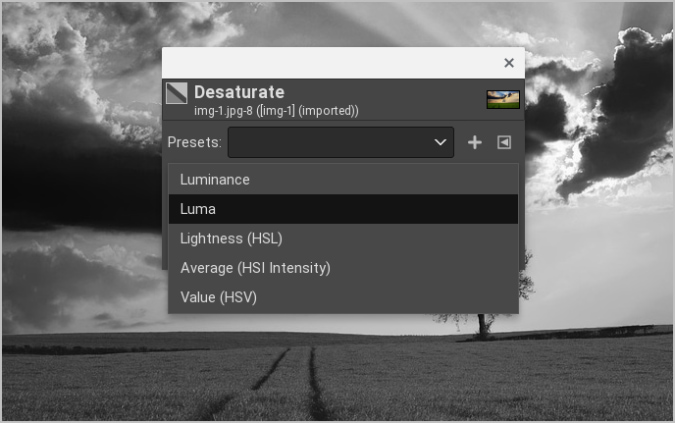
بدلاً من الاعتماد على الأداة لتوفير أوضاع مختلفة من التدرج الرمادي ، يمكنك ضبط قنوات RGB يدويًا للحصول على اللونين الأبيض والأسود الذي تحتاجه بالضبط.
3. الضبط من خلال Channel Mixer
باستخدام خيار Channel Mixer ، يمكنك تخصيص كل جزء من الصورة. يمكنك اختيار مستويات الأحمر والأخضر والأزرق للصورة للحصول على درجة اللون الأسود والأبيض المثالية التي تبحث عنها.
لتغيير الألوان إلى الأبيض والأسود باستخدام أداة مزج القنوات ، افتح Colors> Components> Mono Mixer. سيؤدي هذا إلى تحويل الصورة إلى أبيض وأسود وفتح نافذة منبثقة لتخصيص قنوات RGB.
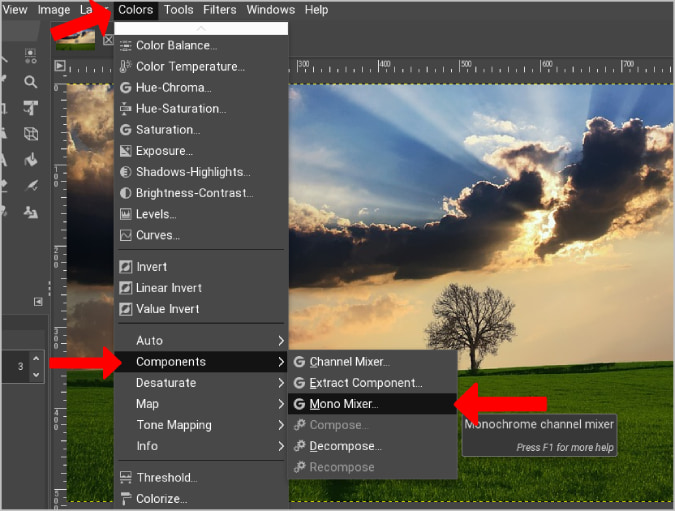
يمكنك الآن اللعب بقنوات RGB هذه لتغيير درجة لون الصورة بالأبيض والأسود. للحفاظ على نفس مستوى السطوع ، يجب أن تضيف القيم ما يصل إلى 100٪. على سبيل المثال ، إذا قمت بتعيين الأحمر إلى 31٪ ، والأخضر إلى 58٪ ، والأزرق إلى 11٪ ، فستحصل على نفس الصورة ذات الألوان الأسود والأبيض كما في خيار التدرج الرمادي. لمنع مشكلة السطوع هذه ، يمكنك تمكين زر “الاحتفاظ بالسطوع”. ستقوم بضبط طبقات RGB دون التأثير على مستويات السطوع.
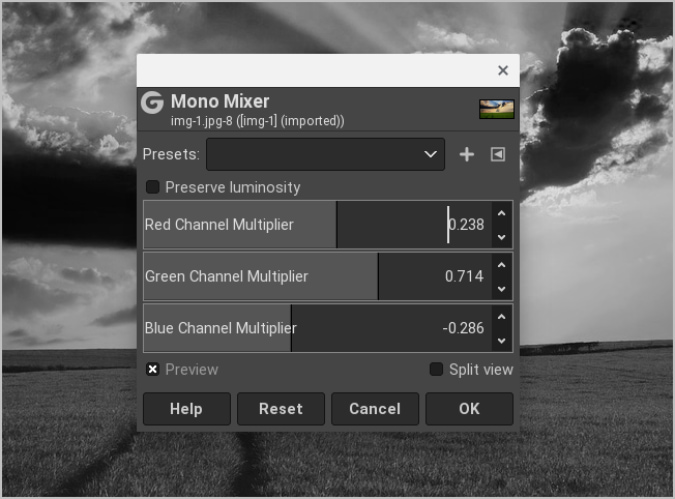
هنا مثال. إذا كنت تبحث عن سماء أكثر قتامة ، فقم بتقليل مستوى القناة الزرقاء مما يجعل السماء تبدو أكثر قتامة. يمكنك استخدام هذه التقنية لتغيير ألوان القناة لإخراج أشياء معينة.
ميزة Channel Mixer هي المرونة. بالنسبة لي ، يتعلق الأمر بإضافة المزيد من التباين وإبراز التخطيط والخطوط المثالية في الصور دون زيادة التشويش.
الالتفاف: تحويل الصور بالأبيض والأسود باستخدام برنامج جيمب
يعد خيار التدرج الرمادي رائعًا لتحويل الصور إلى الأبيض والأسود ولكنه يفتقر إلى التحكم الذي توفره خيارات الكثافة والقناة أثناء ضبط الصورة. يساعد تقليل مستويات التشبع في ضبط الكثافة ، لكن الصورة النهائية بالأبيض والأسود بها تشويش أكثر قليلاً مقارنة بالتدرج الرمادي مرة واحدة عند التكبير. يسمح خيار خلط القنوات بضبط الصورة لتناسب احتياجاتك. يمكنك التحكم في اللون الفردي ، وهكذا يمكنك القيام بأشياء مثل تحويل السماء إلى لون أغمق ، أو إخراج شيء ما بظل نابض بالحياة ، وما إلى ذلك.








