9 طرق لمسح رمز QR على هواتف Samsung Galaxy
“هل لدى Samsung ماسح ضوئي لرمز الاستجابة السريعة؟” هل هذا هو السؤال الذي أتى بك إلى هنا؟ تحتوي هواتف Samsung Galaxy على ماسح ضوئي مدمج لرمز الاستجابة السريعة يمكن الوصول إليه بعدة طرق. بالنسبة لغير المدركين ، تحمل رموز QR المعروفة أيضًا باسم رموز الاستجابة السريعة معلومات مخفية مثل روابط مواقع الويب وأرقام الهواتف والمواقع وما إلى ذلك ، والتي يمكن قراءتها بواسطة ماسحات QR فقط. دعنا نتحقق من طرق مختلفة لمسح رموز QR على هواتف Samsung Galaxy.
كيفية مسح أكواد QR على Samsung
1. استخدام تطبيق الكاميرا
على هواتف Samsung Galaxy التي تعمل بنظام Android 9.0 (Pie) وما فوق ، ستجد ماسحًا لرمز الاستجابة السريعة مدمجًا داخل تطبيق الكاميرا. ومع ذلك ، ستحتاج إلى تمكينه أولاً في إعدادات الكاميرا.
افتح تطبيق الكاميرا واضغط على أيقونة الإعدادات . قم بتشغيل التبديل بجوار مسح رموز QR . هذه خطوة لمرة واحدة.
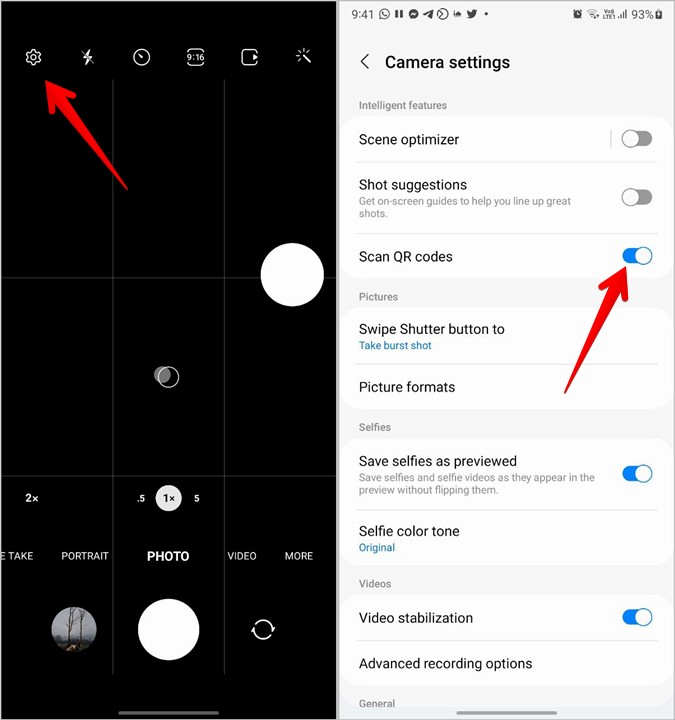
مع تنشيط الإعداد ، قم بتشغيل تطبيق الكاميرا ووجهه نحو رمز الاستجابة السريعة. انتظر بضع ثوان. سيقوم تطبيق الكاميرا بفك شفرة رمز الاستجابة السريعة وإظهار المعلومات ذات الصلة على الشاشة.
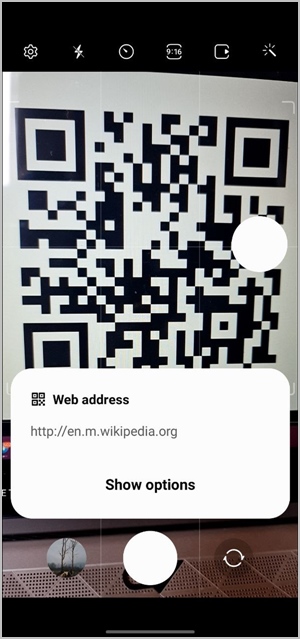
2. من Quick Tile
قدمت Samsung أيضًا ماسحًا ضوئيًا لرمز الاستجابة السريعة في Quick Tiles. إليك كيفية استخدامه:
1. اسحب لأسفل من شريط الحالة لفتح لوحة الإشعارات. اسحب لأسفل مرة أخرى من الحافة العلوية لإظهار مربعات سريعة.
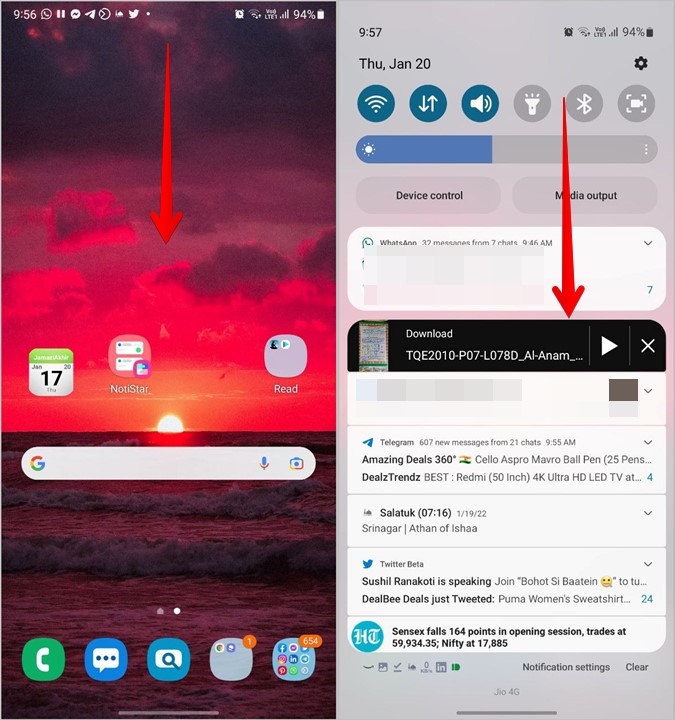
2. قم بالتمرير عبر المربعات وابحث عن مربع مسح رمز QR . اضغط عليها.
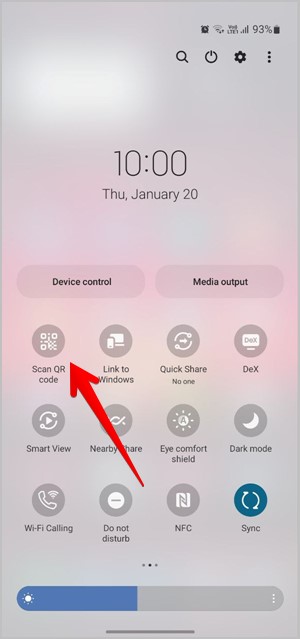
3. سيفتح الماسح الضوئي QR. وجهه نحو رمز الاستجابة السريعة لقراءته.
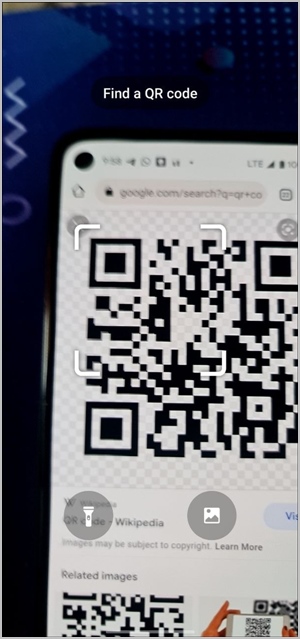
في حالة عدم العثور على مربع مسح رمز الاستجابة السريعة في مربعات سريعة ، اسحب لليمين إلى الشاشة الأخيرة من المربعات السريعة حتى ترى زر + (إضافة) . اضغط عليها.
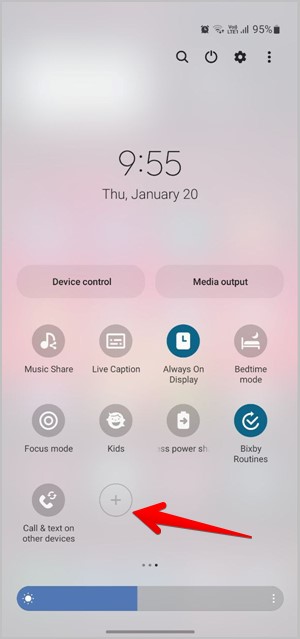
اضغط مع الاستمرار على مربع Scan QR code من القسم العلوي واسحبه إلى القسم السفلي. اضغط على تم . الآن ، افتح المربعات السريعة وستجد مربع مسح رمز الاستجابة السريعة.
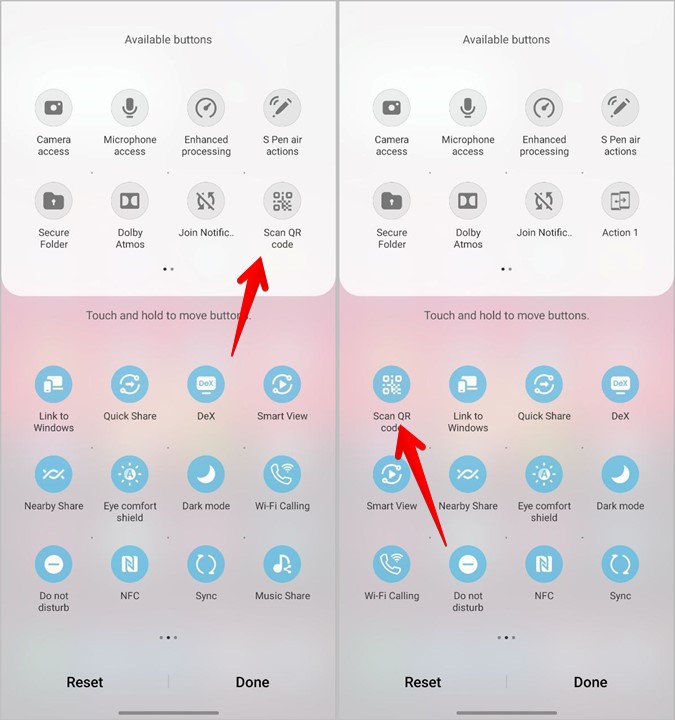
3. مسح رمز الاستجابة السريعة من الصورة في المعرض
باستخدام التجانب السريع لرمز الاستجابة السريعة ، يمكنك مسح رمز الاستجابة السريعة ضوئيًا من أي صورة في معرض الصور الخاص بك. أولاً ، انقر فوق المربع السريع لمسح رمز الاستجابة السريعة كما هو موضح أعلاه. على شاشة الماسح الضوئي ، اضغط على أيقونة المعرض . حدد الصورة المراد مسحها ضوئيًا.
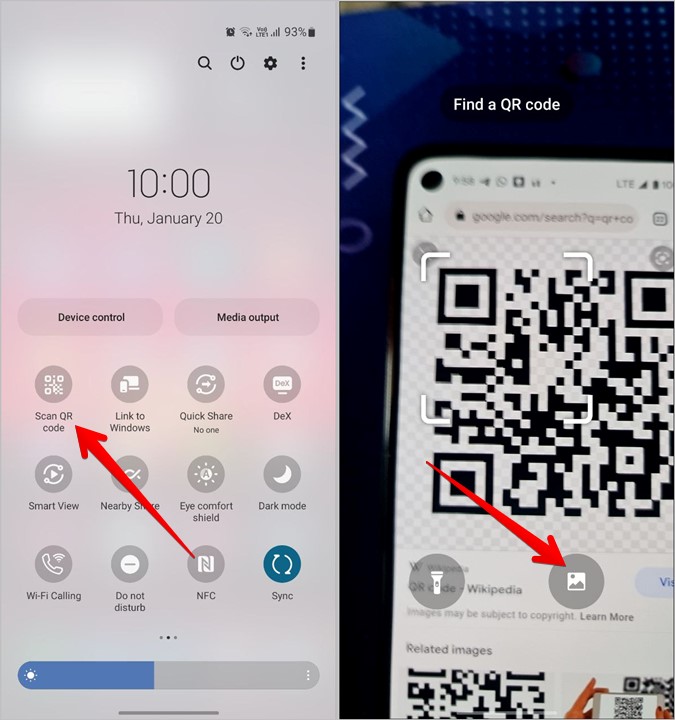
4. استخدام رؤية Bixby
توفر Bixby Vision ، وهي ميزة مفيدة من مساعد Bixby ، ماسح QR ضوئيًا. قم بتشغيل Bixby Vision على هاتفك وافتح QR Scanner من المنطقة السفلية. وجه الكاميرا نحو رمز الاستجابة السريعة. في حالة عدم توفر ماسح QR ضوئيًا في اللوحة السفلية ، انقر فوق أيقونة ثلاثية النقاط في رؤية Bixby وقم بتمكين الماسح الضوئي لرمز الاستجابة السريعة.
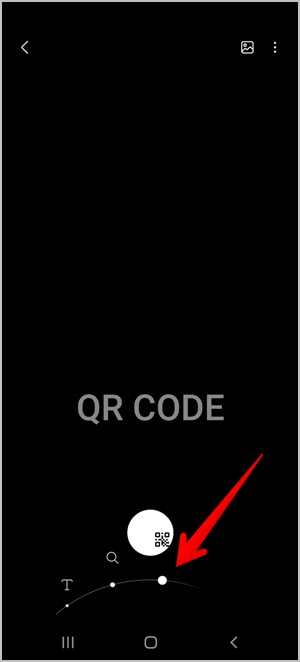
ملاحظة: تم إهمال ميزة الماسح الضوئي لرمز الاستجابة السريعة Bixby Vision في One UI 4.
وبالمثل ، يمكنك مسح رموز QR ضوئيًا في معرض الصور الخاص بك باستخدام Bixby Vision. قم بتشغيل تطبيق Samsung Gallery وافتح الصورة لمسحها ضوئيًا. اضغط على أيقونة Bixby Vision (العين) في الأعلى.

5. استخدام Samsung Internet
متصفح Samsung الخاص ، يوفر Samsung Internet أيضًا ماسحًا ضوئيًا QR. لاستخدامه ، تحتاج إلى تمكينه أولاً كما هو موضح أدناه.
1. قم بتشغيل Samsung Internet على هاتفك.
2. اضغط على أيقونة ثلاثة أشرطة في الأسفل وانتقل إلى الإعدادات .
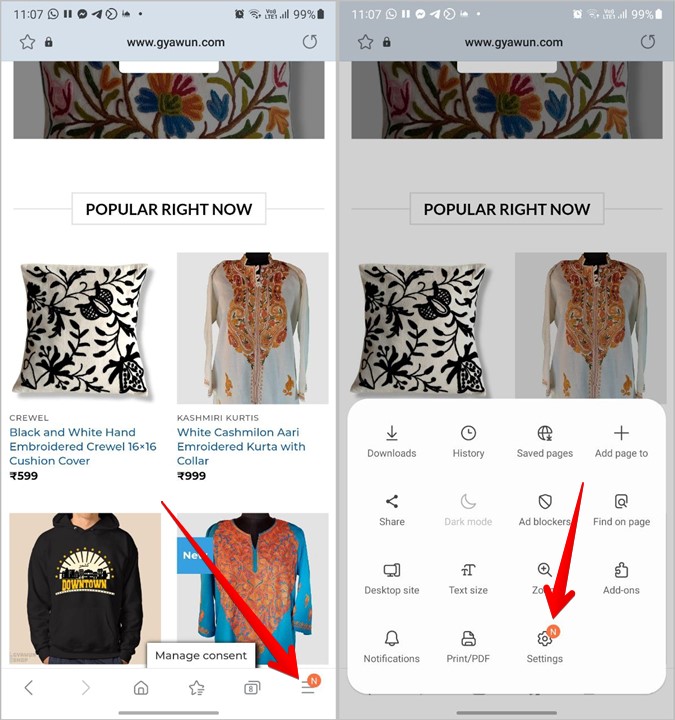
3. في بعض الأجهزة ، تحتاج إلى الانتقال إلى ميزات مفيدة وتمكين الماسح الضوئي لرمز الاستجابة السريعة . إذا لم تجده ، فانتقل إلى التخطيط والقائمة متبوعة بقائمة التخصيص .
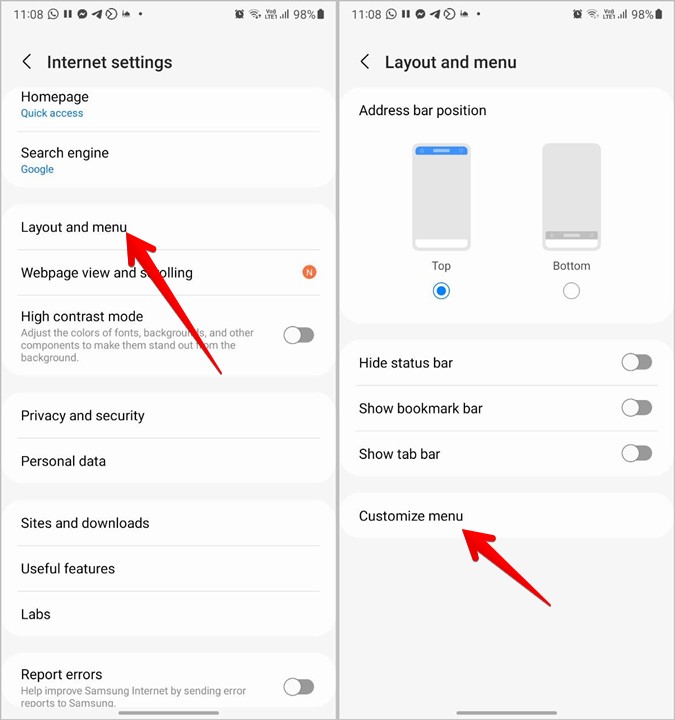
4. المس باستمرار زر الماسح الضوئي لرمز الاستجابة السريعة واسحبه إلى اللوحة السفلية.
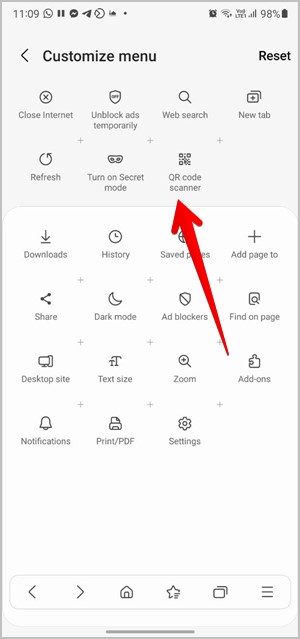
الآن ، لاستخدام هذا الماسح الضوئي ، انقر فوق أيقونة شريط الثلاثة في Samsung Internet واضغط على زر الماسح الضوئي لرمز الاستجابة السريعة . يمكنك مسح صورة جديدة أو صورة موجودة من المعرض بالضغط على أيقونة المعرض.
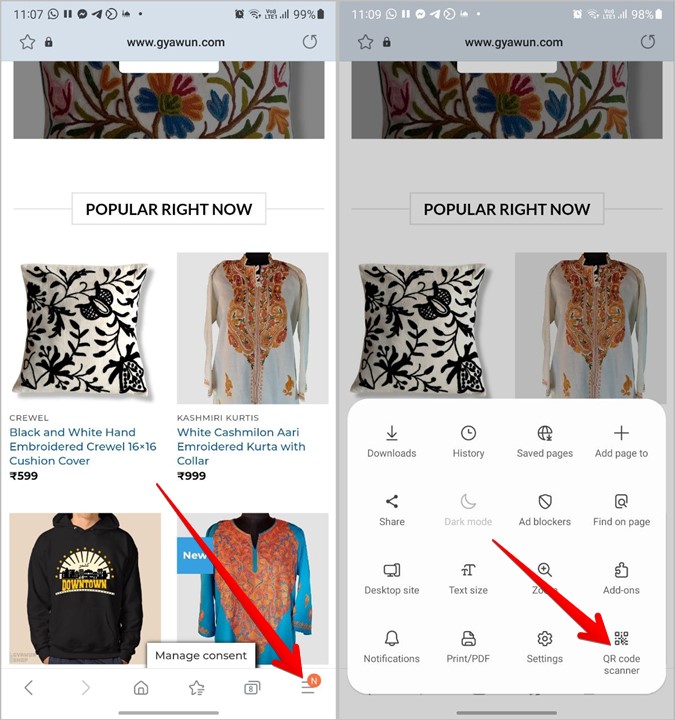
نصيحة : إذا كنت تفكر في التبديل إلى Samsung Internet ، فاقرأ المقارنة مع Google Chrome .
6. استخدام عدسة جوجل
بالإضافة إلى Bixby Vision ، تأتي هواتف Samsung Galaxy أيضًا مع Google Lens . يمكنك استخدام نفس الشيء لمسح رمز الاستجابة السريعة.
أولاً ، قم بتشغيل Google Assistant على هاتف Samsung Galaxy الخاص بك عن طريق قول Ok Google أو التمرير باتجاه المركز من الزاوية اليمنى السفلية أو اليسرى للجهاز. بعد تنشيط Google Assistant ، قل “افتح Google Lens”. اضغط على زر البحث بالكاميرا لمسح صورة أمامك أو تحديد صورة من هاتفك.
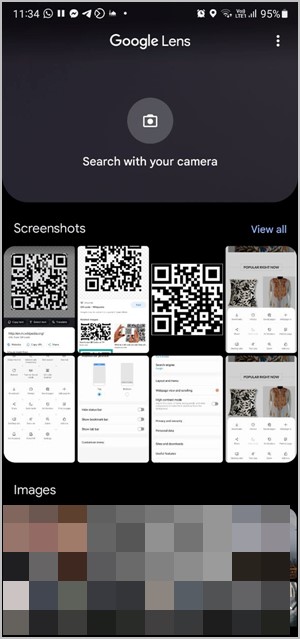
7. استخدام صور جوجل
إذا كان لديك تطبيق صور Google مثبتًا على هاتف Samsung Galaxy ، فيمكنك استخدامه لمسح رموز QR من الصور الموجودة في معرض الصور الخاص بك.
ما عليك سوى فتح الصورة التي تحتوي على رمز الاستجابة السريعة في تطبيق صور Google واضغط على زر Google Lens. سيؤدي ذلك إلى قراءة رمز الاستجابة السريعة. تحقق أيضًا من أفضل النصائح لتحرير الصور في صور Google .
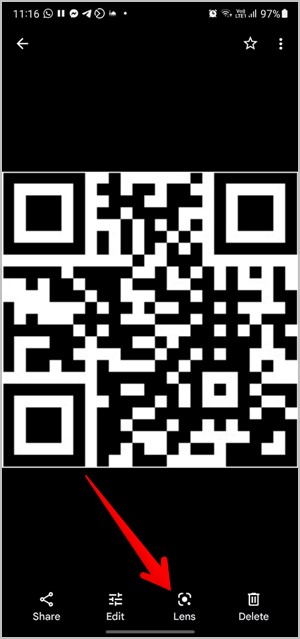
8. استخدام بحث جوجل
إذا وجدت أي رمز QR باستخدام بحث Google ، فلن تحتاج إلى لقطة شاشة لمسحه ضوئيًا. اضغط على أيقونة Google Lens في صورة رمز الاستجابة السريعة وسيقوم بمسح رمز الاستجابة السريعة. يرجى ملاحظة أنه يمكنك استخدام هذه الطريقة على أي هاتف يعمل بنظام Android .
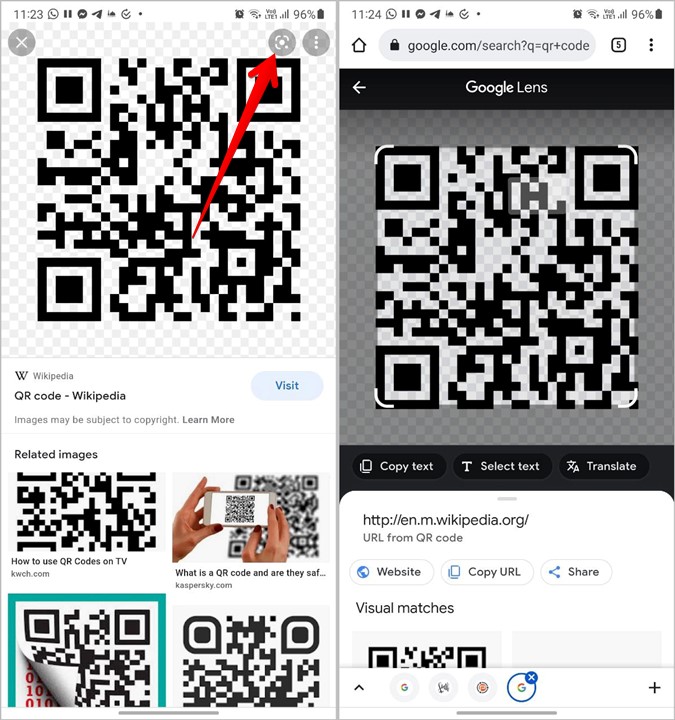
9. استخدام تطبيقات الطرف الثالث
إذا لم تتمكن من مسح رموز QR على هواتف Samsung Galaxy باستخدام الطرق المذكورة أعلاه ، فيمكنك دائمًا تثبيت تطبيقات الطرف الثالث من متجر Play لنفس الغرض. تتيح لك هذه التطبيقات مسح صورة جديدة أو لقطة شاشة موجودة في معرض الصور الخاص بك.
بعض تطبيقات الماسح الضوئي لرمز الاستجابة السريعة هي:
الأسئلة المتداولة (FAQs)
1. كيفية مسح رموز QR لتطبيق التواصل الاجتماعي والدردشة؟
إذا كنت تريد مسح رمز الاستجابة السريعة ضوئيًا لإضافة شخص ما كصديق ، فيمكنك استخدام الطرق المذكورة أعلاه. تحتوي بعض التطبيقات مثل Twitter و Discord و LinkedIn وما إلى ذلك على ماسح ضوئي مدمج لرمز الاستجابة السريعة.
ومع ذلك ، إذا كنت تحاول الاتصال بجهاز الكمبيوتر أو تسجيل الدخول إلى حسابك على جهاز مختلف عن طريق مسح رمز الاستجابة السريعة ، فسيتعين عليك استخدام ماسح QR للتطبيق فقط. على سبيل المثال ، ستجده ضمن الأجهزة المرتبطة في WhatsApp. وبالمثل ، بالنسبة إلى Telegram ، انتقل إلى Telegram Settings> Devices.
2. كيفية إنشاء رموز QR
يمكنك إنشاء رموز QR لأي شيء مثل رموز QR لمواقع الويب وصفحات Facebook ومقاطع فيديو YouTube لمشاركة كلمات مرور Wi-Fi والمزيد. يمكن القيام بذلك باستخدام مواقع الويب الخاصة بمولد رمز الاستجابة السريعة أو باستخدام الطرق الأصلية المتاحة في التطبيقات المختلفة.
احرص
في حين أن رموز QR مفيدة جدًا في حياتنا اليومية ، فإن العديد من عمليات الاحتيال تتضمن أيضًا استخدام رموز QR. بعد مسح رمز الاستجابة السريعة ضوئيًا ، تحقق جيدًا من صحة المعلومات التي تم الكشف عنها قبل المتابعة. على سبيل المثال ، لا تنقر على روابط مشبوهة ولا تفحص رموز QR إذا كنت تتلقى أموالًا من شخص ما.









