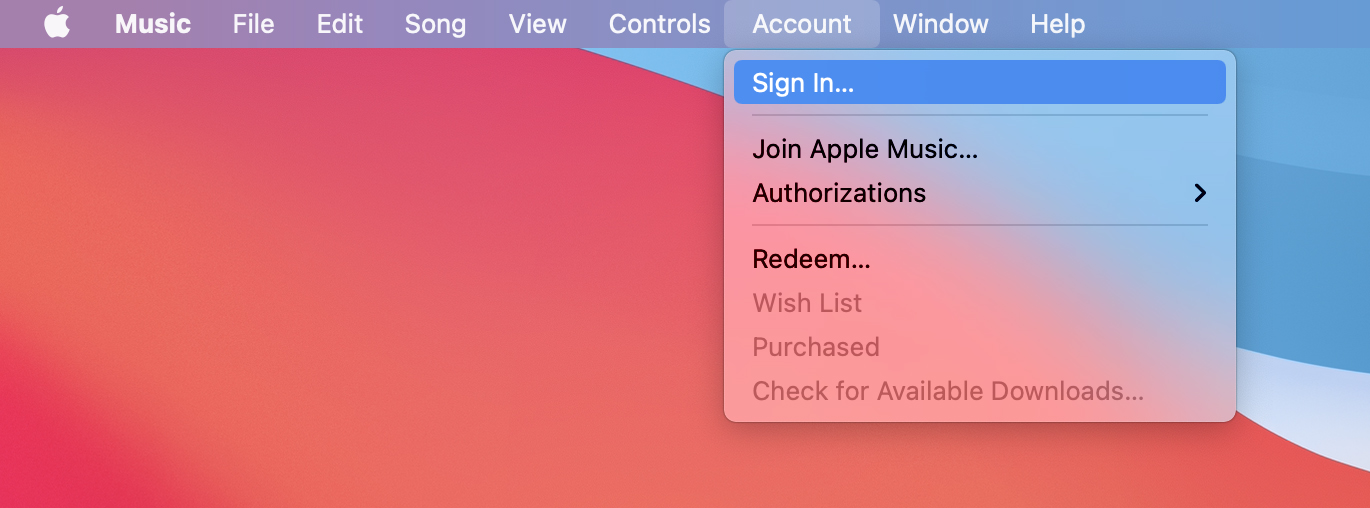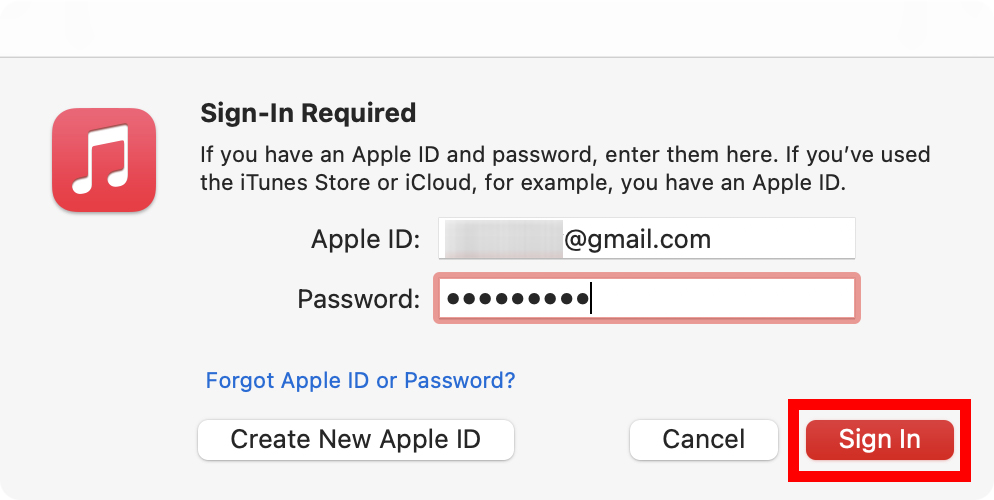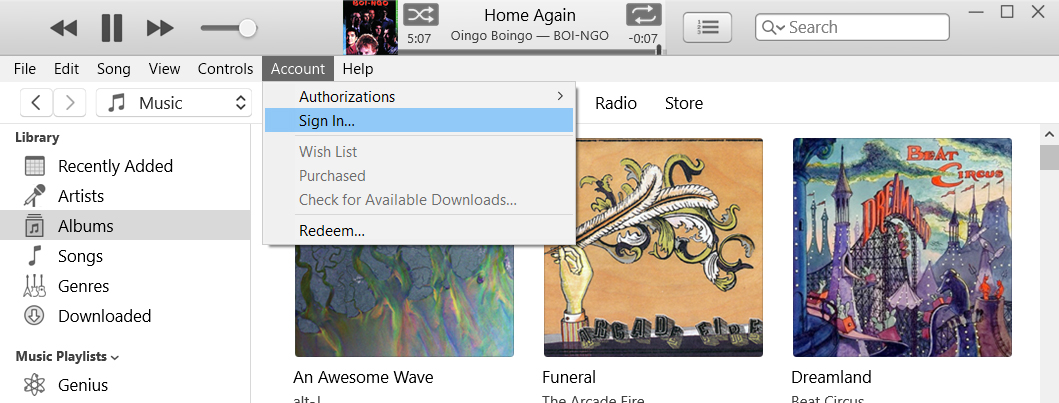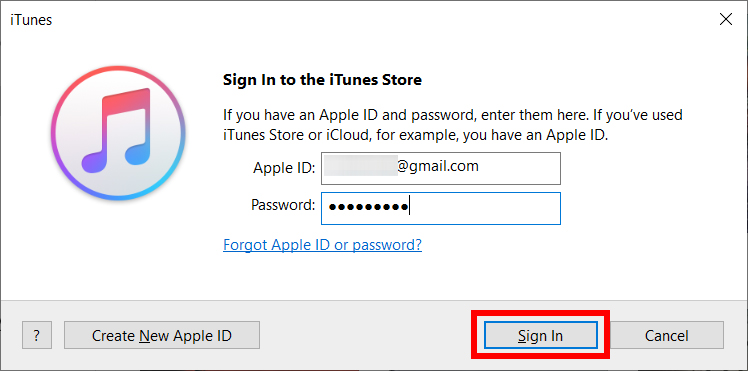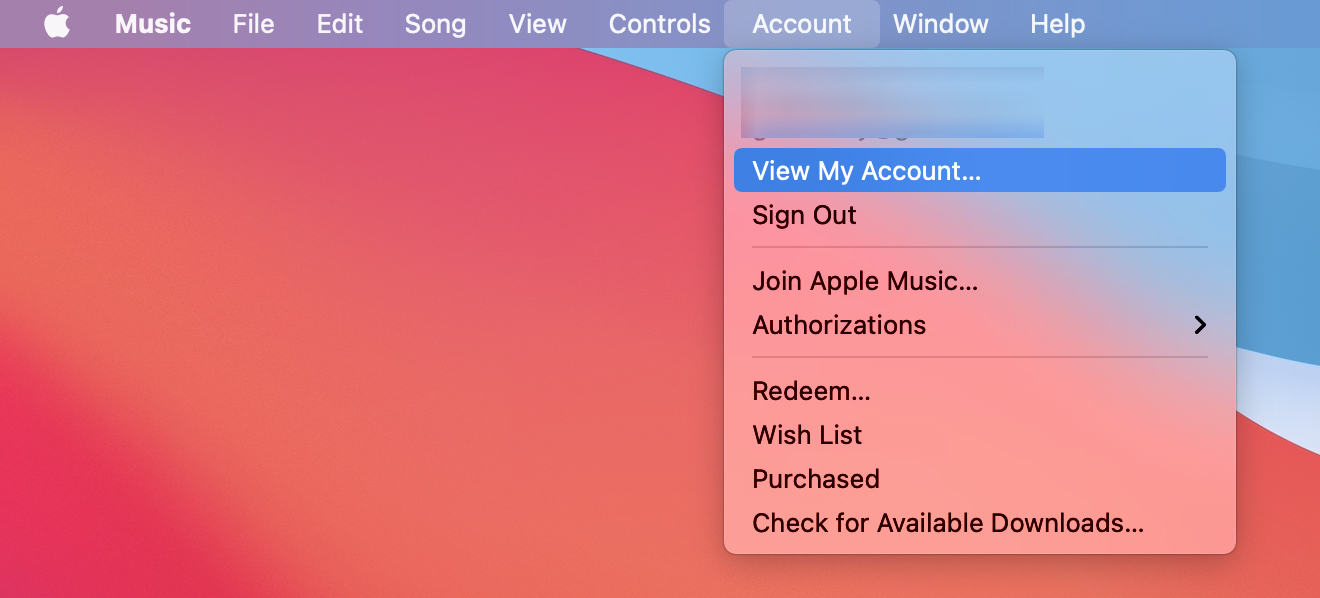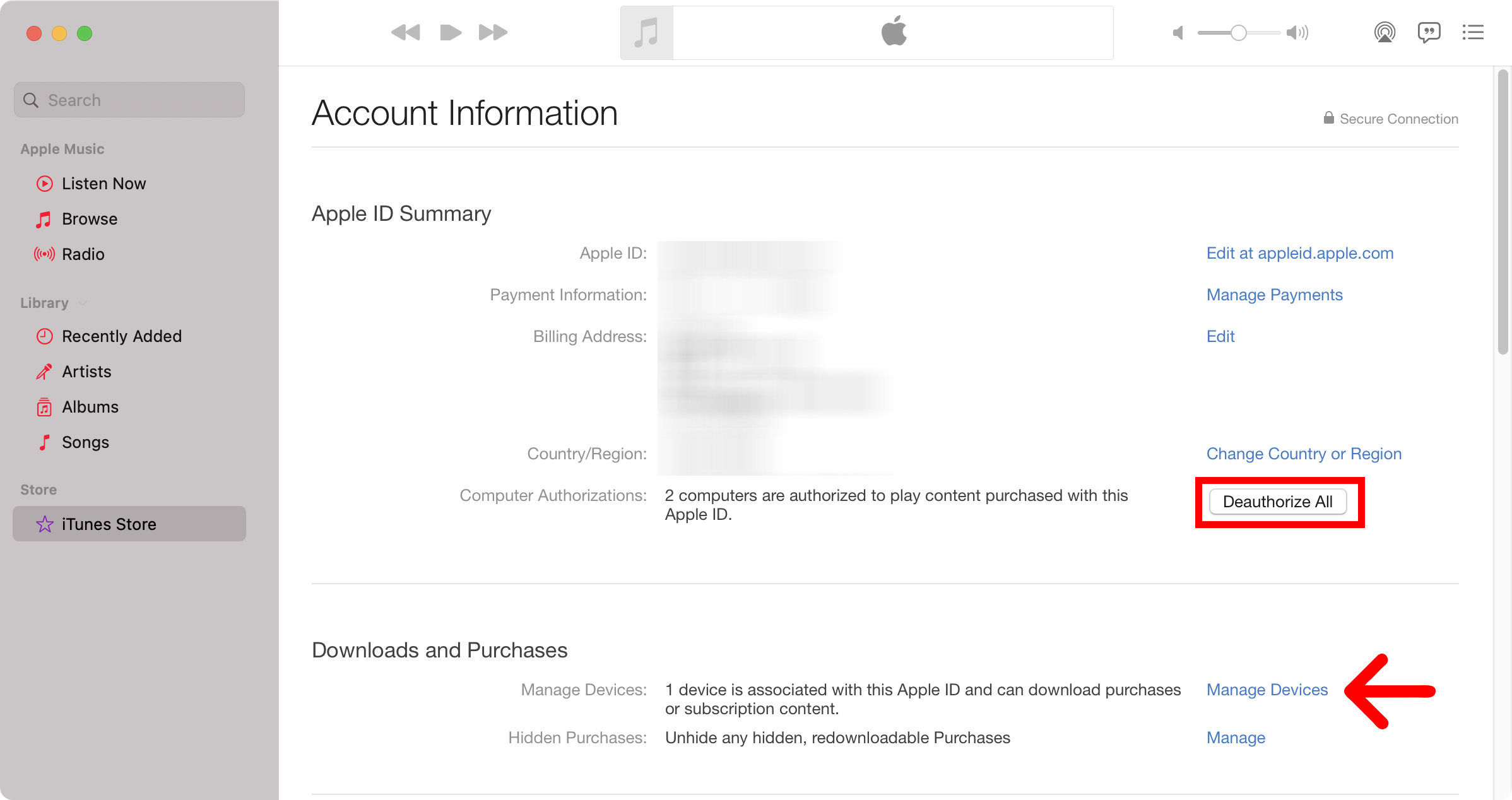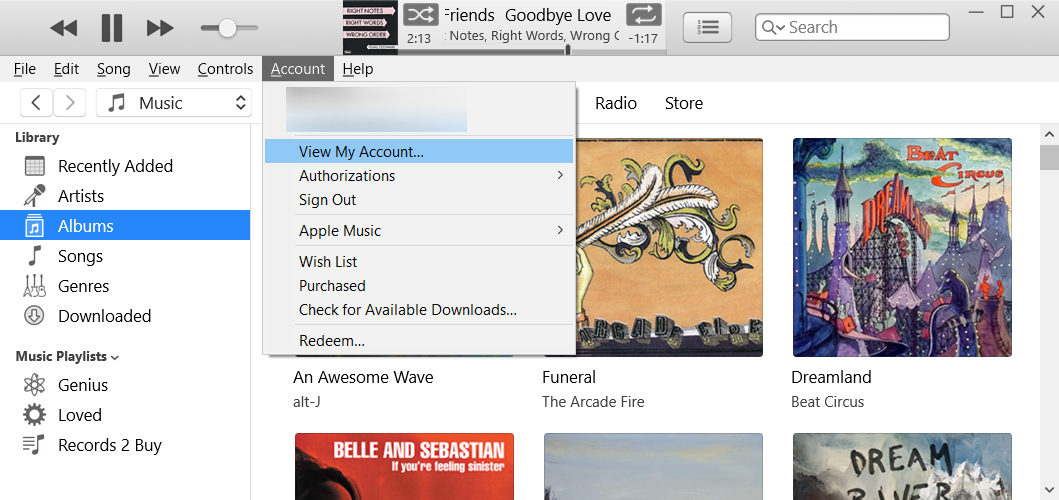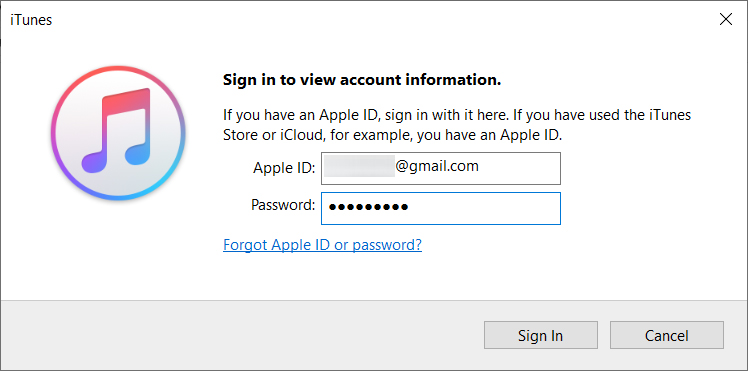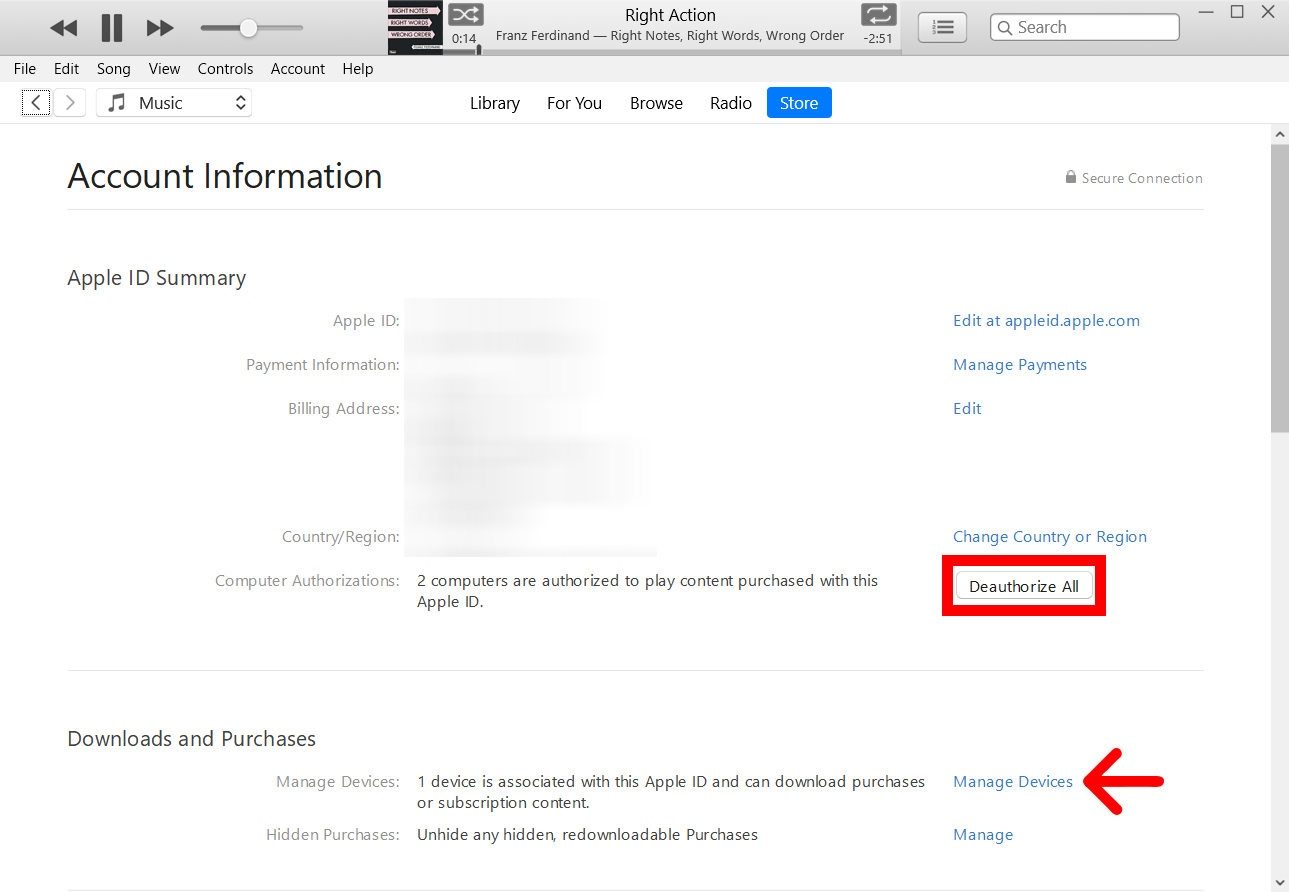إذا كنت ترغب في الوصول إلى الموسيقى والأفلام والوسائط الأخرى التي اشتريتها على جهاز كمبيوتر ، فستحتاج إلى ترخيصها على iTunes أو Apple Music أولاً. يتيح لك تخويل الكمبيوتر أيضًا مشاركة الوسائط الخاصة بك مع الأجهزة الأخرى على شبكتك ، طالما قمت بتسجيل الدخول باستخدام نفس معرف Apple. فيما يلي كيفية تفويض جهاز كمبيوتر يعمل بنظام التشغيل Mac أو Windows 10 وإلغاء ترخيصه على iTunes أو Apple Music.
كيفية تخويل كمبيوتر Mac على iTunes أو Apple Music
لتفويض كمبيوتر Mac الخاص بك ، افتح تطبيق iTunes أو Apple Music وانقر فوق ” الحساب ” في شريط القائمة. ثم انقر فوق تسجيل الدخول وأدخل معرف Apple وكلمة المرور. بعد ذلك ، انقر فوق الحساب مرة أخرى وقم بالمرور فوق التفويضات وحدد تخويل هذا الكمبيوتر .
- افتح تطبيق الموسيقى أو iTunes على كمبيوتر Mac الخاص بك. بناءً على إصدار macOS الذي تقوم بتشغيله ، ستجد أيًا منهما في مجلد التطبيقات.
- ثم انقر فوق الحساب . سترى هذا في شريط قوائم Apple في الجزء العلوي من شاشتك بمجرد تحديد التطبيق.
- بعد ذلك ، انقر فوق تسجيل الدخول .
- ثم أدخل معرف Apple وكلمة المرور الخاصين بك وانقر فوق تسجيل الدخول . إذا كنت لا تعرف معرف Apple أو كلمة المرور الخاصة بك ، فانقر فوق نسيت معرف Apple أو كلمة المرور في النافذة المنبثقة.
- بعد ذلك ، انقر فوق الحساب مرة أخرى.
- ثم مرر مؤشر الماوس فوق التراخيص وحدد تخويل هذا الكمبيوتر .
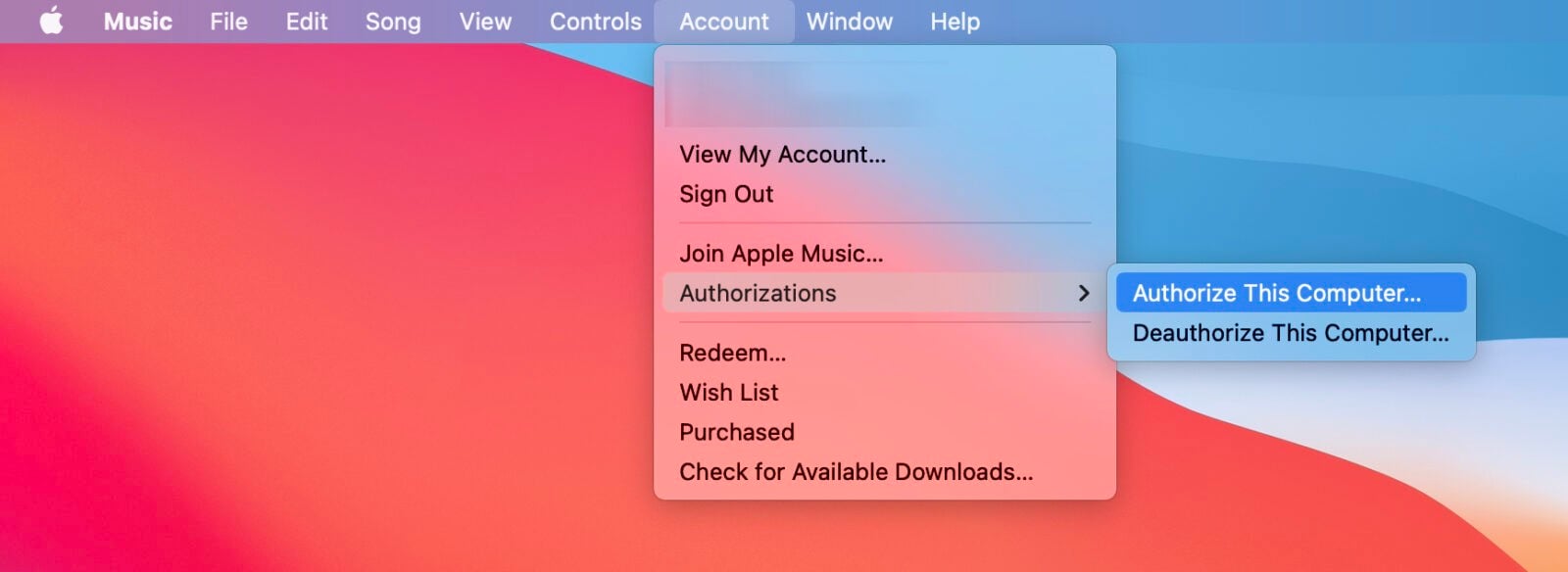
إذا واجهت أي مشاكل في ترخيص جهاز كمبيوتر Mac الخاص بك ، فراجع القسم الخاص بكيفية إلغاء ترخيص جميع أجهزة الكمبيوتر الخاصة بك أدناه.
إذا كنت تريد معرفة كيفية استخدام جهاز كمبيوتر مصرح به لمشاركة الموسيقى على iTunes أو Apple Music عبر شبكتك ، فراجع دليلنا خطوة بخطوة هنا.
كيفية تخويل جهاز كمبيوتر يعمل بنظام Windows 10 على iTunes
لتفويض جهاز الكمبيوتر الذي يعمل بنظام Windows ، افتح تطبيق iTunes وانقر فوق الحساب في شريط القائمة. ثم انقر فوق تسجيل الدخول وأدخل معرف Apple وكلمة المرور. بعد ذلك ، انقر فوق الحساب مرة أخرى وقم بالمرور فوق التفويضات وحدد تخويل هذا الكمبيوتر .
- افتح تطبيق iTunes على جهاز الكمبيوتر الذي يعمل بنظام Windows 10.
- ثم انقر فوق الحساب . سترى هذا في الجزء العلوي من نافذة iTunes الخاصة بك.
- بعد ذلك ، انقر فوق تسجيل الدخول .
- ثم أدخل معرف Apple وكلمة المرور الخاصين بك وانقر فوق تسجيل الدخول .
- بعد ذلك ، انقر فوق الحساب مرة أخرى.
- أخيرًا ، مرر مؤشر الماوس فوق التراخيص وانقر فوق تخويل هذا الكمبيوتر .
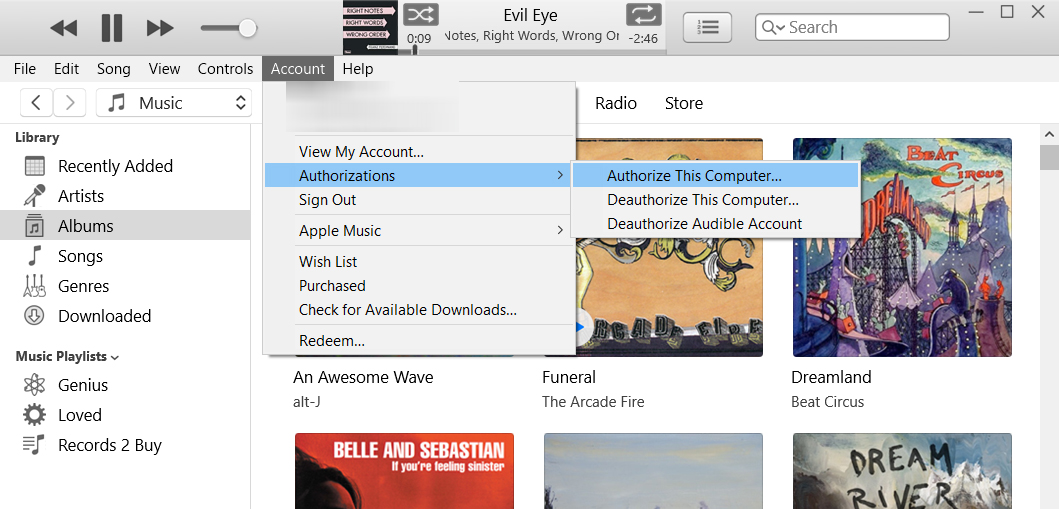
إذا واجهت أي مشاكل في تخويل جهاز الكمبيوتر الخاص بك الذي يعمل بنظام Windows ، فراجع القسم الخاص بكيفية إلغاء ترخيص جميع أجهزة الكمبيوتر الخاصة بك أدناه.
كيفية إلغاء ترخيص جهاز كمبيوتر Mac على iTunes أو Apple Music
لإلغاء ترخيص جهاز كمبيوتر Mac الخاص بك ، افتح تطبيق iTunes أو Apple Music وانقر فوق الحساب في شريط القائمة. ثم انقر فوق تسجيل الدخول وأدخل معرف Apple وكلمة المرور. بعد ذلك ، انقر فوق الحساب مرة أخرى وقم بالمرور فوق التفويضات وحدد إلغاء تخويل هذا الكمبيوتر .
- افتح تطبيق الموسيقى أو iTunes على كمبيوتر Mac الخاص بك.
- ثم انقر فوق الحساب . سترى هذا في شريط قوائم Apple في الجزء العلوي من شاشتك بمجرد تحديد التطبيق.
- بعد ذلك ، انقر فوق تسجيل الدخول وأدخل معرف Apple وكلمة المرور.
- بعد ذلك ، انقر فوق الحساب مرة أخرى.
- أخيرًا ، مرر مؤشر الماوس فوق الأذونات وانقر فوق إلغاء تخويل هذا الكمبيوتر .
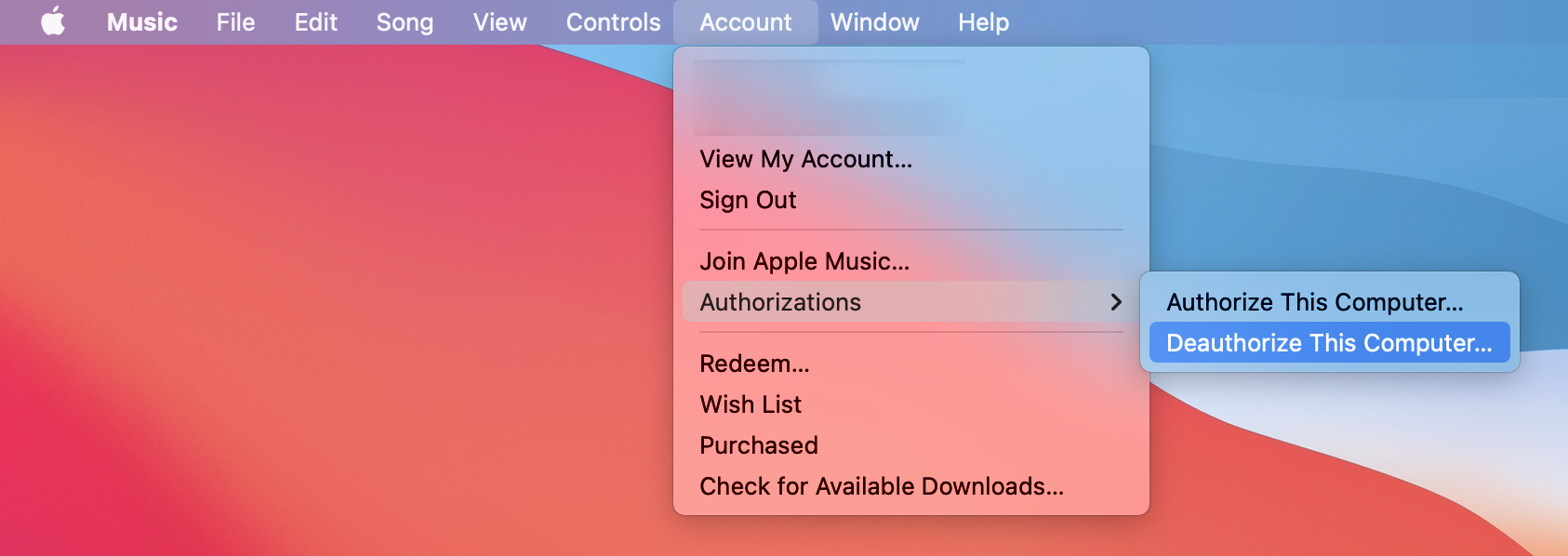
كيفية إلغاء ترخيص جهاز كمبيوتر يعمل بنظام Windows 10 على iTunes
لإلغاء ترخيص جهاز الكمبيوتر الذي يعمل بنظام Windows ، افتح تطبيق iTunes وانقر فوق الحساب في الجزء العلوي من النافذة. ثم انقر فوق تسجيل الدخول وأدخل معرف Apple وكلمة المرور. بعد ذلك ، انقر فوق الحساب مرة أخرى وقم بالمرور فوق التفويضات وحدد إلغاء تخويل هذا الكمبيوتر .
- افتح تطبيق iTunes على جهاز الكمبيوتر الذي يعمل بنظام Windows.
- ثم انقر فوق الحساب . سترى هذا في الجزء العلوي من نافذة iTunes الخاصة بك.
- بعد ذلك ، انقر فوق تسجيل الدخول وأدخل معرف Apple وكلمة المرور.
- ثم انقر فوق التخويلات > إلغاء تخويل هذا الكمبيوتر .
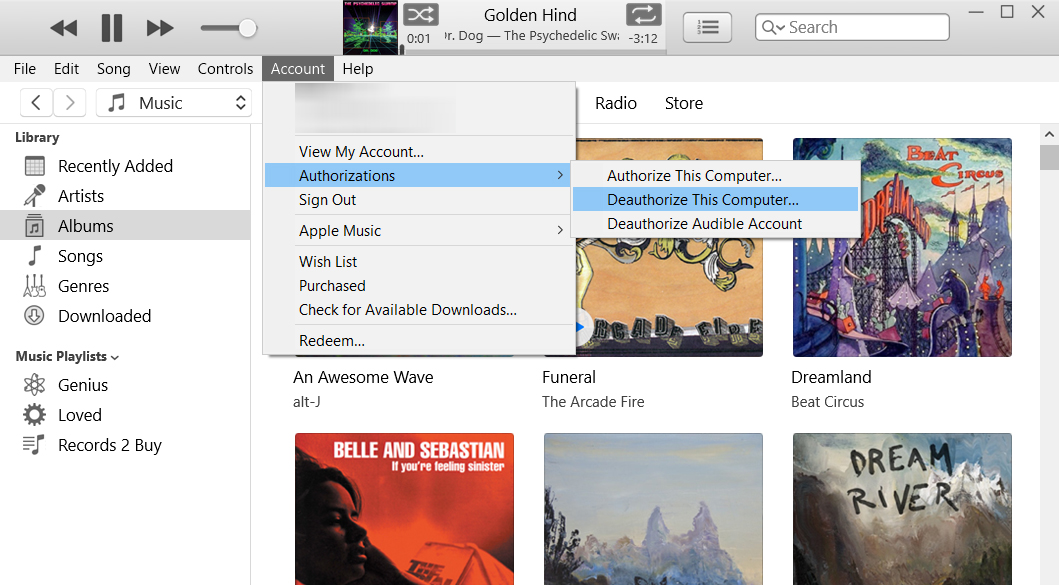
إذا قمت بإلغاء ترخيص جهاز الكمبيوتر الخاص بك ، ولا يزال لديك عدد كبير جدًا من الأجهزة المصرح بها ، فيمكنك إلغاء ترخيص جميع أجهزة الكمبيوتر الخاصة بك مرة واحدة. إليك الطريقة:
كيفية إلغاء ترخيص جميع أجهزة الكمبيوتر الخاصة بك على جهاز Mac
لإلغاء ترخيص جميع أجهزة الكمبيوتر الخاصة بك على جهاز Mac ، افتح تطبيق iTunes أو Apple وانقر فوق الحساب في شريط القائمة. ثم انقر فوق تسجيل الدخول وأدخل معرف Apple وكلمة المرور. بعد ذلك ، انقر فوق الحساب > عرض حسابي وقم بتسجيل الدخول مرة أخرى. أخيرًا ، انقر فوق Deauthorize All .
- افتح تطبيق الموسيقى أو iTunes على كمبيوتر Mac الخاص بك.
- ثم انقر فوق الحساب . سترى هذا في شريط قوائم Apple في الجزء العلوي من شاشتك.
- بعد ذلك ، انقر فوق تسجيل الدخول وأدخل معرف Apple وكلمة المرور.
- ثم انقر فوق الحساب مرة أخرى.
- بعد ذلك ، انقر فوق عرض حسابي .
- ثم انقر فوق Deauthorize All. سترى هذا بجانب تصاريح الكمبيوتر.
- أخيرًا ، انقر فوق Deauthorize All في النافذة المنبثقة .
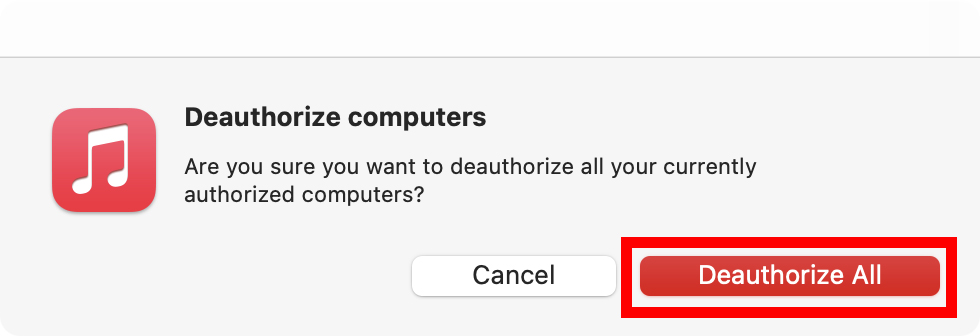
يمكنك أيضًا معرفة الأجهزة المصرح لها بالنقر فوق الزر ” إدارة الأجهزة ” أدناه. سيعرض لك هذا جميع أجهزتك المصرح بها ويسمح لك بإلغاء ترخيصها بشكل فردي عن طريق النقر فوق إزالة .
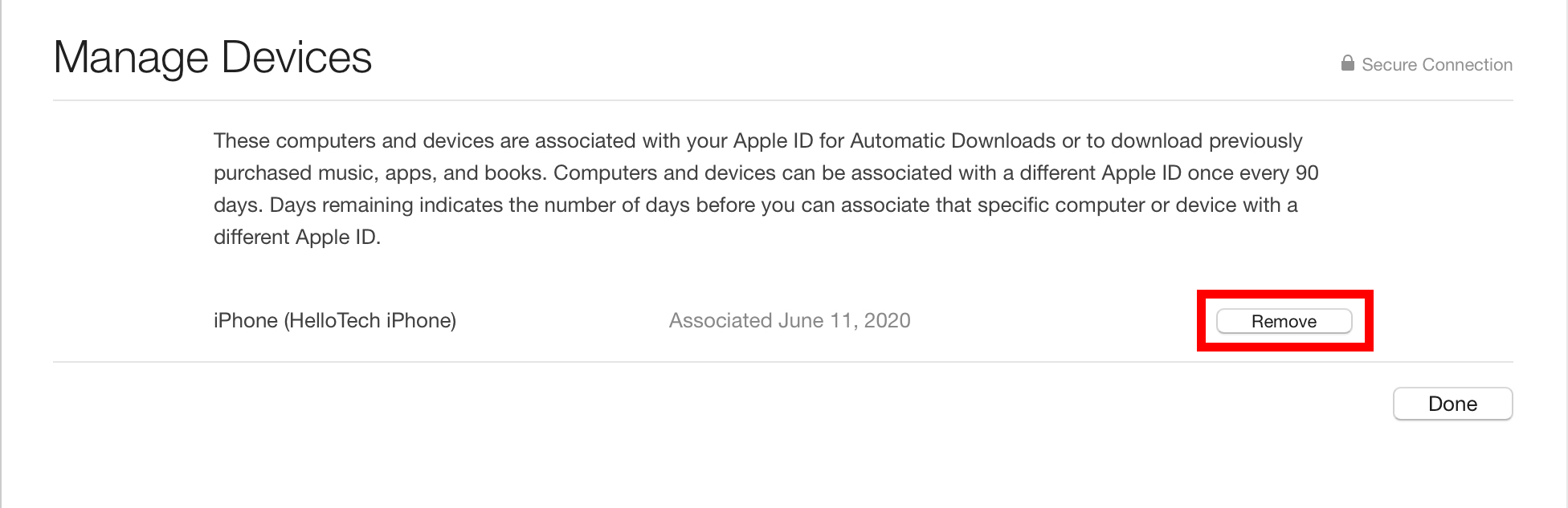
كيفية إلغاء ترخيص جميع أجهزة الكمبيوتر الخاصة بك على جهاز كمبيوتر يعمل بنظام Windows 10
لإلغاء ترخيص جميع أجهزة الكمبيوتر الخاصة بك على جهاز كمبيوتر يعمل بنظام Windows 10 ، افتح تطبيق iTunes وانقر فوق الحساب في الجزء العلوي من النافذة. ثم انقر فوق تسجيل الدخول وأدخل معرف Apple وكلمة المرور. بعد ذلك ، انقر فوق الحساب > عرض حسابي وقم بتسجيل الدخول مرة أخرى. أخيرًا ، انقر فوق Deauthorize All .
- افتح تطبيق iTunes على جهاز الكمبيوتر الذي يعمل بنظام Windows 10.
- ثم انقر فوق الحساب . سترى هذا في الجزء العلوي من نافذة iTunes الخاصة بك.
- بعد ذلك ، انقر فوق تسجيل الدخول وأدخل معرف Apple وكلمة المرور.
- ثم انقر فوق الحساب مرة أخرى.
- بعد ذلك ، انقر فوق عرض حسابي .
- ثم أدخل معرف Apple وكلمة المرور الخاصين بك وانقر فوق تسجيل الدخول .
- بعد ذلك ، انقر فوق Deauthorize All. سترى هذا بجانب تصاريح الكمبيوتر.
- أخيرًا ، انقر فوق Deauthorize All في النافذة المنبثقة .
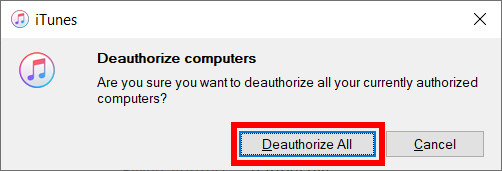
يمكنك أيضًا معرفة الأجهزة المصرح لها بالنقر فوق الزر ” إدارة الأجهزة ” أدناه. سيعرض لك هذا جميع أجهزتك المصرح بها ويسمح لك بإلغاء ترخيصها بشكل فردي عن طريق النقر فوق إزالة .