يأتي كل من نظامي التشغيل ويندوز 10 و ويندوز 11 بنظام جدار حماية. يُعرف نظام جدار الحماية الخاص بـ Windows باسم جدار حماية Windows Defender ، وهو أداة مساعدة قوية جدًا.
يتم تشغيل جدار حماية Windows Defender افتراضيًا على نظام التشغيل ويندوز 10/11 ، ولكن يمكن للمستخدمين تكوينه يدويًا حسب الحاجة. على mekan0 ، شاركنا بالفعل دليل عمل حول تكوين جدار حماية لمنع الوصول إلى الإنترنت من التطبيق.
في هذه المقالة ، سنشارك أفضل خدعة أخرى لجدار حماية ويندوز والتي ستتيح لك حظر مواقع الويب. لا تحتاج إلى تثبيت أي ملحقات متصفح أو تعديل ملف مضيف نظامك لحظر موقع ويب.
خطوات حظر مواقع الويب باستخدام جدار حماية ويندوز في نظام التشغيل ويندوز 11
تحتاج فقط إلى إنشاء قاعدة جدار حماية بسيطة لحظر مواقع الويب التي تشتت الانتباه. أدناه ، قمنا بمشاركة دليل مفصل خطوة بخطوة حول حظر مواقع الويب باستخدام جدار حماية Windows . دعنا نتحقق.
1) ابحث عن عنوان IP الخاص بالموقع
تتضمن الخطوة الأولى العثور على عنوان IP للمواقع التي تريد حظرها. على سبيل المثال ، إذا كنت تريد حظر Facebook ، فأنت بحاجة إلى العثور على عنوان IP الخاص بـ Facebook.
من السهل جدًا العثور على عنوان IP الخاص بالموقع. لذلك ، تحتاج إلى استخدام مواقع الإنترنت مثل IPVOID. هذا ما عليك القيام به.
1. أولاً وقبل كل شيء ، قم بزيارة IPVOID من متصفح الويب الخاص بك.
2. بعد ذلك ، أدخل اسم موقع الويب في حقل النص وانقر فوق الزر Find Website IP .
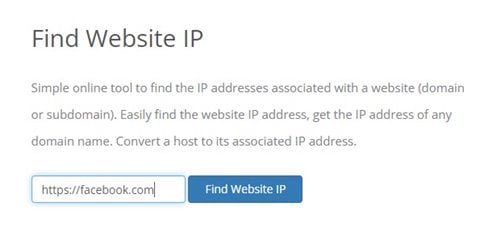
3. سيقوم الموقع بإدراج عنوان IP. تحتاج إلى تدوين عنوان IP .
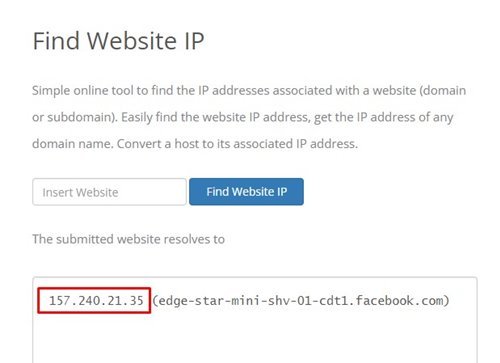
2) إنشاء قاعدة جدار حماية لحظر مواقع الويب
بمجرد حصولك على عنوان IP ، تحتاج إلى إنشاء قاعدة جدار حماية لحظر مواقع الويب. فيما يلي بعض الخطوات البسيطة التي يجب عليك اتباعها.
1. أولاً وقبل كل شيء ، افتح بحث Windows 11 واكتب جدار حماية Windows . افتح جدار حماية Windows من القائمة.
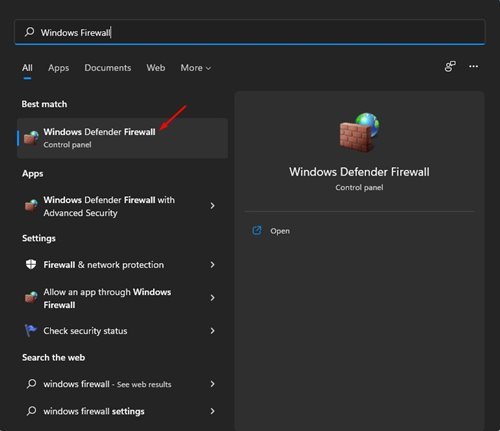
2. في جدار حماية Windows Defender ، انقر فوق خيار الإعدادات المتقدمة .
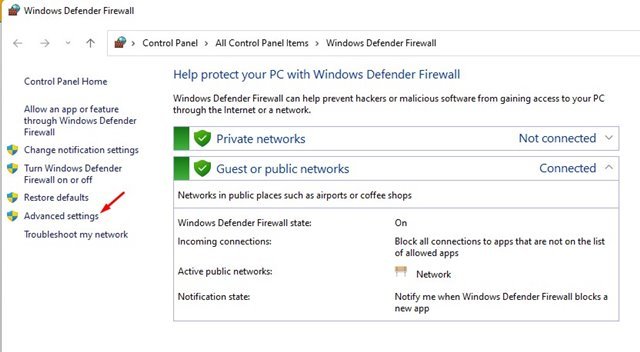
3. في الجزء الأيمن ، انقر فوق القواعد الصادرة .
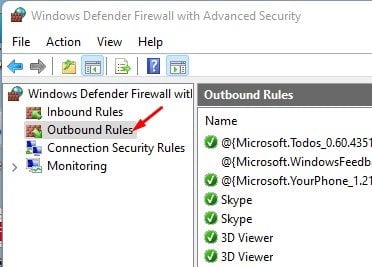
4. في الجزء الأيمن ، انقر فوق الزر قاعدة جديدة كما هو موضح أدناه.
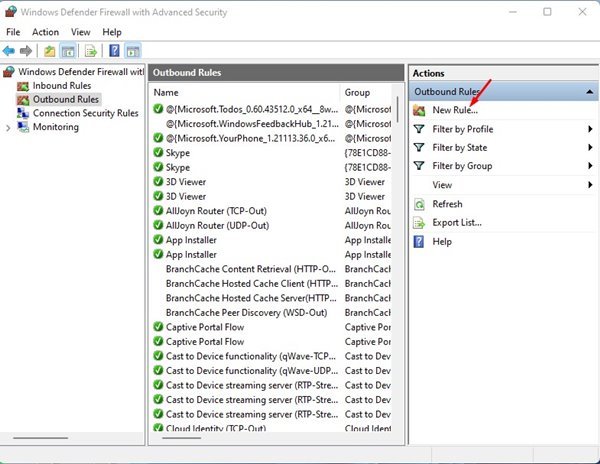
5. في النافذة المنبثقة “نوع القاعدة” ، حدد ” مخصص ” وانقر فوق الزر ” التالي ” .
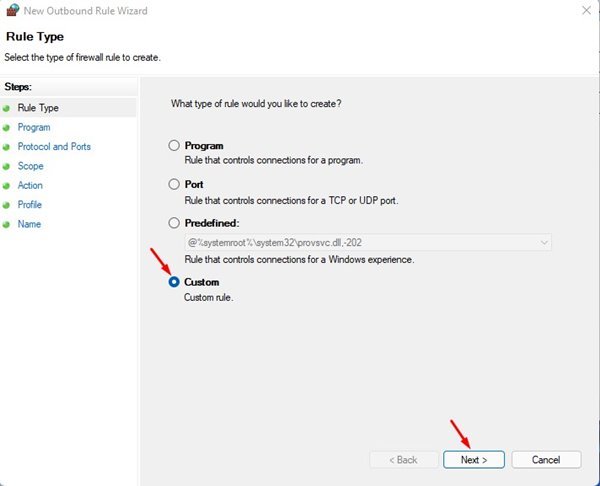
6. حدد كافة البرامج وانقر على زر التالي في الصفحة التالية.
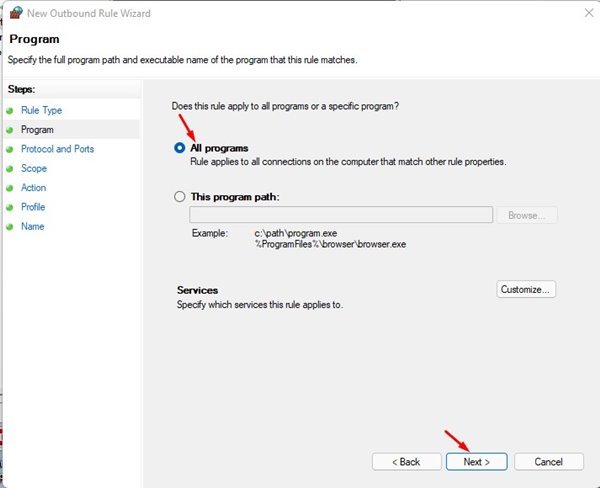
7. لا تقم بإجراء أي تغييرات على خيار البروتوكول والمنافذ . فقط اضغط على زر التالي .
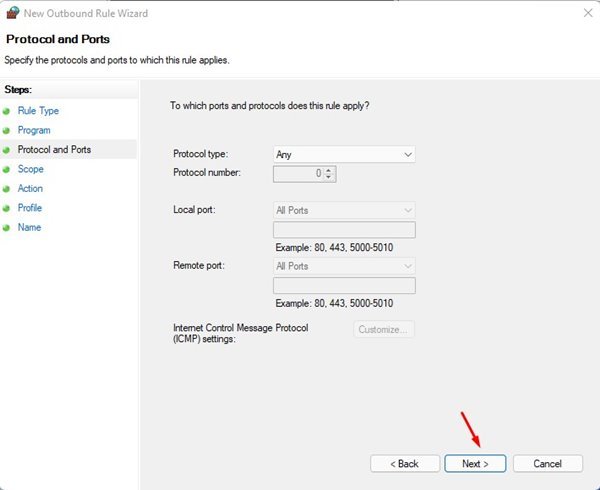
8. في حقل عناوين IP البعيدة ، حدد مربع الاختيار “عناوين IP هذه” .
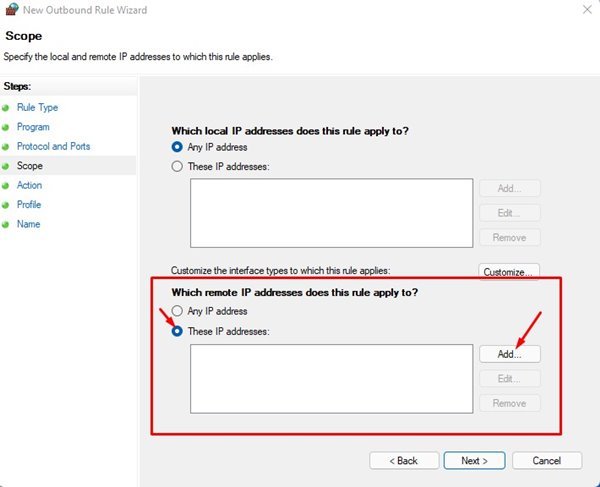
9. انقر الآن على الزر “إضافة” وأضف عنوان IP الذي نسخته. تحتاج إلى إدخال كل عنوان IP. بمجرد الانتهاء ، انقر فوق الزر التالي .
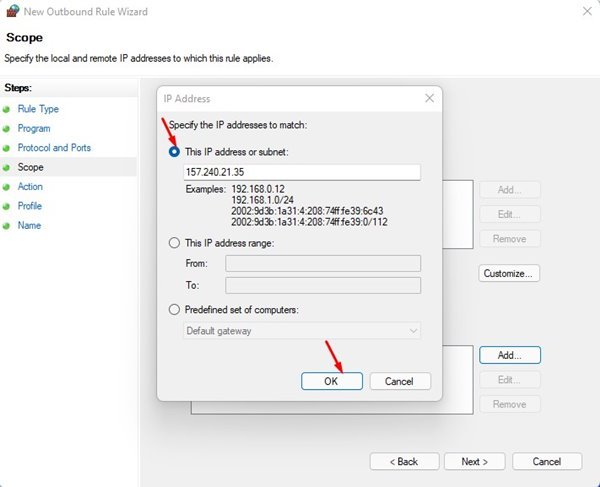
10. في صفحة “الإجراء” ، حدد “حظر الاتصال” وانقر فوق الزر ” التالي ” .
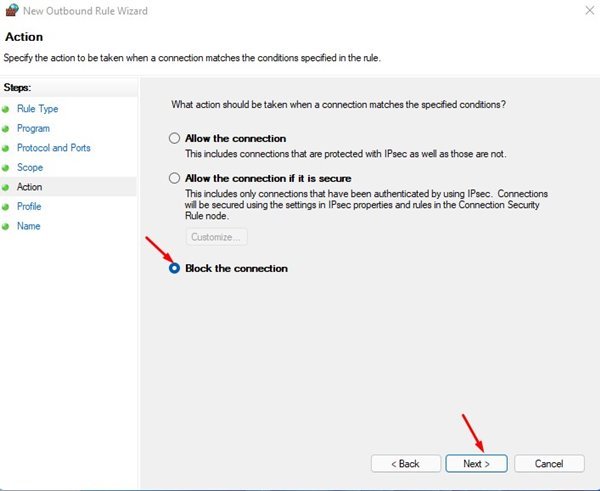
11. في صفحة الملف الشخصي ، حدد جميع الخيارات الثلاثة وانقر على زر التالي .
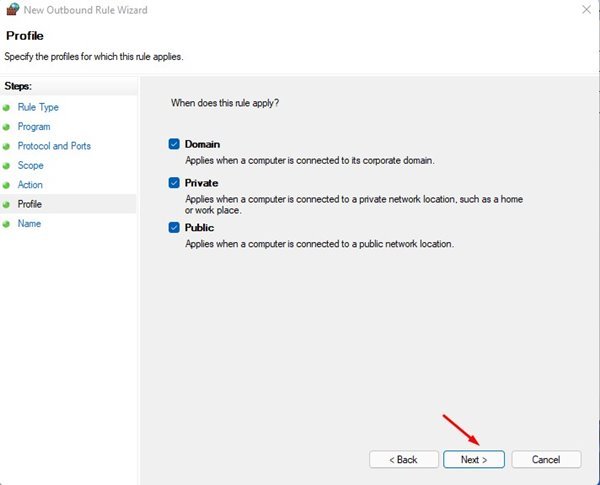
12. أخيرًا ، أدخل اسم ووصف القاعدة الجديدة وانقر على زر إنهاء .
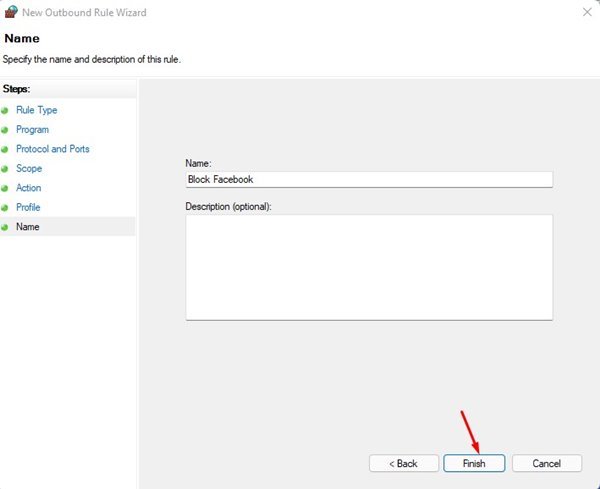
هذا هو! انتهيت. إذا حاولت الوصول إلى موقع الويب المحظور ، فسترى صفحة مثل هذه.
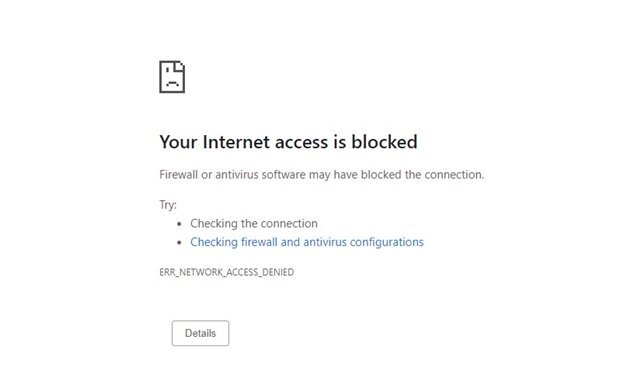
كيف تعطل القاعدة؟
من السهل جدًا تعطيل القاعدة على جدار حماية Windows Defender. لذلك ، ما عليك سوى اتباع الخطوات البسيطة المشتركة أدناه.
1. افتح جدار حماية Windows Defender وانقر على خيار الإعدادات المتقدمة .
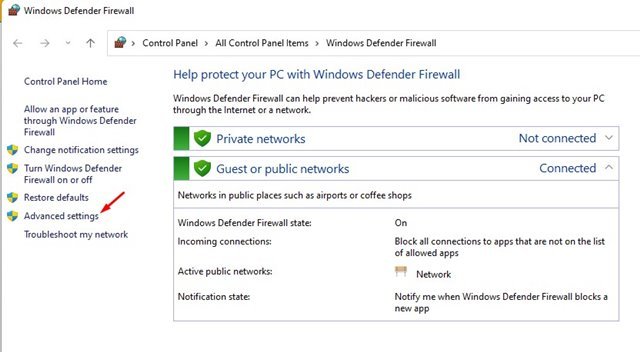
2. حدد القواعد الصادرة في الجزء الأيمن.
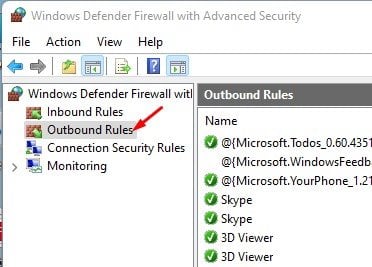
3. في الجزء الأيمن ، انقر بزر الماوس الأيمن فوق القاعدة وحدد خيار “تعطيل القاعدة” .
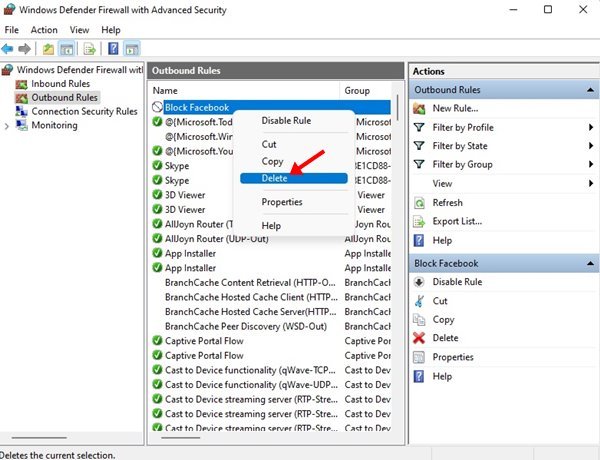
هذا هو! انتهيت. سيؤدي هذا إلى تعطيل القاعدة. الآن ستتمكن من الوصول إلى المواقع المحجوبة.
قد تبدو العملية طويلة ، لكن من السهل متابعتها. آمل أن يكون هذا المقال قد ساعدك! يرجى مشاركتها مع أصدقائك أيضا. إذا كانت لديك أي شكوك تتعلق بهذا ، فأخبرنا بذلك في مربع التعليقات أدناه.








