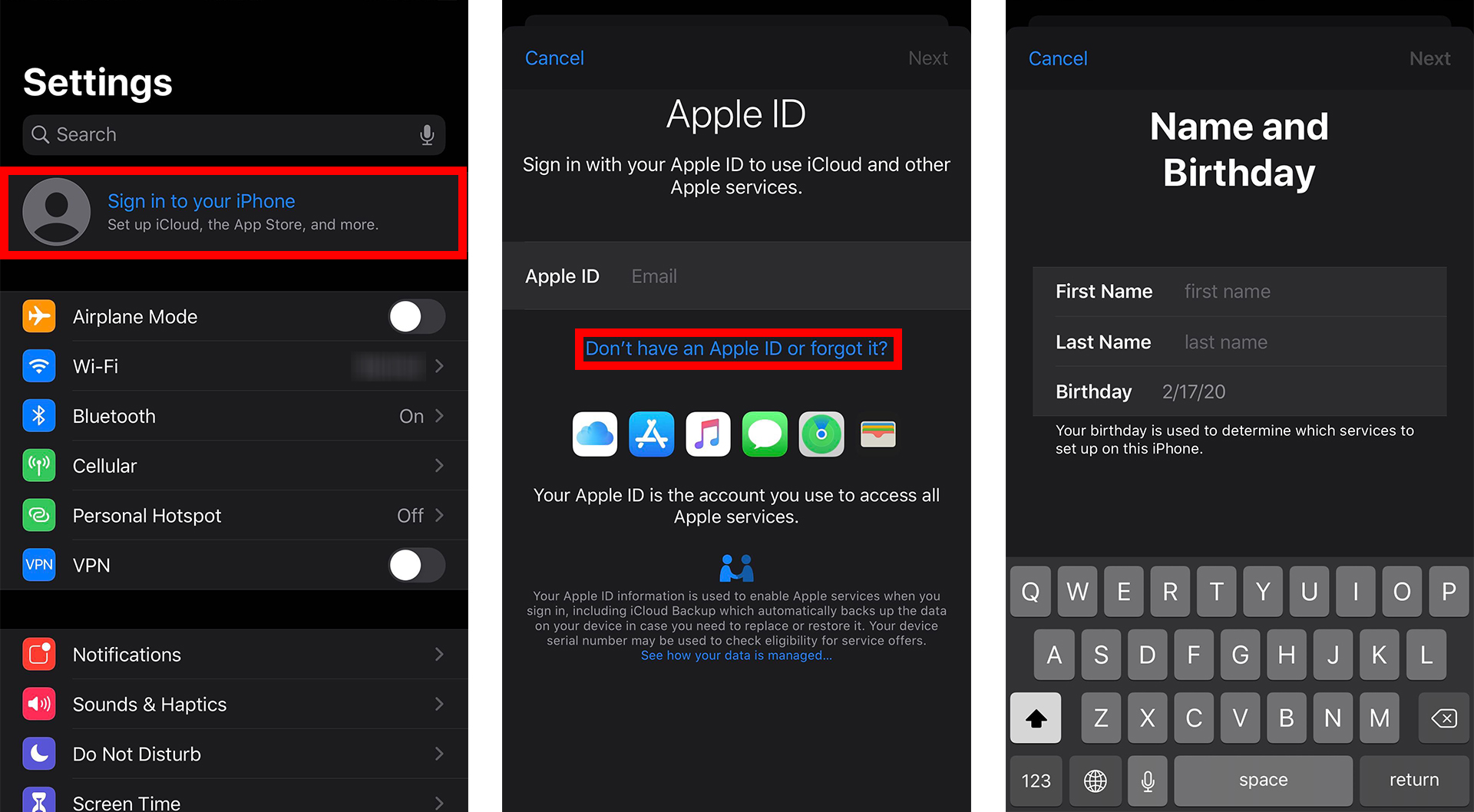سواء فقدت iPhone الخاص بك ، أو نسيت Apple ID وكلمة المرور ، فهناك الكثير من الأسباب لتغيير معرف Apple الخاص بك. قد ترغب في حماية خصوصيتك ، أو ربما ترغب فقط في استخدام عنوان بريد إلكتروني جديد بدلاً من ذلك. بغض النظر عن أسبابك ، إليك كيفية العثور على Apple ID الخاص بك وتغييره وإنشاء معرف جديد من جهاز iPhone الخاص بك.
ما هو Apple ID؟
Apple ID الخاص بك هو اسم الحساب الذي تستخدمه لتسجيل الدخول إلى جميع أجهزة Apple الخاصة بك. بدونها ، لا يمكنك الوصول إلى بعض منتجات وخدمات Apple ، مثل FaceTime و iCloud و iMessage.
يتم استخدام Apple ID الخاص بك أيضًا لإعداد جميع اشتراكاتك ، لاستخدام تطبيق Find My حتى تتمكن من العثور على جهاز Apple المفقود ، وتنزيل المشتريات القديمة ، والمزيد.
كيفية البحث عن Apple ID الخاص بك
إذا كنت لا تتذكر Apple ID الخاص بك ، فيمكنك العثور عليه مع أي من أجهزة Apple الخاصة بك عن طريق فتح تطبيق الإعدادات من شاشتك الرئيسية. بعد ذلك ، انقر فوق اسمك في الجزء العلوي من الشاشة ، وسترى Apple ID الخاص بك تحت اسمك في الجزء العلوي من الشاشة التالية.
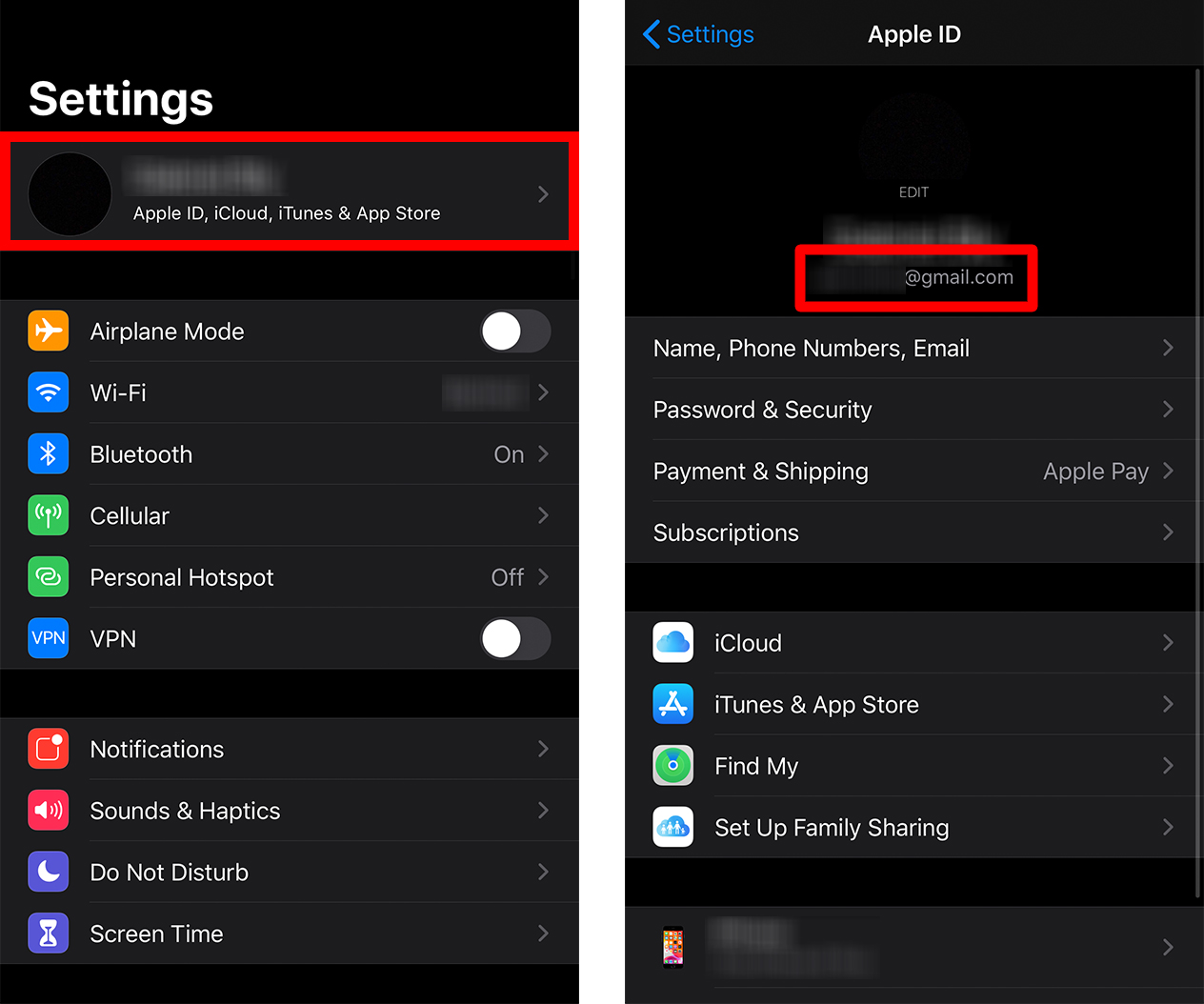
إذا لم يكن لديك جهاز Apple ، فيمكنك أيضًا العثور على Apple ID الخاص بك بالانتقال إلى iforgot.apple.com والنقر فوق البحث عنه . سيُطلب منك إدخال اسمك الأول والأخير ، إلى جانب عنوان بريدك الإلكتروني.
كيفية تغيير Apple ID وكلمة المرور
لتغيير Apple ID الخاص بك ، افتح الإعدادات واضغط على اسمك في الجزء العلوي من الشاشة. ثم انقر فوق تسجيل الخروج ، وأدخل كلمة المرور الخاصة بك ، واختر ما إذا كنت تريد نسخ بياناتك احتياطيًا أم لا.
- افتح تطبيق الإعدادات . هذا هو رمز الترس على شاشتك الرئيسية.
- اضغط على اسمك في الجزء العلوي من شاشتك . هذا هو الزر الذي يشير إلى Apple ID و iCloud و iTunes و App Store .
- قم بالتمرير لأسفل إلى أسفل وانقر فوق تسجيل الخروج .
- أدخل كلمة المرور الخاصة بك وانقر فوق إيقاف .
- بعد ذلك ، اختر ما إذا كنت تريد إنشاء نسخة احتياطية أم لا. إذا اخترت إنشاء نسخة احتياطية ، فسوف تنسخ بياناتك على iCloud.
- ثم اضغط على تسجيل الخروج . في المربع المنبثق ، انقر فوق تسجيل الخروج مرة أخرى لتأكيد الإجراء.
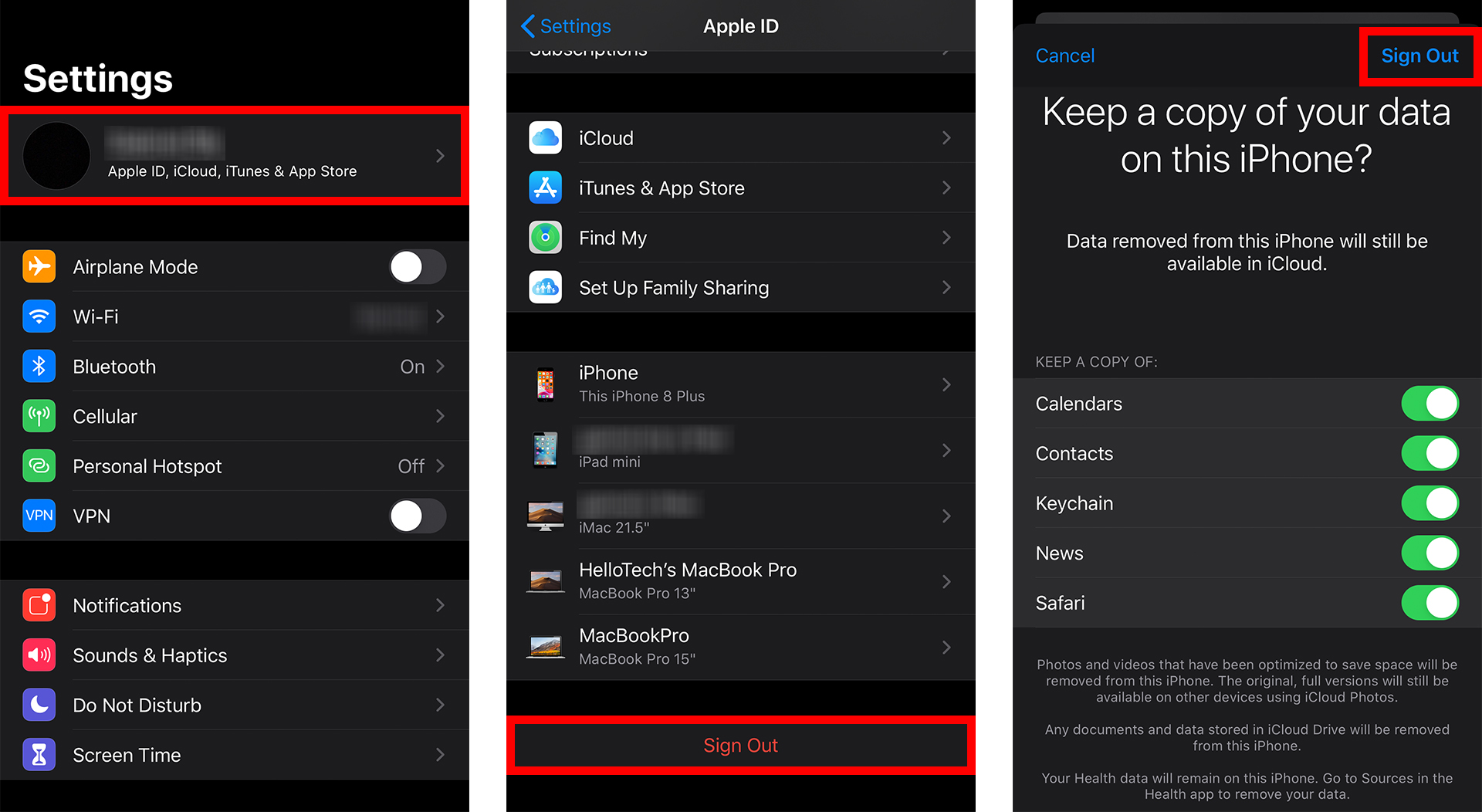
- بعد ذلك ، ارجع إلى الصفحة الرئيسية لتطبيق الإعدادات . يمكنك القيام بذلك عن طريق
- ثم اضغط على تسجيل الدخول . إذا كنت ترغب في إنشاء Apple ID جديد ، فانتقل إلى القسم التالي.
- أخيرًا ، اكتب Apple ID الجديد وكلمة المرور ، ثم انقر فوق التالي.
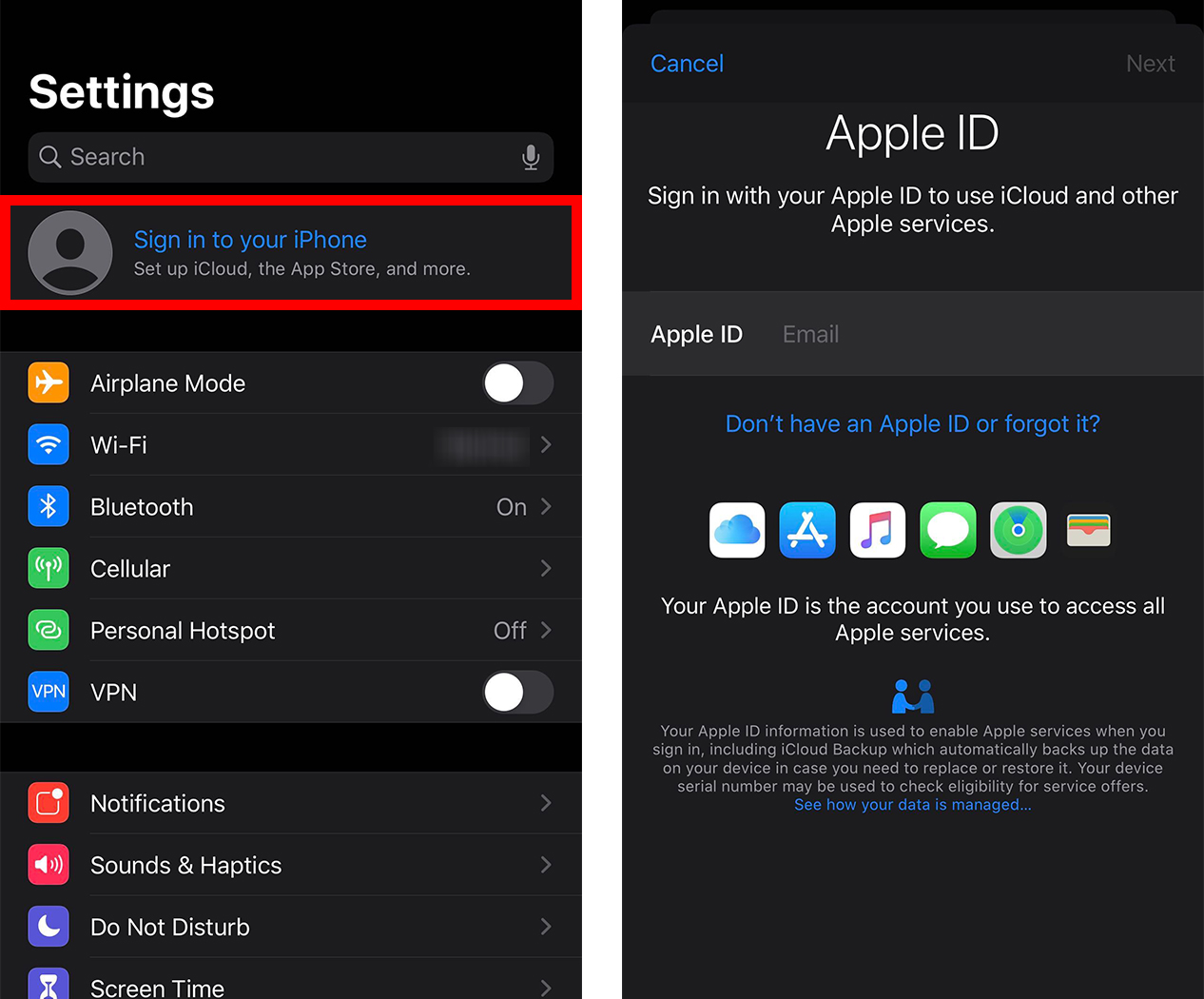
بعد تسجيل الدخول ، ارجع إلى الصفحة الرئيسية لتطبيق الإعدادات وتحقق لمعرفة ما إذا كان لديك أي إشعارات ضمن اقتراحات Apple ID . قد تحتاج إلى التحقق من بريدك الإلكتروني وتحديث إعدادات Apple ID الخاص بك. إذا رأيت أيًا من هذين ، فانقر عليه واتبع التعليمات التي تظهر على الشاشة.
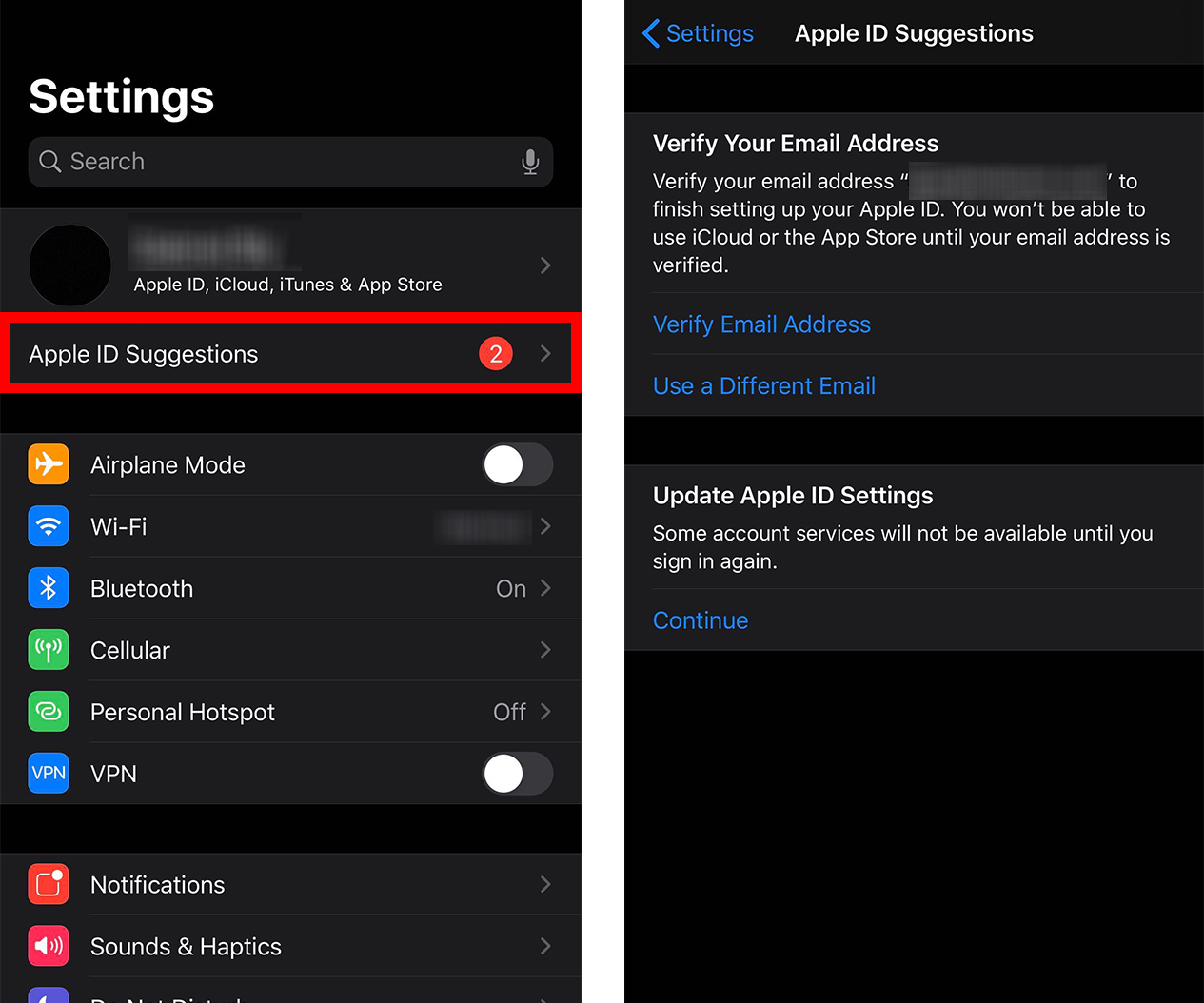
كيفية عمل Apple ID جديد
إذا كنت تقوم بإعداد Apple ID الأول الخاص بك أو كنت تقوم بإنشاء معرف جديد ، فانتقل إلى الإعدادات وانقر فوق تسجيل الدخول إلى جهاز iPhone الخاص بك. ثم انقر فوق ليس لديك معرف Apple أو نسيت. أدخل معلوماتك واتبع التعليمات التي تظهر على الشاشة لإنشاء معرف Apple.
- افتح الإعدادات وانقر فوق تسجيل الدخول إلى جهاز iPhone الخاص بك .
- ثم انقر فوق ليس لديك Apple ID أو نسيت ذلك .
- بعد ذلك ، انقر فوق إنشاء Apple ID في القائمة المنبثقة.
- أدخل اسمك وتاريخ ميلادك وانقر فوق التالي .
- ثم أدخل عنوان بريدك الإلكتروني . يمكنك أيضًا النقر فوق ليس لديك عنوان بريد إلكتروني للحصول على عنوان بريد إلكتروني مجاني على iCloud ، والذي يمكنك استخدامه كمعرف Apple الخاص بك.
- بعد ذلك ، أدخل كلمة المرور . ستكون هذه هي كلمة المرور ل Apple ID الخاص بك ، لذا تأكد من اختيار شيء يمكنك تذكره.
- اضغط على أوافق في شاشة الشروط والأحكام . ثم انقر فوق ” موافق ” مرة أخرى في القائمة المنبثقة للتأكيد.