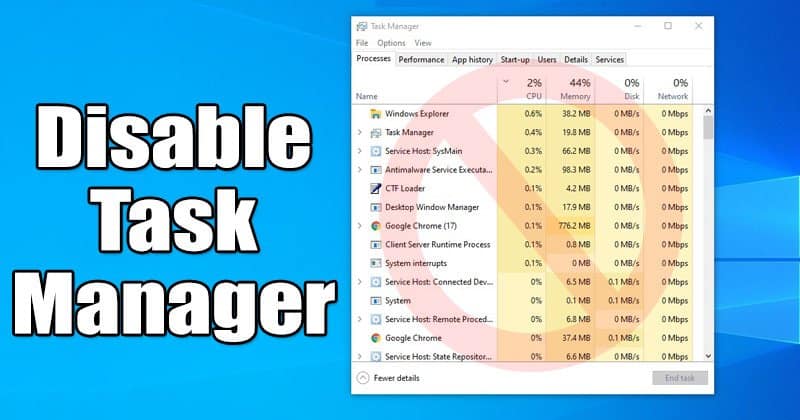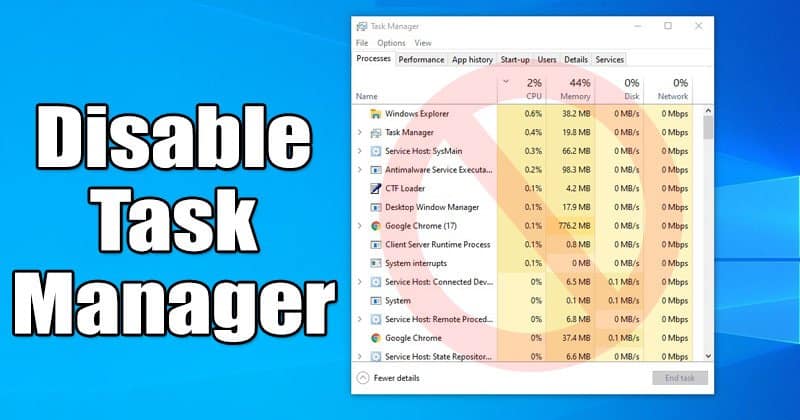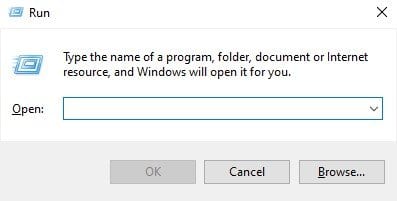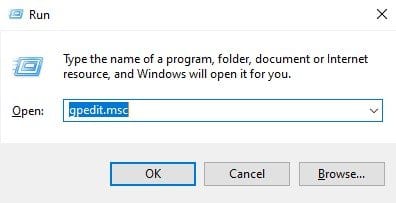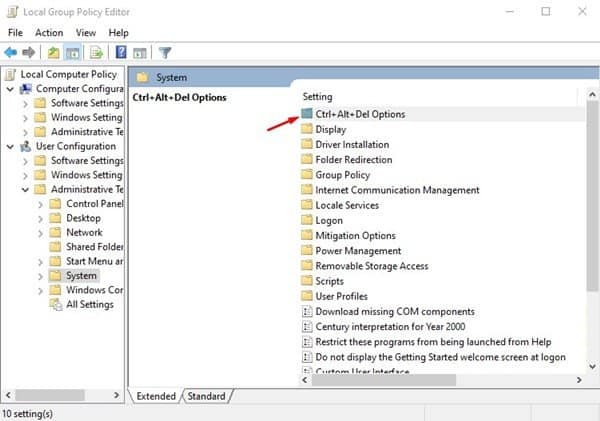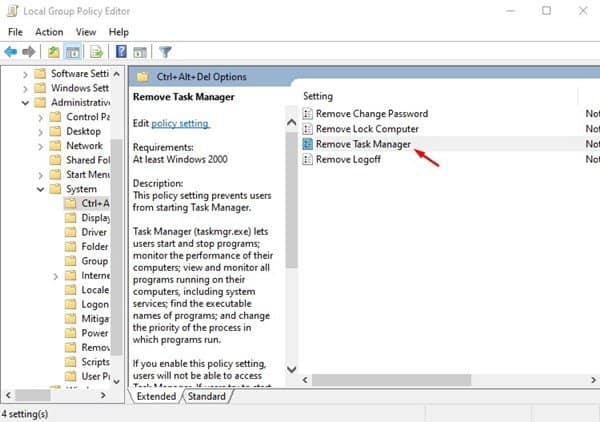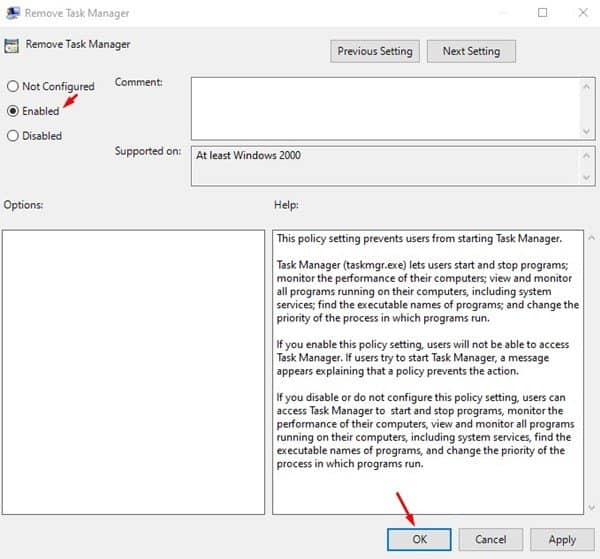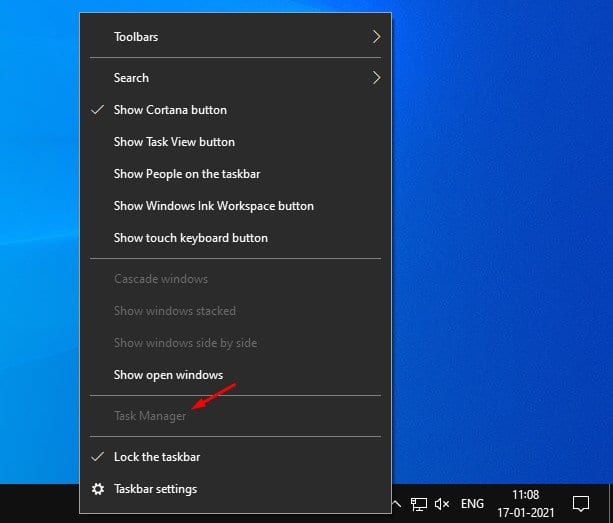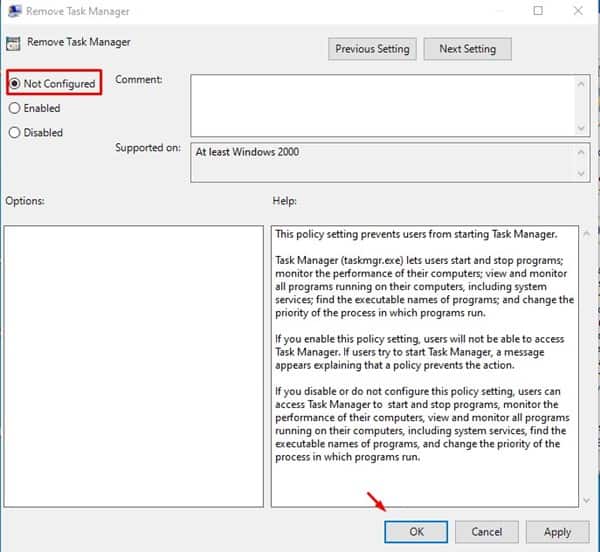إليك كيف يمكنك تعطيل إدارة المهام!
إذا كنت من مستخدمي ويندوز 10 العاديين ، فقد تكون على دراية بمدير المهام. يعد Task Manager واحدًا من أكثر الأدوات المساعدة أهمية وفائدة لنظام التشغيل ويندوز 10 والتي تتيح للمستخدمين رؤية جميع التطبيقات والعمليات قيد التشغيل.
باستخدام مدير المهام ، يمكن للمستخدمين تحليل استخدام ذاكرة الوصول العشوائي واستخدام القرص واستخدام الإنترنت وما إلى ذلك بسرعة ، كما يمكن استخدامه لفرض إغلاق التطبيقات غير المستجيبة. بصرف النظر عن ذلك ، يمكن للمستخدمين تشغيل مهام محددة من إدارة المهام.
على الرغم من أن Task Manager أداة مفيدة ، فقد ترغب أحيانًا في تعطيل الوصول لمنع المستخدمين من إعادة تشغيل برامج معينة. إذا لم تكن متأكدًا من أنه يجب على جميع المستخدمين على جهازك الوصول إلى إدارة المهام ، فمن الأفضل تعطيله.
خطوات تعطيل إدارة المهام في جهاز كمبيوتر يعمل بنظام ويندوز 10
في هذه المقالة ، سنشارك دليلًا تفصيليًا حول كيفية تعطيل إدارة المهام على كمبيوتر يعمل بنظام ويندوز 10. ما عليك سوى اتباع بعض الخطوات البسيطة الواردة أدناه لتعطيل مدير المهام على نظامك.
الخطوة 1. أولاً ، اضغط على زر Windows Key + R لفتح مربع الحوار RUN.
الخطوة 2. في مربع الحوار RUN ، أدخل ” gpedit.msc ” واضغط على الزر Enter.
الخطوة 3. سيؤدي هذا إلى فتح محرر نهج المجموعة المحلي.
الخطوة 4. الآن ، انتقل إلى المسار التالي –
User Configuration > Administrative Templates > System > Ctrl + Alt + Del Options
الخطوة 5. في الجزء الأيسر ، انقر نقرًا مزدوجًا فوق خيار “إزالة إدارة المهام” .
الخطوة 6. في النافذة التالية ، حدد “ممكّن” وانقر فوق الزر “موافق” .
الخطوة 7. لن يكون مدير المهام متاحًا بعد الآن. سيتم أيضًا تعطيل خيار شريط المهام لفتح إدارة المهام جنبًا إلى جنب مع اختصارات لوحة المفاتيح.
الخطوة 8. إذا كنت ترغب في تمكين إدارة المهام ، فحدد “غير مكوّن” ثم على “موافق” في الخطوة رقم. 6. بمجرد الانتهاء من ذلك ، ستتمكن من استخدام إدارة المهام مرة أخرى.
هذا هو! انتهيت. هذه هي الطريقة التي يمكنك بها تعطيل إدارة المهام على كمبيوتر يعمل بنظام ويندوز 10.
إذن ، تتناول هذه المقالة كيفية تعطيل إدارة المهام في نظام التشغيل Windows 10. آمل أن يكون هذا المقال قد ساعدك! يرجى مشاركتها مع أصدقائك أيضا. إذا كانت لديك أي شكوك تتعلق بهذا ، فأخبرنا بذلك في مربع التعليقات أدناه.