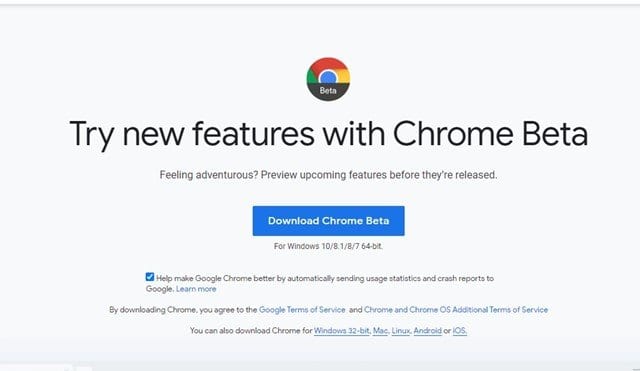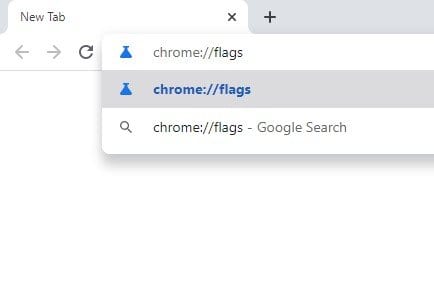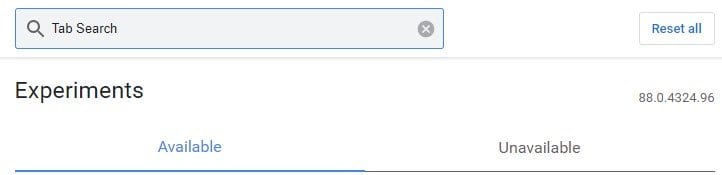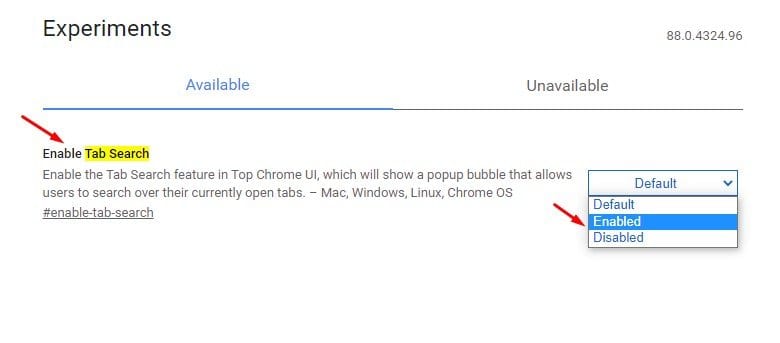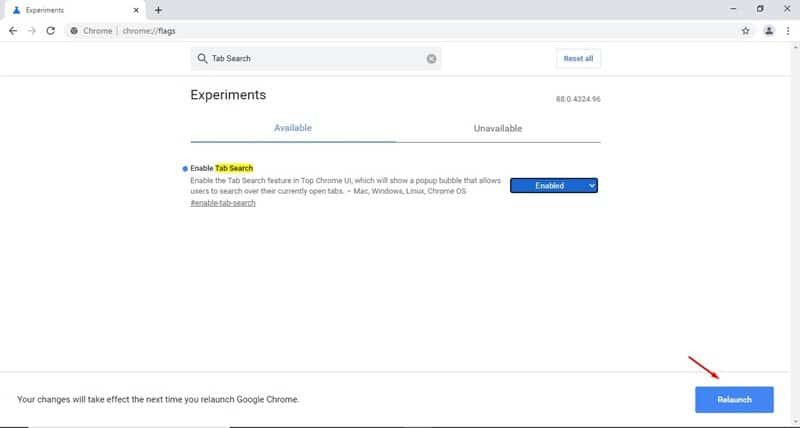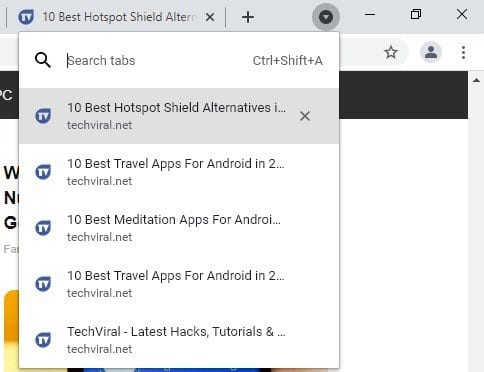تمكين واستخدام ميزة Tab Search!
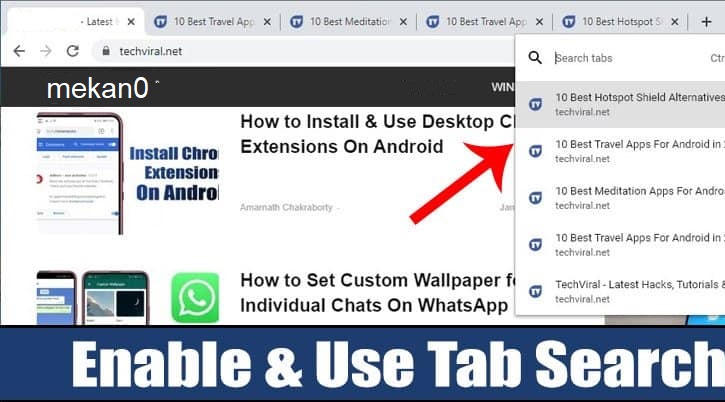
في تصفح الويب المعتاد ، نفتح عادةً 10-20 علامة تبويب على نظام Windows واحد. حسنًا ، إذا كان جهاز الكمبيوتر الخاص بك يحتوي على ذاكرة وصول عشوائي كافية ، فيمكن لمتصفح الويب التعامل بسهولة مع جميع علامات التبويب هذه. من السهل أيضًا فتح بضع عشرات من علامات التبويب عن طريق الخطأ.
ومع ذلك ، فإن مشكلة إدمان علامات التبويب هي أننا نميل إلى فقدان المسار الذي نحتاجه بسرعة. تدرك Google جيدًا مثل هذه المشكلات ، لذا فقد قدمت ميزة سهلة للبحث في علامة التبويب على Chrome 87.
تضيف ميزة البحث في علامة التبويب سهمًا منسدلًا في شريط علامات التبويب العلوي يعرض جميع علامات التبويب المفتوحة عند تحديدها. يمكنك استخدام شريط البحث الخاص بالميزة للتبديل بين جميع علامات التبويب المفتوحة.
على الرغم من أن Chrome 87 قدم ميزة البحث في علامة التبويب الجديدة ، إلا أنها اقتصرت على أجهزة Chromebook فقط. ومع ذلك ، الآن مع Chrome 88 ، يمكنك استخدام ميزة Tab Search على أنظمة التشغيل Windows أو Mac أو Linux.
خطوات لتمكين واستخدام ميزة Tab Search لمتصفح جوجل كروم
في هذه المقالة ، سنشارك دليلًا تفصيليًا حول كيفية تمكين واستخدام ميزة البحث في علامة التبويب لمتصفح الويب Google Chrome. لذا ، دعنا نتحقق.
الخطوة 1. أولاً ، توجه إلى هذا الرابط وقم بتنزيل إصدار Chrome التجريبي .
الخطوة 2. بمجرد التنزيل ، افتح الإصدار التجريبي من Google Chrome على جهاز الكمبيوتر الخاص بك.
الخطوة 3. الآن على شريط URL ، اكتب Chrome: // flags واضغط على زر Enter.
الخطوة 4. الآن ابحث عن ميزة “Tab Search” .
الخطوة 5. قم بتمكين علامة Tab Search باستخدام القائمة المنسدلة.
الخطوة 6. بمجرد التمكين ، انقر فوق الزر ” إعادة التشغيل ” لإعادة تشغيل متصفح الويب.
الخطوة 7. بعد إعادة التشغيل ، ستلاحظ سهمًا منسدلًا في شريط علامة التبويب العلوي . ما عليك سوى النقر فوق سهم القائمة المنسدلة لاستخدام ميزة البحث في علامة التبويب.
الخطوة 8. ستدرج جميع علامات التبويب المفتوحة حاليًا في النافذة. يمكنك البحث والتبديل بين علامات التبويب بسهولة .
هذا هو! انتهيت. هذه هي الطريقة التي يمكنك بها تمكين واستخدام ميزة بحث Tab في متصفح Google Chrome.
تدور هذه المقالة حول تمكين واستخدام ميزة البحث في علامة التبويب لمتصفح الويب Google Chrome. آمل أن يكون هذا المقال قد ساعدك! يرجى مشاركتها مع أصدقائك أيضا.