ماذا تفعل إذا نسيت كلمة مرور جهاز Mac الخاص بك?
لا يمكنك تذكر كلمة مرور جهاز Mac الخاص بك؟ لا تقلق. باستخدام الإعدادات الافتراضية ، يمكنك ببساطة محاولة تسجيل الدخول إلى جهاز Mac الخاص بك. أخفق مرات كافية وستتمكن من إعادة تعيين كلمة المرور الخاصة بك باستخدام معرف Apple الخاص بك. لكن هذا لن ينجح دائمًا.
إذا لم تقم بتمكين تشفير القرص FileVault ، فهناك أداة سهلة لإعادة تعيين كلمة المرور يمكنك الوصول إليها. إذا قمت بتمكين FileVault ، فلديك خياران محتملان: يمكن أن يعمل معرف Apple الخاص بك إذا كان لديك واحد ، أو يمكنك استخدام رمز المرور الذي تم عرضه لك بعد بدء عملية التشفير. إذا لم ينجح أي من ذلك ، فقد اختفت ملفاتك ، وسيتعين عليك ببساطة إعادة تثبيت macOS.
أولاً: حاول تسجيل الدخول كمستخدم آخر
إذا كان لديك أكثر من حساب مستخدم على جهاز Mac الخاص بك ، فحاول تسجيل الدخول باستخدام حساب مستخدم مختلف. إذا منحت حساب المستخدم الآخر إذنًا لفك تشفير جهاز Mac الخاص بك بكلمة المرور الخاصة به ، فستتمكن من تسجيل الدخول والوصول إلى سطح المكتب. وإذا كان الحساب هو حساب مسؤول ، فيمكنك بعد ذلك تغيير كلمة المرور لحسابك الأساسي.
ما عليك سوى التوجه إلى تفضيلات النظام> المستخدمون والمجموعات ، والنقر فوق الحساب الذي ترغب في تغيير كلمة المرور الخاصة به ، ثم النقر فوق الزر “إعادة تعيين كلمة المرور”.
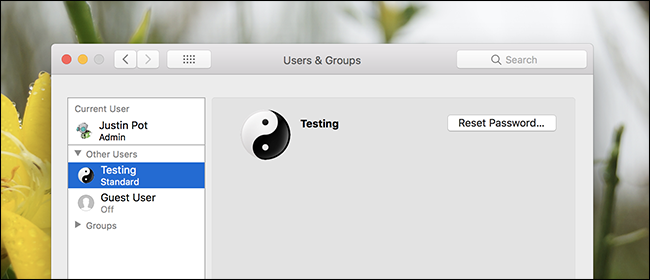
إذا لم يكن لديك حساب مستخدم آخر يمكنك استخدامه ، فإن الطرق التي تختارها لاستعادة الوصول إلى جهاز Mac الخاص بك تعتمد على ما إذا كان لديك FileVault ممكّنًا أم لا.
ماذا تفعل إذا لم يكن لديك FileVault ممكّنًا
إذا لم يكن لديك FileVault ممكّنًا ، فيمكنك إعادة تعيين كلمة المرور باستخدام معرف Apple أو أداة استرداد macOS.
إعادة تعيين كلمة المرور الخاصة بك باستخدام معرف Apple الخاص بك
تعمل هذه الخدعة فقط إذا قمت بربط حساب Mac الخاص بك بمعرف Apple ، ولم يتم تمكين FileVault. هذا هو الخيار الافتراضي. إذا قمت بتمكين FileVault ، فستحتاج إلى تجربة أحد الخيارات الأخرى التي نناقشها لاحقًا في هذه المقالة.
إذا نسيت كلمة مرورك ، فحاول إدخال كلمة مرور خاطئة ثلاث مرات في شاشة تسجيل الدخول. بعد ثلاث إجابات خاطئة ، سترى رسالة “إذا نسيت كلمة مرورك ، فيمكنك إعادة تعيينها باستخدام معرف Apple الخاص بك”.
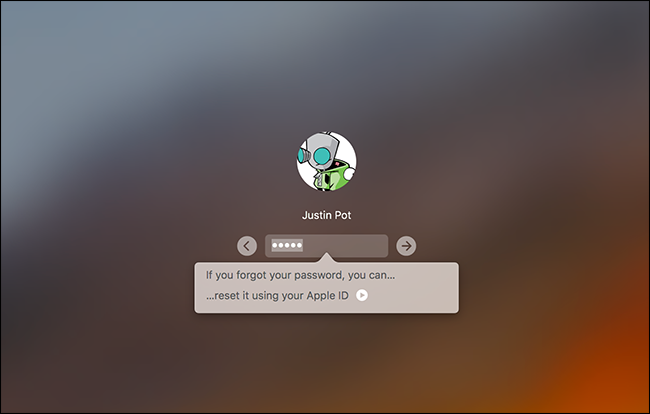
انقر فوق الزر وأدخل تفاصيل معرف Apple الخاص بك لإعادة تعيين كلمة المرور الخاصة بك.
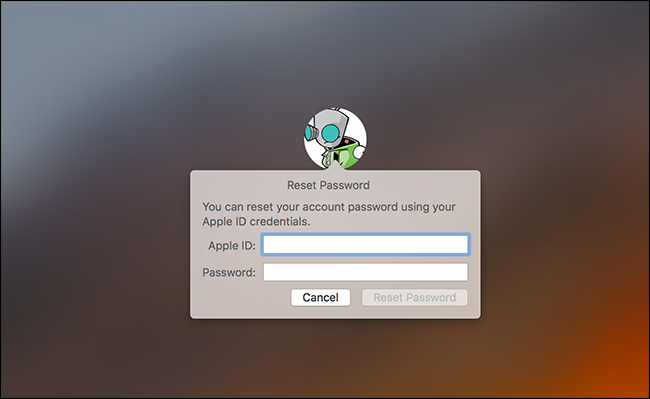
أنشئ كلمة مرور جديدة وقدم تلميحًا جديدًا.
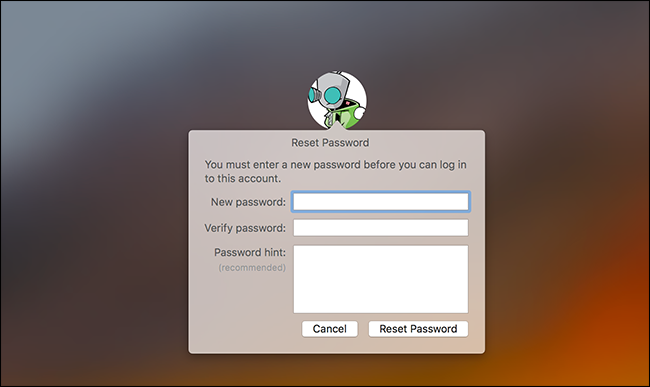
إعادة تعيين كلمة المرور من استرداد macOS
إذا لم تقم بتمكين تشفير FileVault ، فهناك طريقة أخرى سهلة لإعادة تعيين كلمة مرور أي حساب مستخدم. تحتاج فقط إلى إعادة تشغيل جهاز Mac الخاص بك مع الاستمرار في الضغط على Command + R أثناء التشغيل. يؤدي هذا إلى تشغيل جهاز Mac في وضع استرداد خاص ، يُعرف أيضًا باسم استرداد macOS. من استرداد macOS ، يمكنك الوصول إلى أداة مخفية لإعادة تعيين كلمة المرور واستخدامها لتغيير كلمة مرور أي حساب مستخدم على جهاز Mac.
لتشغيل الأداة ، افتح Terminal بالنقر فوق Utilities> Terminal في شريط القائمة.
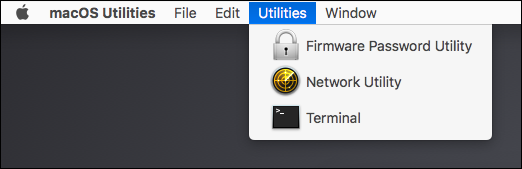
في موجه Terminal ، اكتب resetpassword، ثم اضغط على Enter. يتم تشغيل أداة إعادة تعيين كلمة المرور ، مما يسمح لك بتغيير كلمة مرور أي حساب غير مشفر.
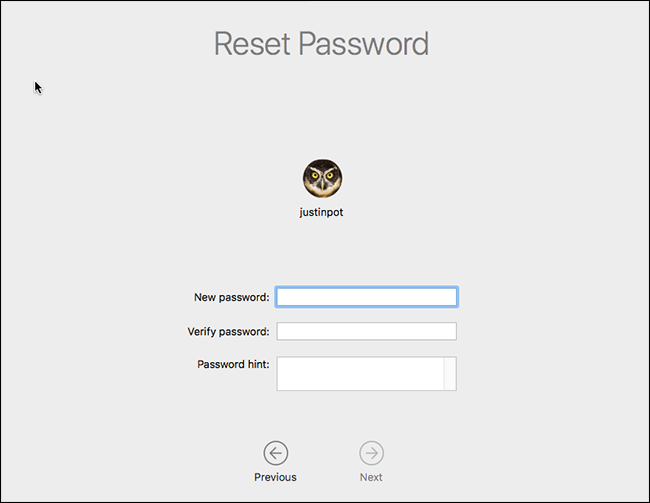
ألم يكن ذلك سهلا؟ يكاد يكون من السهل جدًا ، وهذا هو السبب في أنه يجب عليك تمكين تشفير FileVault إذا لم تقم بذلك بالفعل.
ملاحظة: في حالة احتمال قيامك بتمكين كلمة مرور البرنامج الثابت UEFI على جهاز Mac الخاص بك ، فلن تتمكن من الوصول إلى استرداد macOS ما لم تتذكر كلمة المرور هذه. لا يمكنك إزالة كلمة مرور البرنامج الثابت UEFI دون زيارة متجر Apple – على الأقل من الناحية النظرية. يساعد هذا في منع اللصوص من مجرد محو كلمة مرور UEFI الخاصة بجهاز MacBook بعد سرقتها.
ماذا تفعل إذا كان لديك FileVault ممكّن
إذا تم تمكين FileVault ، فيمكنك محاولة إعادة تعيين كلمة المرور باستخدام معرف Apple الخاص بك أو مفتاح استرداد FileVault. إذا لم ينجح ذلك ، فقد تضطر إلى إعادة تثبيت macOS.
إعادة تعيين كلمة المرور باستخدام معرف Apple أو مفتاح الاسترداد
إذا كان لديك تشفير القرص FileVault ممكّنًا ومرتبطًا بمعرف Apple ، فإن كل هذا يعمل بشكل مختلف قليلاً: لن ترى مطالبة مثل تلك المذكورة أعلاه ، بغض النظر عن عدد المرات التي أخطأت فيها في كلمة المرور.
إذا كنت تستخدم معرف Apple مع حسابك ، فسترى مطالبة بعد دقيقة واحدة. سيكون هذا نصًا في أسفل الشاشة ، وسيخبرك بالضغط باستمرار على زر الطاقة لإيقاف تشغيل جهاز Mac. أعد تشغيل جهاز Mac بعد القيام بذلك ، وسيقوم جهاز Mac بالتمهيد في وضع الاسترداد ، وفتح أداة استعادة كلمة المرور مباشرة.
إذا كان لديك معرف Apple مرتبط بحسابك ، فسيُطلب منك بيانات اعتمادك ، ويمكنك إعادة تعيينها إذا احتجت إلى ذلك.
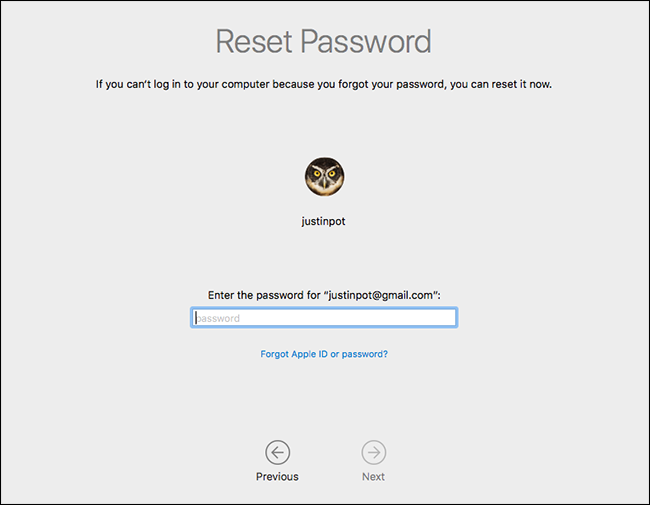
إذا لم يكن لديك معرف Apple مرتبط بحسابك ، فلن تحتاج إلى إعادة تشغيل جهاز Mac لاستخدام هذه الأداة. بدلاً من ذلك ، يمكنك إدخال مفتاح الاسترداد مباشرة في موجه كلمة المرور لشاشة تسجيل الدخول. هذا – بصرف النظر عن كلمة المرور – هو الشيء الوحيد الذي يمكنه فك تشفير الملفات المخزنة على جهاز Mac الخاص بك ومنحك الوصول إليها.
بافتراض أن لديك مفتاح الاسترداد هذا ، يمكنك كتابة مفتاح الاسترداد في حقل كلمة المرور على شاشة تسجيل الدخول. يؤدي هذا إلى فك تشفير وحدة تخزين Mac وتسجيل دخولك. بمجرد تسجيل الدخول ، يمكنك تغيير كلمة المرور من أداة “المستخدمون والمجموعات” المعتادة في نافذة “إعدادات النظام”.
أعد تثبيت macOS
إذا قمت بإعداد تشفير FileVault ولا يمكنك الوصول إلى حسابك – على سبيل المثال ، إذا اخترت تخزين مفتاح الاسترداد محليًا ووضعه في غير مكانه – فلن يكون بإمكانك الوصول إلى أي ملفات على جهاز Mac الخاص بك. نأمل أن يكون لديك نسخ احتياطية من هذه الملفات في مكان آخر ، حيث يتم تشفير النسخ الأصلية وبدون كلمة المرور أو مفتاح الاسترداد ، لا يمكنك الوصول إليها ببساطة.
بينما ستفقد ملفاتك إذا أضعت بيانات اعتماد التشفير الخاصة بك ، فلن يصبح جهاز Mac الخاص بك عديم الفائدة. يمكنك إعادة تثبيت macOS والبدء من نقطة الصفر — فقدان الوصول إلى الملفات الموجودة حاليًا على جهاز Mac الخاص بك ، مع استعادة القدرة على تسجيل الدخول واستخدامه بالفعل.
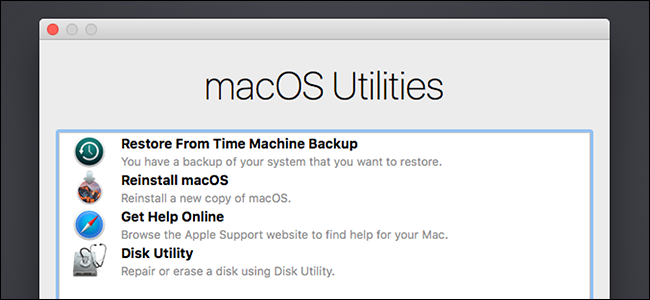
للقيام بذلك ، أعد تشغيل جهاز Mac الخاص بك واضغط باستمرار على Command + R أثناء بدء التشغيل. ينقلك هذا إلى وضع استرداد خاص في macOS. انقر فوق خيار “إعادة تثبيت macOS” هنا ، ثم تابع عملية التثبيت لإعادة تثبيت macOS.
إذا كنت لا تتذكر كلمة مرور معرف Apple الخاص بك ، فإن موقع ويب Apple يقدم أداة إعادة تعيين كلمة مرور معرف Apple والتي قد تكون قادرة على المساعدة.









