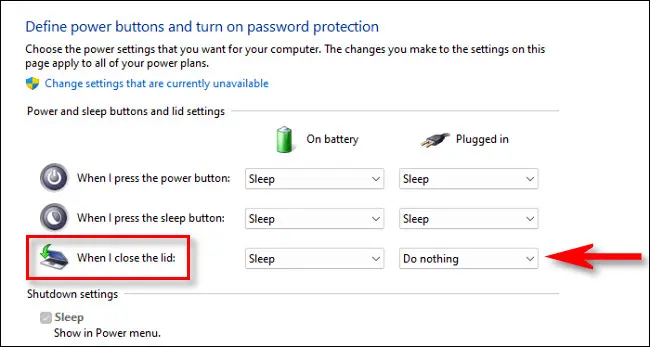يعد مقال “كيفية الحفاظ على الكمبيوتر المحمول قيد التشغيل مع إغلاق الغطاء Windows 11” مفيدًا للغاية للحفاظ على جهاز الكمبيوتر المحمول الخاص بك قيد التشغيل عند إغلاق الغطاء في نظام التشغيل Windows 11.
إذا كنت ترغب في استخدام شاشة خارجية وماوس ولوحة مفاتيح مع جهاز الكمبيوتر المحمول الذي يعمل بنظام Windows 11، من المستحسن عادةً إغلاق الغطاء. فيما يلي طريقة إغلاق الغطاء بدون وضع الكمبيوتر في وضع السكون.
إذا كنت ترغب في إغلاق الغطاء دون وضع الكمبيوتر في وضع السكون، يمكنك اتباع الخطوات التالية:
- انتقل إلى “إعدادات الطاقة والنوم” عن طريق الضغط على زر “بدء” والبحث عن “إعدادات الطاقة والنوم”.
- في الإعدادات، انتقل إلى “خيارات الطاقة المتقدمة”.
- في الخيارات المتقدمة، ابحث عن “إغلاق الغطاء” وغير الإعداد إلى “عدم القيام بأي شيء”.
- اضغط على زر “حفظ التغييرات” للحفظ.
بهذه الطريقة، يمكنك إغلاق الغطاء دون أن يدخل الكمبيوتر في وضع السكون، وتظل الشاشة والماوس ولوحة المفاتيح قيد التشغيل للاستخدام الخارجي. ومن الجيد الإشارة إلى أنه يمكنك استخدام هذه الطريقة في نظام التشغيل Windows 10 أيضًا.
كيفية الحفاظ على الكمبيوتر المحمول قيد التشغيل مع إغلاق الغطاء مع الشرح بالصور:
يمكنك فتح إعدادات Windows بسهولة عن طريق الضغط على Windows + i على لوحة المفاتيح، أو بالنقر بزر الماوس الأيمن فوق زر البدء واختيار “الإعدادات”.
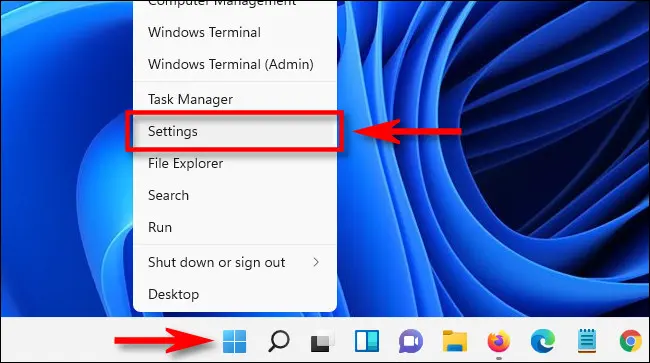
في صفحة الإعدادات، يمكنك البحث عن “الغطاء” عن طريق النقر على شريط البحث ثم اختيار نتيجة “تغيير ما يفعله إغلاق الغطاء” التي ستظهر أسفل البحث.
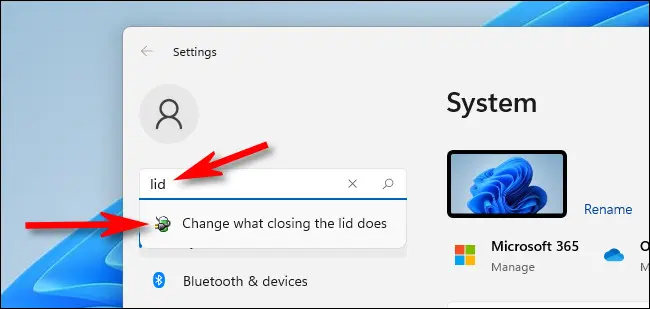
عند الوصول إلى “إعدادات النظام”، وهي جزء من لوحة التحكم القديمة في نظام التشغيل Windows، ستظهر لك “أزرار الطاقة والسكون وإعدادات الغطاء” كإحدى الخيارات المتاحة. ومن خلال هذا الخيار، يمكنك تحديد ما يحدث عند الضغط على زر الطاقة أو النوم على جهاز الكمبيوتر الخاص بك، حيث ستتوفر لك العديد من الخيارات المختلفة التي يمكنك الاختيار من بينها.
عند التمرير للأسفل، ستجد خيار “عند إغلاق الغطاء”. إذا كنت ترغب في السماح لجهاز الكمبيوتر المحمول بالحفاظ على تشغيله على البطارية فقط، دون الدخول في وضع السكون عند إغلاق الغطاء، يجب عليك اختيار “لا تفعل شيئًا” في العمود “على البطارية”. أما إذا كنت ترغب في السماح لجهاز الكمبيوتر المحمول بالحفاظ على التشغيل وإغلاق الغطاء، عند توصيله بالطاقة الكهربائية، يمكنك استخدام القائمة المنسدلة في العمود “متصل بالتيار الكهربائي” واختيار “do nothing“.
تحذير: ينبغي عليك أن تكون حذرًا إذا كنت قد سمحت لجهاز الكمبيوتر المحمول الخاص بك بالاستمرار في التشغيل مع إغلاق الغطاء أثناء استخدام طاقة البطارية، حيث يمكن أن تنفد بطاريتك عن طريق الخطأ دون أن تشعر بذلك.
.
انقر على “حفظ التغييرات” في الجزء السفلي من النافذة.
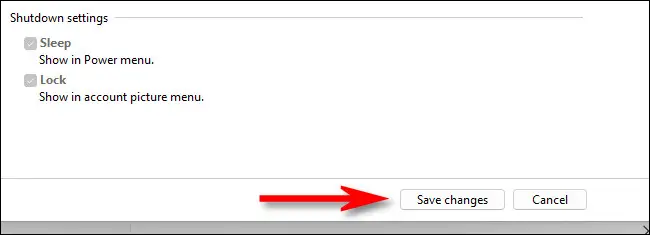
عند إجراء هذه التغييرات، سيتم تطبيقها على جميع خطط الطاقة الخاصة بجهاز الكمبيوتر المحمول الخاص بك. بمجرد الانتهاء من التعديلات، يمكنك إغلاق نافذتي “إعدادات النظام” و “الإعدادات”. وللتحقق من أنك قمت بتكوين الإعدادات بشكل صحيح، يمكنك توصيل جهاز الكمبيوتر المحمول بشاشة خارجية وإغلاق الغطاء، وإذا استمر الفيديو في التشغيل، فسوف تعرف أنك قمت بتكوين الإعدادات بشكل صحيح. أتمنى لك حظاً طيباً وكل التوفيق!
كيفية تغيير إعدادات الغطاء للحفاظ على الكمبيوتر المحمول ؟
يمكنك بالتأكيد تغيير إعدادات الغطاء في أي وقت إذا كان لديك حق الوصول إلى صفحة إعدادات Windows المناسبة. يمكنك اتباع الخطوات التالية لتغيير إعدادات الغطاء:
- افتح صفحة “إعدادات” في Windows باستخدام أي من الطرق التي تفضلها، سواءً كان ذلك بالنقر على زر “بدء” واختيار “إعدادات”، أو باستخدام اختصار لوحة المفاتيح Windows + i.
- في صفحة الإعدادات، ابحث عن خيارات الطاقة والنوم وانقر عليها.
- في صفحة الطاقة والنوم، ابحث عن خيارات “تعيين ما يحدث عند إغلاق الغطاء” وانقر عليها.
- ستظهر لك خيارات مختلفة لتعيين ما يحدث عند إغلاق الغطاء، يمكنك اختيار الخيار الذي يناسبك، سواءً كان ذلك “إيقاف تشغيل الكمبيوتر” أو “السكون”، أو “لا تفعل شيئاً”، حسب تفضيلاتك الخاصة.
- بعد اختيار الخيار المناسب، احفظ التغييرات التي أجريتها عن طريق النقر على زر “حفظ التغييرات” أو “تطبيق”.
بهذه الطريقة، يمكنك تغيير إعدادات الغطاء في أي وقت تريد، وفقًا لاحتياجاتك الخاصة.
مقالات قد تفيدك ايضاً:
- حماية الكمبيوتر واللابتوب من الاختراق نهائياً
- كيفية الحفاظ على جهاز الكمبيوتر المحمول مستيقظًا والغطاء مغلق
- كيفية النقر الأوسط على لوحة اللمس للكمبيوتر المحمول في Windows 11
- كيفية عمل باسورد للابتوب والكمبيوتر خطوة بخطوة
تعديل إعدادات الطاقة لتجنب مشكلة تفريغ البطارية :
يمكنك تعديل إعدادات الطاقة لتجنب تفريغ البطارية بسبب السماح لجهاز الكمبيوتر المحمول باستمرار التشغيل مع إغلاق الغطاء. يمكنك اتباع الخطوات التالية:
فتح “إعدادات الطاقة” في Windows. يمكنك القيام بذلك بالنقر بزر الماوس الأيمن على أيقونة البطارية في شريط المهام واختيار “الإعدادات الطاقة”، أو بالبحث عن “الطاقة” في قائمة “ابدأ” واختيار “خيارات الطاقة والنوم”.
في صفحة “إعدادات الطاقة”، ابحث عن خيارات “عند إغلاق الغطاء” وانقر عليها.
سيظهر لك مجموعة من الخيارات المختلفة التي يمكنك تعيينها لعند إغلاق الغطاء، يمكنك اختيار الخيار “سبات” أو “سكون” في العمود “على البطارية”، وذلك لتفادي استنزاف البطارية بسبب عدم الاستخدام.
اضغط على زر “حفظ التغييرات” لحفظ الإعدادات الجديدة.
بهذه الطريقة، يمكنك التأكد من أن جهاز الكمبيوتر المحمول الخاص بك يدخل في وضع السكون أو السبات عند إغلاق الغطاء، وبالتالي تجنب تفريغ البطارية بسبب الإهمال.
هل يمكنني استخدام هذه الطريقة على أنظمة التشغيل الأخرى؟
تعتمد إمكانية استخدام هذه الطريقة على نظام التشغيل الذي يعمل عليه جهاز الكمبيوتر المحمول الخاص بك. ومع ذلك، يمكن استخدام هذه الطريقة على بعض أنظمة التشغيل الأخرى، مثل macOS.
- في نظام التشغيل macOS، يمكنك استخدام الخطوات التالية لإغلاق الغطاء دون وضع الكمبيوتر في وضع السكون:
- انتقل إلى “إعدادات النظام”.
- في الإعدادات، انتقل إلى “الطاقة والنوم”.
- في علامة تبويب “الطاقة”، قم بتحديد “لا يفعل شيئًا” بجانب “عند إغلاق الغطاء”.
بهذه الطريقة، يمكنك إغلاق الغطاء دون أن يدخل الكمبيوتر في وضع السكون، وتظل الشاشة والماوس ولوحة المفاتيح قيد التشغيل للاستخدام الخارجي.
ومع ذلك، يجب الإشارة إلى أنه يمكن أن تختلف الخطوات المطلوبة في أنظمة التشغيل الأخرى، لذلك يجب الاطلاع على دليل المستخدم أو البحث عبر الإنترنت لتحديد الطريقة الصحيحة لإغلاق الغطاء دون وضع الكمبيوتر في وضع السكون في نظام التشغيل الذي تستخدمه.