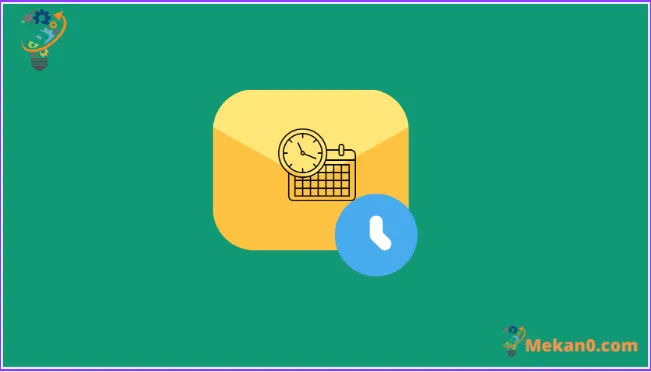لا ترسل بريدًا إلكترونيًا مرة أخرى في الوقت الخطأ!
كان تطبيق Mail على نظام Mac شديد التبسيط حتى الآن إذا ما قورن بمنافسيه. لم يكن هناك العديد من الميزات لتمييزه عن غيره من عملاء البريد الإلكتروني. بينما لا يزال هناك شيء خارج الصندوق ، فإن تطبيق Mail يحصل على ترقيات تمس الحاجة إليها لجعله على قدم المساواة مع الآخرين.
إلى جانب ميزات مثل Undo Send و Remind Me ، يتضمن macOS Ventura أيضًا ميزة لجدولة بريد إلكتروني في تطبيق Mail. الآن ، يمكنك التأكد من أنك ترسل بريدًا إلكترونيًا دائمًا في الوقت المناسب. سواء كنت ترغب في أن تتمنى لشخص ما عيد ميلاد سعيدًا أو كنت ترسل بريدًا للعمل يحتاج إلى العمل في وقت معين ، فإن تطبيق البريد يدعمك.
جدولة بريد إلكتروني في تطبيق البريد
من السهل للغاية جدولة رسالة بريد إلكتروني من تطبيق Mail ، نظرًا لأن جهاز Mac الخاص بك يعمل بأحدث إصدار من macOS Ventura.
ملاحظة: يجب أن يكون جهاز Mac الخاص بك قيد التشغيل ومتصلاً بالإنترنت ، ويجب أن يكون تطبيق البريد مفتوحًا في الخلفية لإرسال البريد الإلكتروني. لا يزال يعمل عندما يكون النظام في وضع السكون ، لكن لا ينبغي إيقافه.
افتح تطبيق البريد على جهاز Mac الخاص بك.
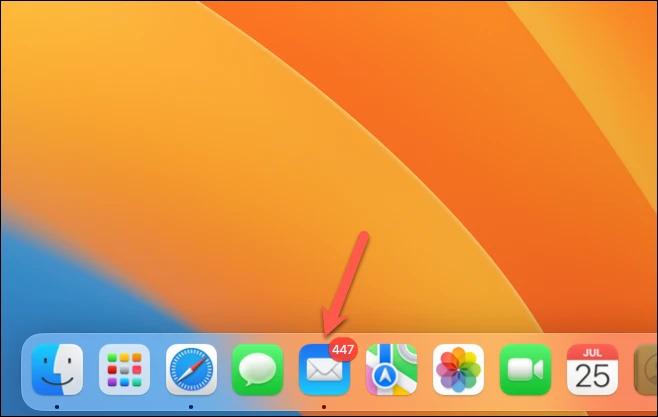
ثم انقر فوق الزر “إنشاء” لبدء رسالة بريد إلكتروني جديدة.
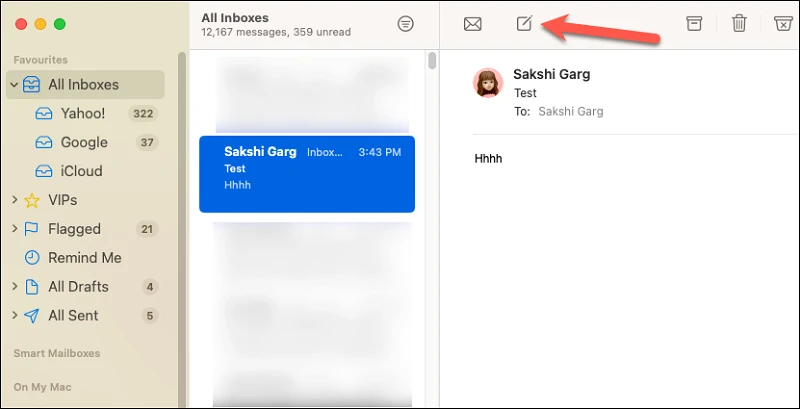
اكتب البريد الإلكتروني بالطريقة التي تريد إرسالها. بعد ذلك ، انتقل إلى الزر “إرسال” في الجزء العلوي ولكن لا تنقر فوقه. من شأنه أن يرسل البريد الإلكتروني على الفور. ستجد “سهم لأسفل” صغير على يمين زر إرسال ؛ انقر فوقه.
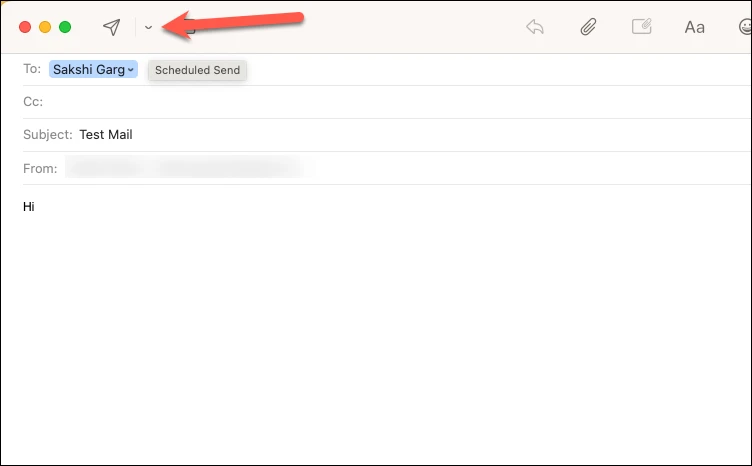
سيتم فتح قائمة كاملة بخيارات الجدولة التالية: “إرسال الآن” و “إرسال الساعة 9:00 مساءً الليلة” و “إرسال الساعة 8:00 صباحًا غدًا” و “إرسال لاحقًا”.
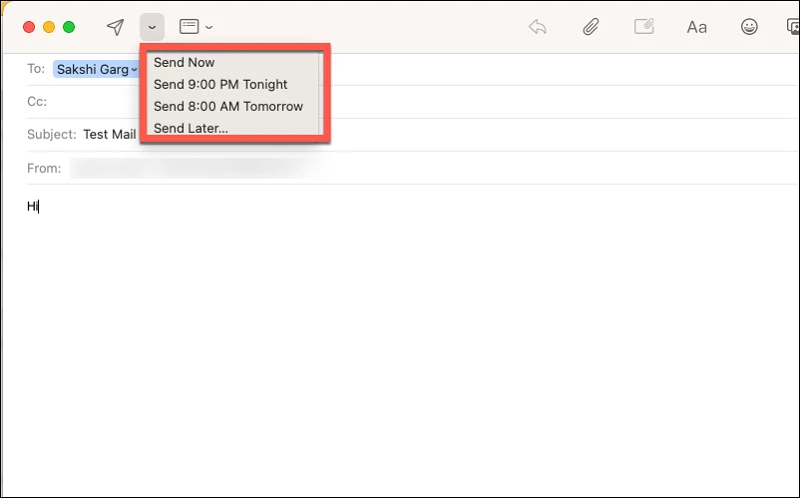
الخيارات لا تحتاج إلى شرح. الأول ليس خيار جدولة على الإطلاق. يقدم الاثنان التاليان بعض أوقات الجدولة المحددة مسبقًا. سيؤدي النقر فوق أيٍّ من هذين الخيارين إلى جدولة البريد للوقت المحدد على الفور. للحصول على جدول مخصص حيث يمكنك تعيين التاريخ والوقت بنفسك ، اختر الأخير.
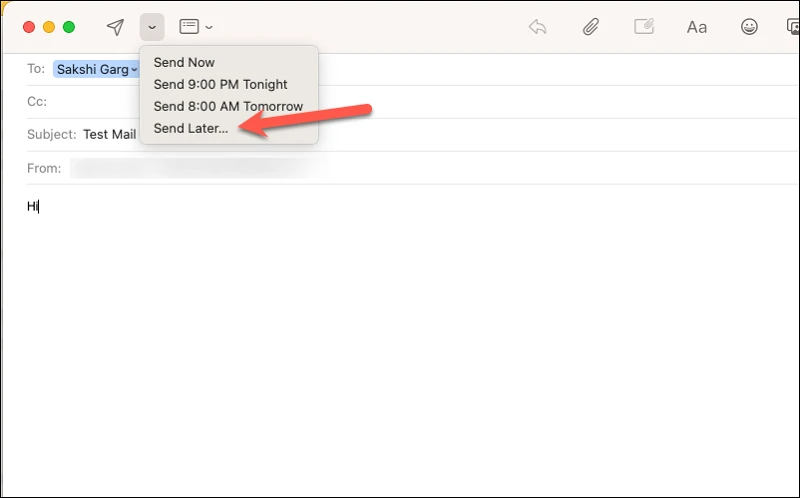
عندما تختار الأخير ، ستظهر نافذة متراكبة حيث يمكنك تحديد التاريخ والوقت الذي يناسبك. انقر فوق الزر “جدولة” لإرسال البريد في التاريخ والوقت المحددين.
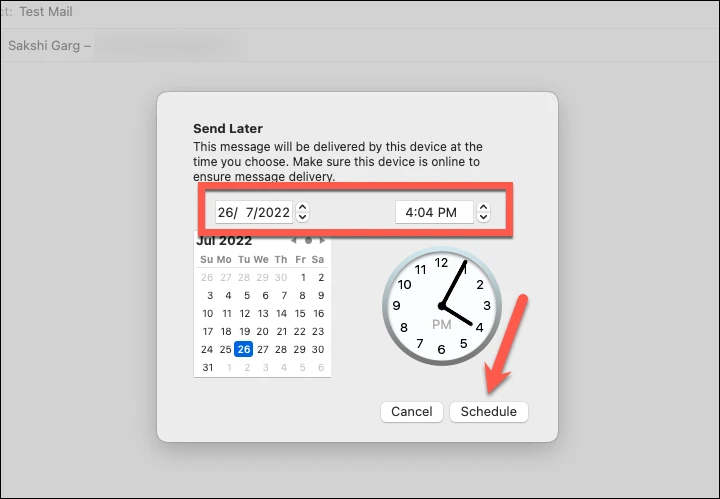
وهذا كل شيء. سيتم جدولة البريد الخاص بك. بمجرد جدولة البريد ، لا يمكنك تحرير محتوياته. لكن يمكنك تعديل الجدول نفسه.
تحرير جدول الإرسال
يمكنك العثور على رسائل البريد الإلكتروني التي قمت بجدولتها في صندوق البريد “إرسال لاحقًا” في القسم الموجود في أقصى اليسار حيث يمكنك تعديل رسائل البريد الإلكتروني هذه.
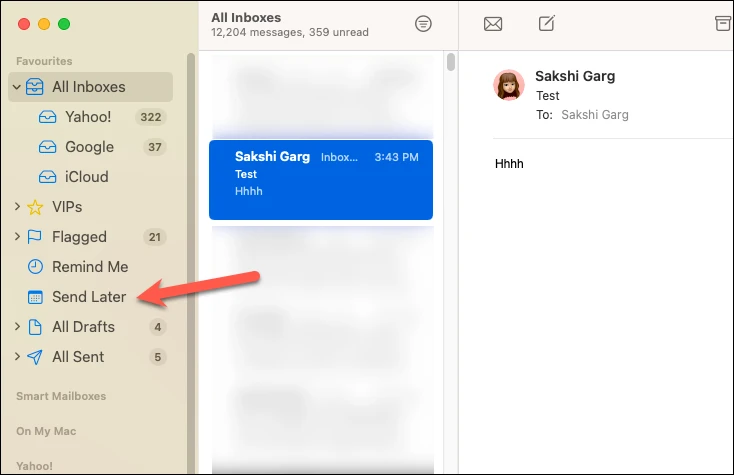
إذا لم تتمكن من العثور على صندوق البريد ، فمرر الماوس فوق خيار “المفضلة” وانقر فوق رمز “+” الذي يظهر.
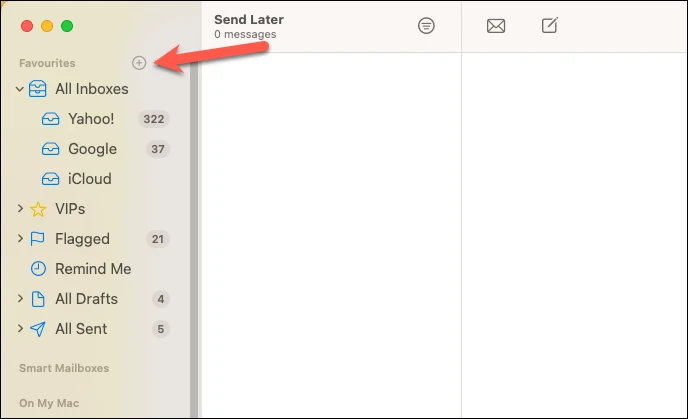
سيظهر مربع الحوار. انقر فوق حقل القائمة المنسدلة وحدد “إرسال لاحقًا” من القائمة.
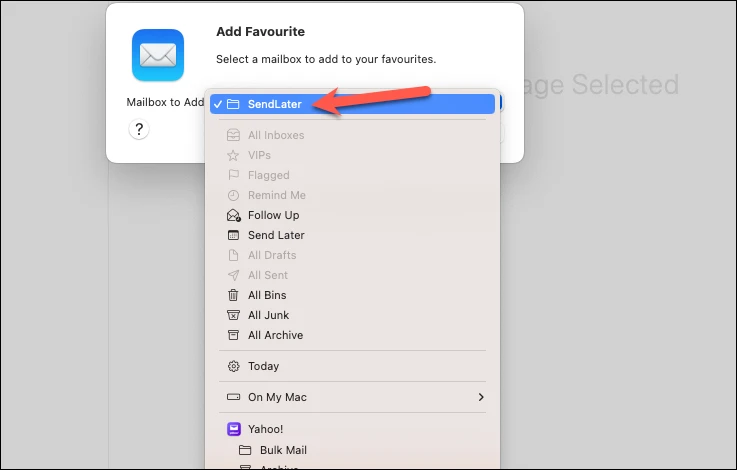
أخيرًا ، انقر فوق “موافق” لإضافة صندوق البريد.
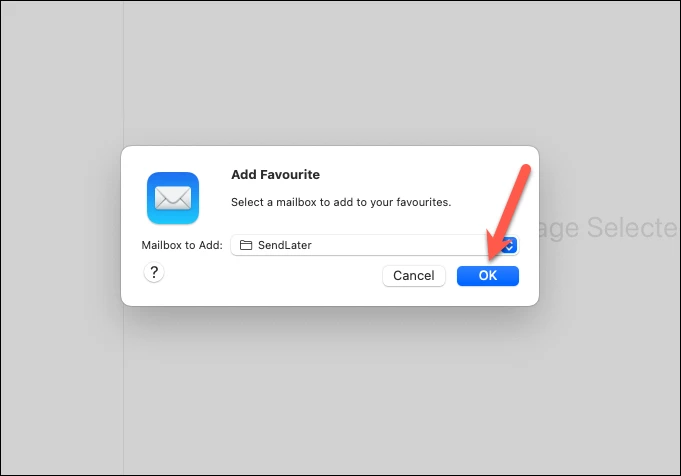
الآن ، انتقل إلى صندوق البريد “إرسال لاحقًا” لعرض رسائل البريد الإلكتروني المجدولة وتعديلها. ستجد جميع رسائل البريد الإلكتروني المجدولة في الجزء الأوسط. انقر فوق البريد الإلكتروني الذي تريد تحريره. في جزء العرض على اليسار ، ستجد لافتة تقول ، “سيتم إرسال هذا البريد الإلكتروني في [التاريخ والوقت].” انقر فوق الزر “تحرير” في أقصى اليسار لإجراء تغييرات على الجدول.
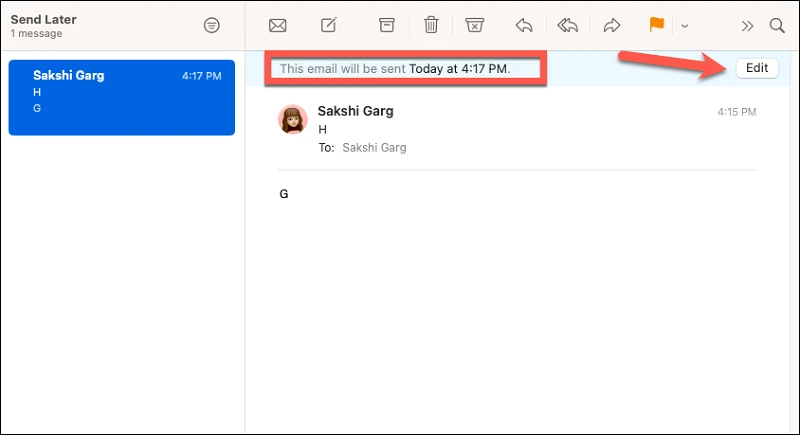
قم بتحرير التاريخ والوقت من نافذة التراكب التي تظهر. ثم انقر فوق الزر “جدولة” لحفظ التغييرات.
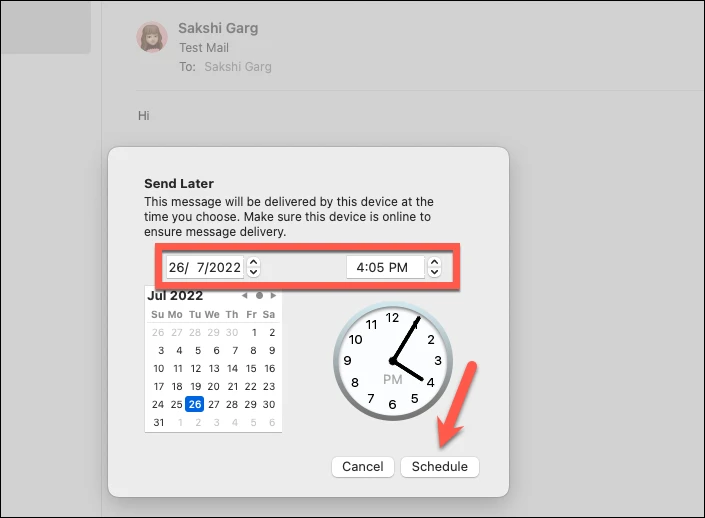
لإلغاء إرسال البريد الإلكتروني تمامًا ، انقر فوق الزر “حذف” لحذف البريد من صندوق البريد “إرسال لاحقًا”.
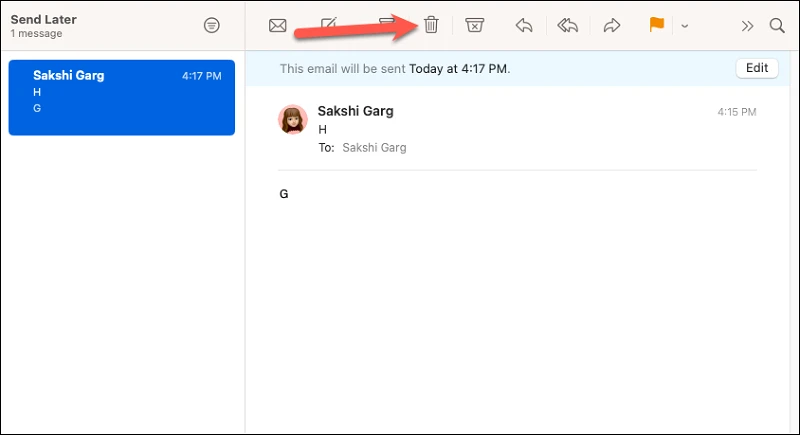
ربما لم يكن تطبيق Mail أحد التطبيقات المفضلة لديك قبل ذلك ، ولكنه كان مناسبًا دائمًا للاستخدام وهذا هو سبب تمسك العديد من الأشخاص به حتى الآن. أخيرًا ، مع التحسينات الجادة التي أدخلتها على macOS Ventura ، لن تشعر أنك ملتزم بالتطبيق بعد الآن ؛ سيكون الأمر يستحق ذلك!