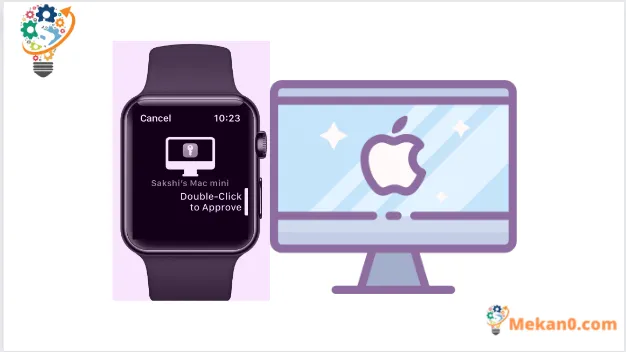لا ترفع إصبعك مرة أخرى لإلغاء قفل جهاز Mac الخاص بك عند إيقاظه من وضع السكون
قد يحب الناس أجهزة Mac الخاصة بهم حتى الموت ، لكنهم يشعرون دائمًا بنقص شديد في منطقة واحدة. لا يقدم دعمًا لـ Face ID لإلغاء قفل الجهاز. وعلى الرغم من أن Touch ID مناسب جدًا ، إلا أنه يختلف عن Face ID حيث لا يتعين عليك حتى رفع إصبعك (الحصول عليه؟) لإلغاء قفل جهازك.
بصراحة ، حتى استخدام Touch ID في كل مرة يتم فيها قفل جهاز Mac الخاص بك يمكن أن يبدأ في الشعور بالملل بعد فترة. وإذا كان جهاز Mac الخاص بك لا يحتوي على Touch ID وعليك إدخال كلمة المرور الخاصة بك في كل مرة – ألن يكون البديل أفضل؟
إذا كنت تمتلك ساعة Apple ، فأنت محظوظ! يمكن لـ Apple Watch فتح قفل جهاز Mac الخاص بك في لمح البصر – دون الحاجة إلى رفع إصبعك – وتكوينه للقيام بذلك هو عملية سهلة. تسمى هذه الميزة بـ Auto-Unlock وإليك كيفية استخدامها.
كيف يعمل فتح القفل التلقائي؟
يمكن لإلغاء القفل التلقائي في Apple Watch إلغاء قفل أجهزة Mac الخاصة بك في لحظة. ولكن لكي تنجح ، يجب أن ترتدي ساعة Apple الخاصة بك ويجب إلغاء قفلها.
بعد ذلك ، يمكن أن يشعر جهاز Mac الخاص بك عندما تكون Apple Watch قريبة منك عندما تستيقظ من وضع السكون ويتم إلغاء قفلها تلقائيًا. كل ما عليك فعله هو إيقاظ جهاز Mac الخاص بك من وضع السكون وستتلقى إشعارًا على ساعة Apple الخاصة بك بأنه تم استخدامه لإلغاء قفل جهاز Mac الخاص بك. بكل بساطة.
يمكنك أيضًا استخدام إلغاء القفل التلقائي للموافقة على الطلبات الأخرى التي تتطلب منك إدخال كلمة مرور المسؤول على جهاز Mac الخاص بك.
لا داعي للقلق بشأن إساءة استخدام شخص ما لهذه الميزة لإلغاء قفل جهازك لأنه يجب أن تكون قريبًا جدًا من الجهاز أثناء ارتداء الساعة ويجب أن تكون محمية بكلمة مرور ولكن غير مقفلة.
الآن ، هناك بعض السلاسل المرفقة بـ Auto-Unlock.
يمكنه فقط فتح قفل جهاز Mac الخاص بك عندما يستيقظ من وضع السكون. لذلك ، إذا كنت تقوم بتسجيل الدخول لأول مرة بعد تشغيل Mac أو إعادة تشغيله أو تسجيل الخروج منه ، فستحتاج إلى إدخال كلمة المرور يدويًا ، تمامًا كما يجب عليك باستخدام Touch ID.
في حالات أخرى أيضًا ، حيث لا يقبل Mac Touch ID ، لن يتم فتحه باستخدام Apple Watch أيضًا. تتضمن بعض هذه الحالات عدم التعرف على Touch ID 5 مرات متتالية أو عند عدم إلغاء قفل جهاز Mac خلال الـ 48 ساعة الماضية.
المتطلبات المسبقة لاستخدام فتح القفل تلقائيًا مع Apple Watch
يجب استيفاء شروط معينة قبل أن تتمكن من استخدام هذه الميزة لإلغاء قفل جهاز Mac الخاص بك.
بالنسبة للمبتدئين ، يجب أن يكون جهاز Mac الخاص بك منتصف عام 2013 أو أحدث باستخدام macOS High Sierra 10.13 أو أحدث ، على الأقل. فيما يلي قائمة كاملة بأجهزة Mac المدعومة:
- تم طرح MacBook في عام 2015 أو أحدث
- تم طرح MacBook Pro في أواخر عام 2013 أو أحدث
- تم طرح MacBook Air في عام 2013 أو أحدث
- Mac mini الذي تم طرحه في 2014 أو أحدث
- iMac الذي تم طرحه عام 2013 أو أحدث
- iMac Pro
- تم طرح Mac Pro في عام 2013 أو أحدث
- استوديو ماك
لاستخدام Apple Watch أيضًا للموافقة على الطلبات التي تتطلب كلمة مرور مسؤول ، يجب أن يحتوي Mac على macOS Catalina 10.15 أو إصدار أحدث.
إذا كنت لا تزال غير متأكد مما إذا كان جهاز Mac الخاص بك يدعم هذه الميزة ، فاضغط على Optionالزر الموجود على لوحة المفاتيح وانقر فوق “شعار Apple” أثناء الضغط عليه. ثم انقر فوق “معلومات النظام” من القائمة. من النافذة التي تفتح ، انتقل إلى “Wi-Fi” من الشريط الجانبي الأيسر وابحث عن ميزة “الفتح التلقائي” على اليمين. يجب أن يقول “مدعوم” ، إذا لم يكن كذلك ، فقد حان الوقت للتخلي عن المسعى بأكمله.
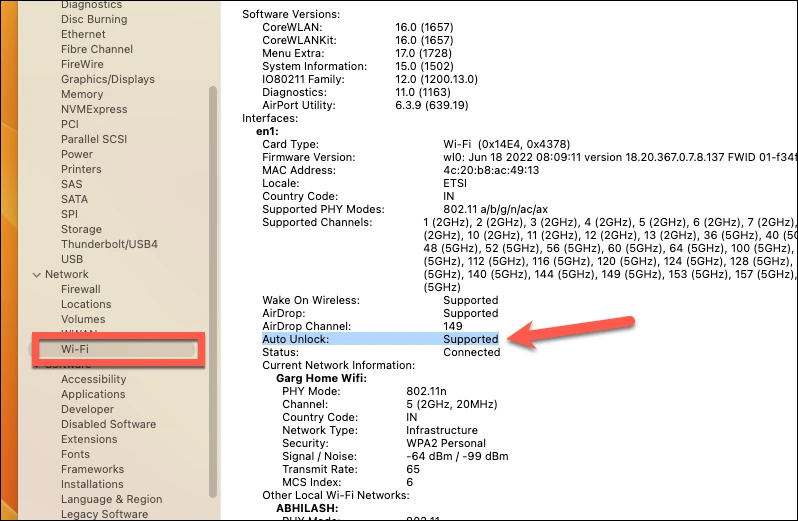
الآن ، كان هذا عن Mac. يجب أن تكون ساعة Apple الخاصة بك أيضًا جهازًا من السلسلة 3 أو أحدث يعمل بنظام watchOS 7 على الأقل أو إصدار أحدث.
بخلاف المتطلبات المسبقة للأجهزة والبرامج ، لا تزال هناك بعض الشروط الأخرى قبل أن تتمكن من إعداد “إلغاء القفل التلقائي”.
- يجب تمكين كل من Wi-Fi و Bluetooth على جهاز Mac الخاص بك.
- يجب أن يتم تسجيل الدخول إلى جهاز Mac و Apple Watch بنفس معرف Apple.
- يجب أن يتم تمكين المصادقة ذات العاملين في معرف Apple المعني.
- يجب أن يكون رمز مرور Apple Watch ممكّنًا.
تمكين رمز المرور على Apple Watch الخاص بك
إذا كنت لا تستخدم رمز مرور على Apple Watch ، فإليك كيفية تمكينه.
انتقل إلى الشاشة الرئيسية لـ Apple Watch عن طريق الضغط على التاج.

ثم افتح تطبيق “الإعدادات” من شبكة التطبيق أو قائمة التطبيقات.

قم بالتمرير لأسفل في الإعدادات واضغط على خيار “رمز المرور”.
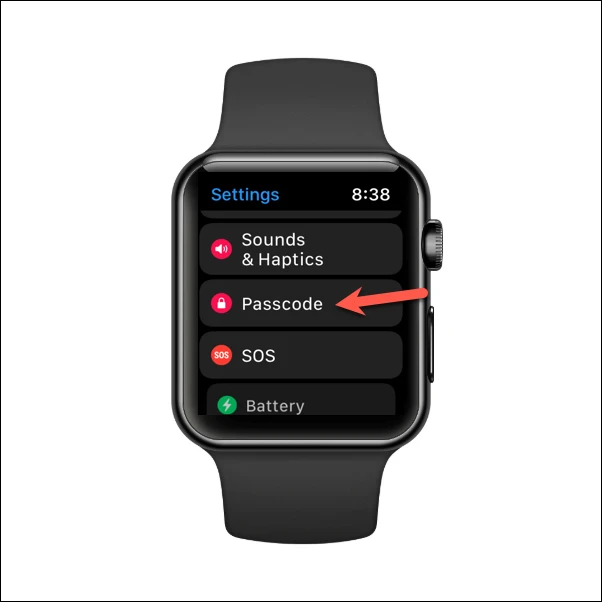
ثم ، انقر فوق خيار “تشغيل رمز المرور” وقم بتعيين رمز مرور.
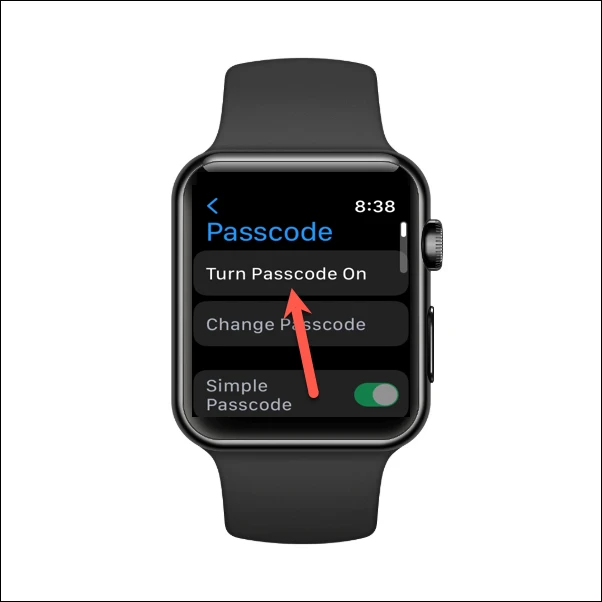
تمكين فتح تلقائي من جهاز Mac الخاص بك
الآن بعد أن أصبحت جميع البيادق في موضعها ، حان وقت المواجهة. لتمكين Auto-Unlock من جهاز Mac الخاص بك ، افتح تطبيق “إعدادات النظام”.
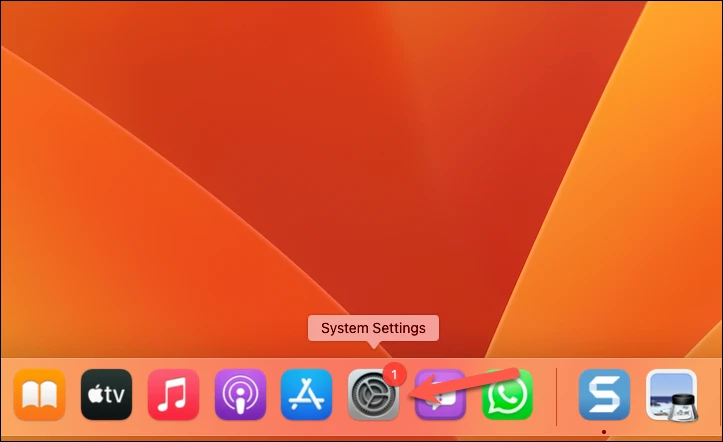
ثم ، من قائمة التنقل على اليسار ، انتقل إلى “كلمة مرور تسجيل الدخول”.
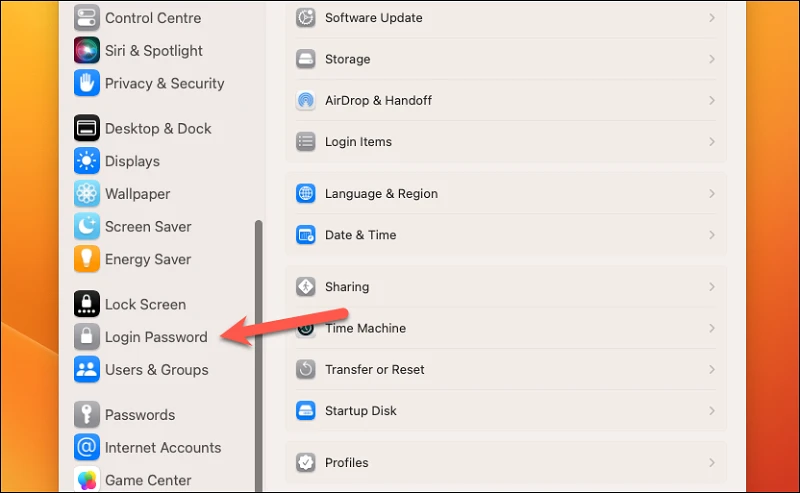
هناك ، ضمن خيار “استخدام Apple Watch الخاص بك لإلغاء قفل التطبيقات وجهاز Mac الخاص بك” ، قم بتمكين التبديل بجوار اسم ساعتك. إذا كنت تملك أكثر من ساعة ، فاختر الساعة التي تريد استخدامها لهذه الميزة.
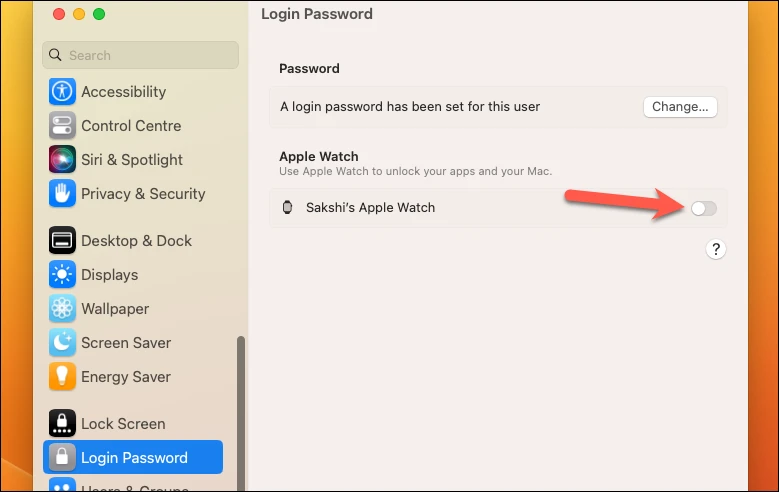
أدخل رمز المرور الخاص بك لفتح هذا الإعداد وانقر فوق “فتح”. انتظر مزامنة الإعدادات ، وفويلا! يمكن لـ Apple Watch الآن فتح قفل جهاز Mac الخاص بك.
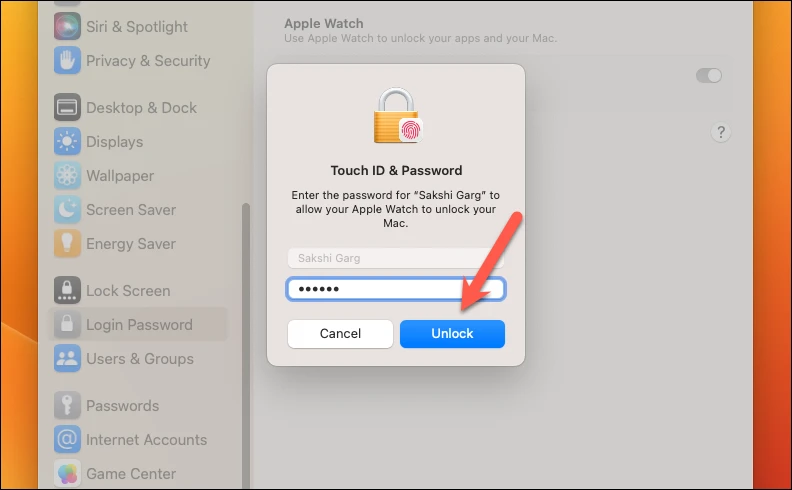
التعليمات المذكورة أعلاه خاصة بأحدث إصدار من macOS Ventura والذي يستخدم تطبيق إعدادات النظام المعاد تصميمه.
بالنسبة لنظام macOS Monterey أو إصدار أقدم ، انتقل إلى شعار Apple> تفضيلات النظام. انقر فوق خيار “الأمان والخصوصية”. ثم انقر فوق خيار “عام”. بعد ذلك ، حدد مربع الاختيار الذي يسبق “استخدام Apple Watch الخاص بك لإلغاء قفل التطبيقات وجهاز Mac الخاص بك” أو “السماح لـ Apple Watch بإلغاء قفل جهاز Mac الخاص بك” ، بناءً على الخيار الموجود على نظامك.
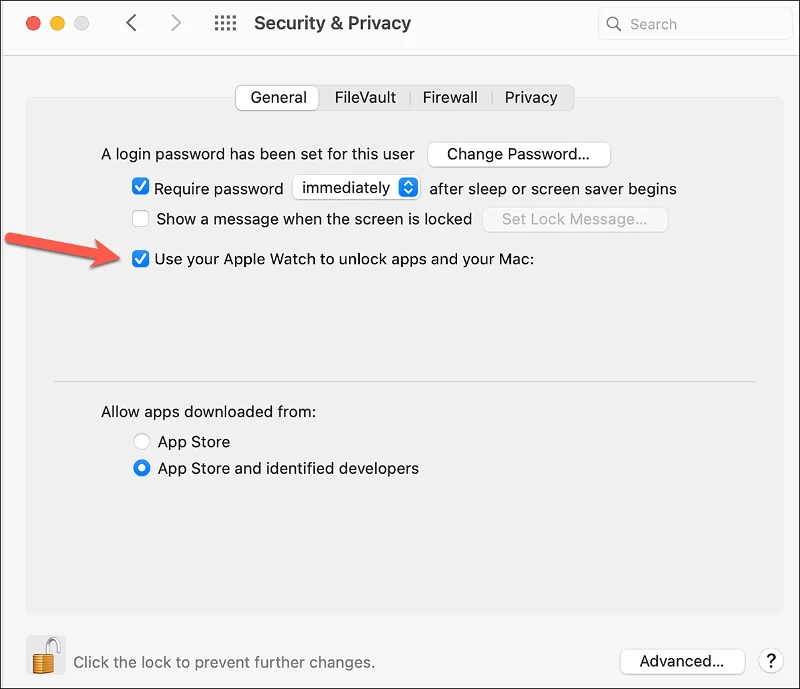
الآن ، في المرة القادمة التي تستيقظ فيها من جهاز Mac من وضع السكون ، ستقوم Apple Watch بإلغاء قفلها تلقائيًا. ستتلقى أيضًا إشعار إلغاء القفل مع بعض التعليقات اللمسية على معصمك.

للموافقة على الطلبات الأخرى باستخدام Apple Watch التي تتطلب كلمة مرور المسؤول ، مثل عرض كلمات المرور في Safari ، أو إلغاء قفل ملاحظة مقفلة ، أو الموافقة على تثبيت تطبيق ، أو إلغاء قفل إعداد في إعدادات النظام ، ما عليك سوى النقر نقرًا مزدوجًا فوق الزر الجانبي على Apple Watch. عندما يُطلب منك ذلك.
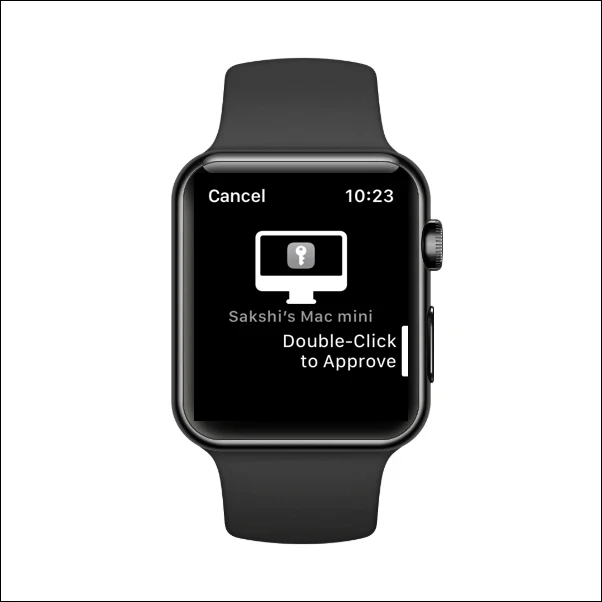
قد يكون إدخال كلمات المرور ، خاصةً الطويلة منها ، مشكلة مناسبة ، حتى لو كانت ضرورية لأمان الحساب. باستخدام ميزة الفتح التلقائي ، ستجعل Apple Watch فتح قفل جهاز Mac أسهل من ذي قبل.