كيفية استخدام قارئ الشاشة لنظام التشغيل Windows 11 توجد عدة طرق مختلفة لبدء تشغيل “الراوي”
يتوفر العديد من برامج قراءة الشاشة من جهات خارجية لنظام التشغيل Windows 11. وأكثرها شيوعًا تشمل Job Access With Speech (JAWS) و NonVisual Desktop Access (NVDA) . (لدى Microsoft قائمة كاملة على موقعها على الويب ).
ولكن يحتوي Windows أيضًا على قارئ شاشة مدمج مجاني يسمى Narrator. نظرًا لوفرة الخيارات المتوفرة ، لا يستخدمها غالبية الأشخاص كقارئ الشاشة الأساسي. ولكن إذا كنت من هذه الأغلبية ، فقد يكون ذلك مفيدًا إذا كنت تستعير جهاز شخص آخر ويمكن أن تكون هناك في مأزق إذا لم تتمكن من استخدام البرنامج المفضل لديك لأي سبب من الأسباب.
إذا كنت تريد تشغيل الراوي ، فهناك طريقتان للقيام بذلك.
كيفية تشغيل الراوي باستخدام لوحة المفاتيح
بافتراض أنك لا تستخدم لوحة مفاتيح معاد تعيينها ، يمكنك تشغيل الراوي بالضغط على Control + Windows + Enter. سيؤدي هذا إلى بدء تشغيل الراوي وسيفتح الصفحة الرئيسية للراوي (حيث يمكنك التعرف على ميزات الراوي وإعدادات القرص). يمكنك تصغير ذلك ، وسيستمر تشغيل “الراوي” ، أو يمكنك الخروج منه لإنهاء “الراوي”.
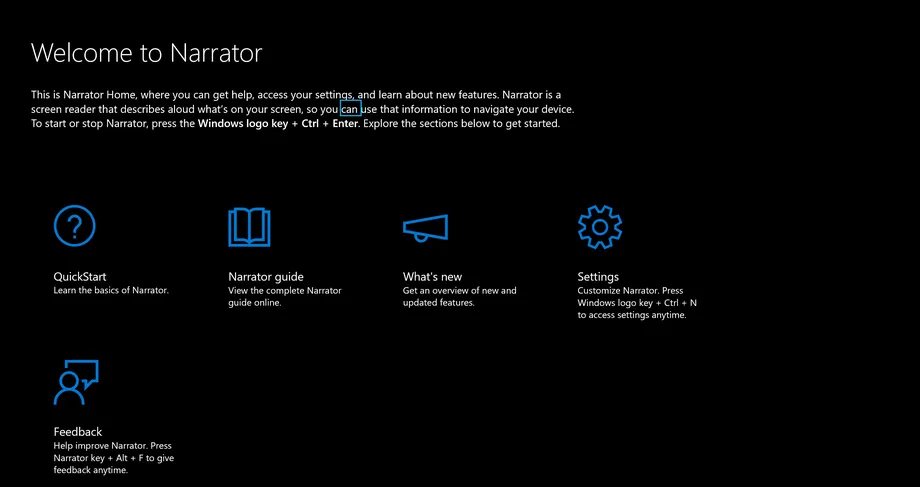
كيفية تشغيل الراوي في قائمة إمكانية الوصول
يمكنك أيضًا تشغيل الراوي في قائمة إعدادات إمكانية الوصول في Windows 11. للقيام بذلك ، انتقل إلى الإعدادات> إمكانية الوصول> الراوي.
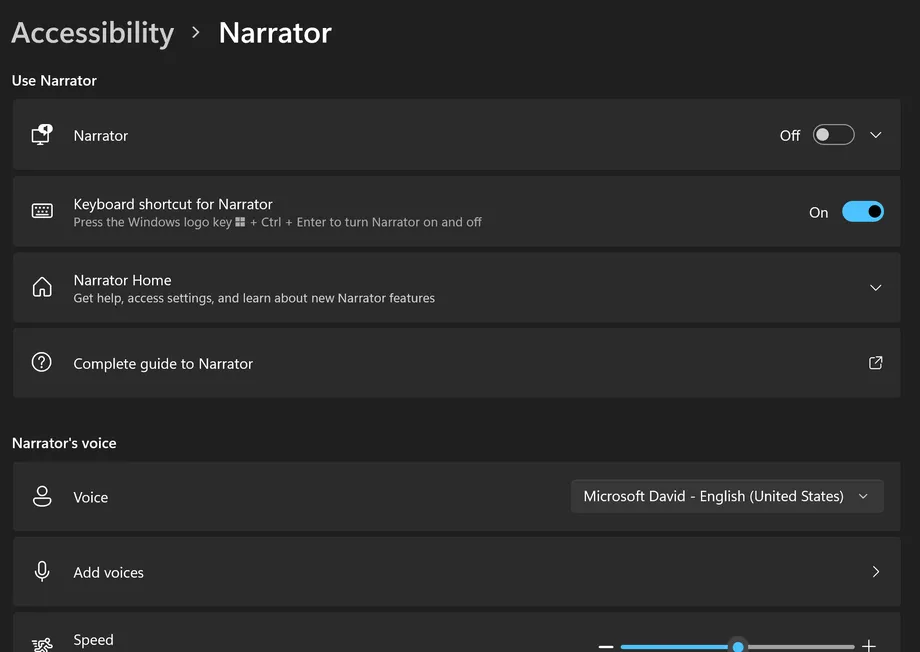
في هذه الصفحة ، يمكنك تخصيص العديد من ميزات “الراوي” ، بما في ذلك السرعة ودرجة الصوت ومستوى الصوت والإسهاب ووضع التنقل. هذا هو المكان الذي يمكنك من خلاله توصيل شاشة برايل ومزامنة إعداداتك مع الأجهزة الأخرى وإجراء تغييرات أخرى قد تحتاج إلى إجرائها. يمكنك هنا أيضًا تشغيل اختصار لوحة المفاتيح وإيقاف تشغيله.
كيفية تشغيل الراوي من المرسى
يمكنك أيضًا تشغيل الراوي في شريط بحث Windows. للقيام بذلك ، انقر على العدسة المكبرة في شريط المهام أسفل الشاشة واكتب “الراوي”.
اكتب “الراوي” في مربع النص المنبثق وانقر على النتيجة الأولى التي تظهر. سيبدأ هذا الراوي.
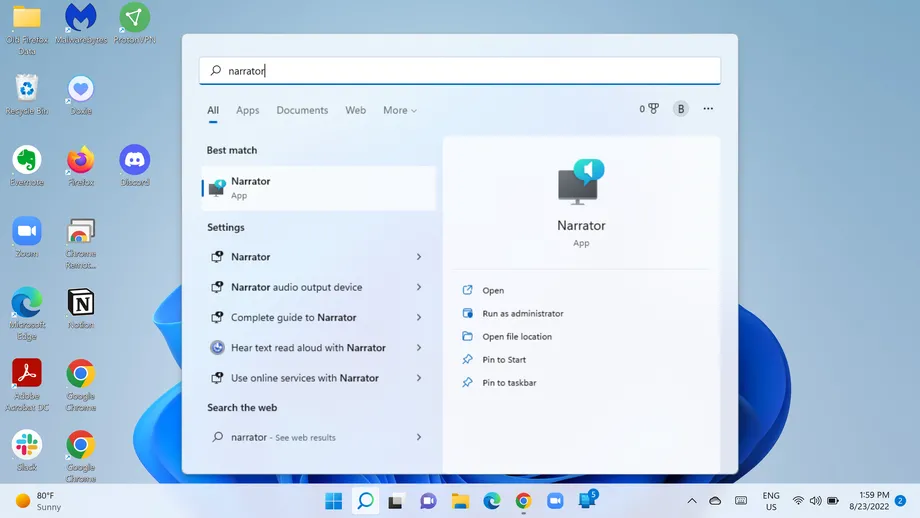
بدلاً من ذلك ، يمكنك النقر فوق شعار Windows لفتح قائمة ابدأ ، والنقر فوق جميع التطبيقات ، والتمرير لأسفل إلى Windows Ease of Access . انقر فوق ذلك ، وسيكون الراوي خيارًا تحته.
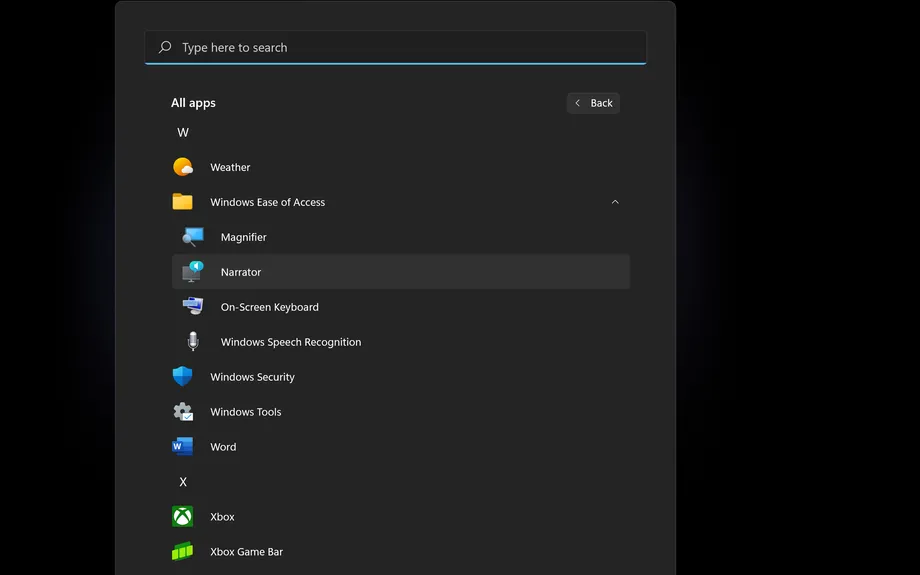
هذا هو مقالنا الذي تحدثنا به عن. كيفية استخدام قارئ الشاشة لنظام التشغيل Windows 11
شاركنا بتجربتك وإقتراحاتك في قسم التعليقات.









