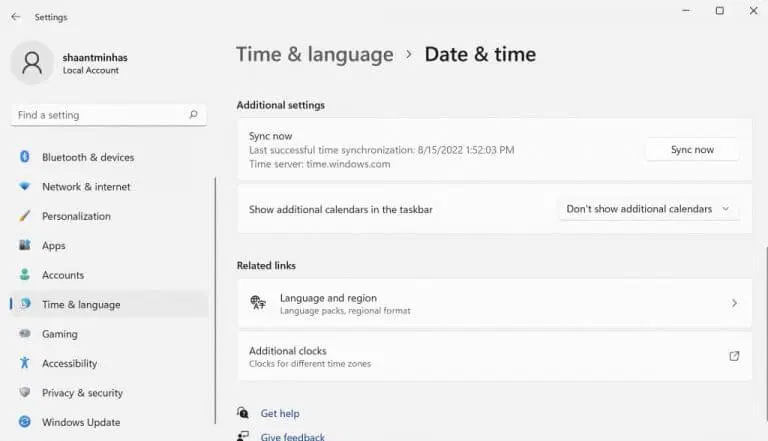هل تمسك بوقت الساعة الخاطئ على نظام Windows 11 الخاص بك؟ يمكن أن يكون السبب الأساسي أي شيء: قد تكون ساعتك غير متزامنة ، أو شيء خاطئ في تحديثات البرامج ، وما إلى ذلك.
1. مزامنة ساعتك من الإعدادات (يدويًا)
الخطوة الأولى – والأكثر مباشرة – هي مزامنة ساعتك مباشرة من قائمة الإعدادات. للبدء ، افتح إعدادات Windows بالضغط على مفتاح Windows + اختصار I. بدلاً من ذلك ، توجه إلى شريط البحث في قائمة ابدأ ، واكتب “الإعدادات” ، وحدد أفضل تطابق.
ثم انقر فوق الوقت واللغة ، وحدد التاريخ والوقت .
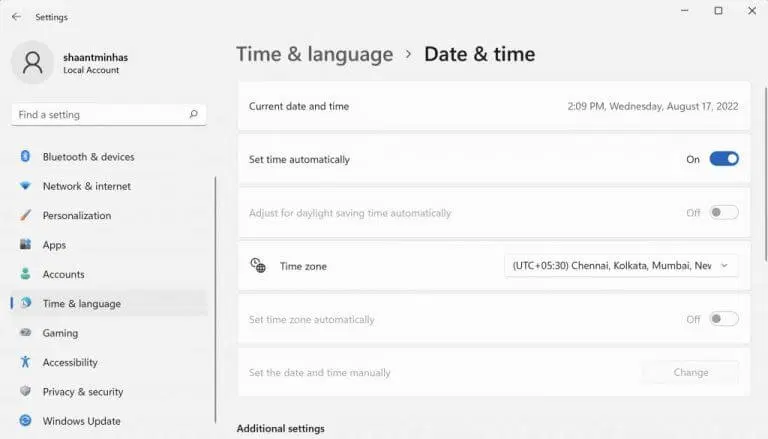
أخيرًا ، انقر فوق Sync الآن ، من اليمين أسفل قسم الإعدادات الإضافية . ثم ، في النهاية ، قم بالتبديل إلى مفتاح ضبط الوقت تلقائيًا .
2. تحقق من إعدادات خادم وقت الإنترنت
خادم وقت الإنترنت ، كما يوحي الاسم ، مفيد في الحفاظ على تزامن وقت الكمبيوتر مع وقت الإنترنت الفعلي. لمزامنة وقتك ، انقر بزر الماوس الأيمن على شريط المهام حيث يتم عرض الوقت والتواريخ ، وحدد ضبط إعدادات التاريخ والوقت .
- سيتم إطلاق مربع حوار التاريخ والوقت الجديد. قم بالتبديل إلى علامة التبويب وقت الإنترنت من الإعدادات.
- ثم انقر فوق علامة التبويب الخادم ، وحدد القائمة المنسدلة وحدد خادم وقت إنترنت مختلف.
- انقر فوق موافق .
قم الآن بإعادة تشغيل جهاز الكمبيوتر الخاص بك ومعرفة ما إذا كانت إعدادات الوقت قد تغيرت. هذا هو.
3. استخدم موجه الأوامر
موجه الأوامر هو واجهة سطر الأوامر الافتراضية في Windows والتي تتيح لك القيام بالأشياء بشكل صحيح من لوحة مفاتيح الكمبيوتر . يمكنك أيضًا استخدامه لإصلاح إعدادات الساعة والوقت على جهاز الكمبيوتر الخاص بك. إليك الطريقة:
- للبدء ، توجه إلى شريط البحث في قائمة ابدأ ، واكتب cmd ، وحدد أفضل تطابق.
- بمجرد بدء تشغيل موجه الأوامر ، اكتب الأوامر التالية في cmd واضغط على Enter :
Net stop w32 time w32tm /unregister w32tm /register Net start w32 time w32tm /resyn
لاحظ أنه يجب عليك إدخال هذه الأوامر واحدة تلو الأخرى. بعد ذلك ، عند الانتهاء ، أعد تشغيل الكمبيوتر وستتم مزامنة الساعة.
4. قم بتشغيل فحص SFC
فحص SFC هو أداة أخرى مدمجة في Windows تقوم بالبحث عن الأخطاء العشوائية والفساد وإصلاحها على جهاز الكمبيوتر الشخصي الذي يعمل بنظام Windows. لذلك ، إذا لم تنجح أي من الطرق المذكورة أعلاه حتى الآن ، فمن المفيد تجربة SFC. إليك كيف يمكنك البدء.
- توجه إلى شريط البحث في قائمة ابدأ ، واكتب cmd ، وقم بتشغيل موجه الأوامر كمسؤول.
- على cmd ، اكتب الأمر التالي واضغط على Enter :
sfc / scannow

عند اكتمال التنفيذ ، أعد تشغيل الكمبيوتر للتأكد من إصلاح كل شيء. إذا لم يؤد ذلك إلى حل المشكلة ، فيجب عليك استخدام الطريقة التالية (والأخيرة) في قائمتنا.
5. افحص بطارية CMOS
إذا نجحت إحدى الطرق المذكورة أعلاه ، فمن المحتمل أن يكون شيئًا ما مع بطارية CMOS لجهاز الكمبيوتر الخاص بك. CMOS عبارة عن بطارية تحافظ على وقت الكمبيوتر والتاريخ والتكوينات الأخرى. من السهل نسبيًا استبدالها أيضًا.
ما عليك سوى إيقاف تشغيل جهاز الكمبيوتر الخاص بك ، والتحقق من نوع البطارية في جهاز الكمبيوتر الخاص بك ، والحصول على واحدة جديدة عبر الإنترنت أو من متجرك الإلكتروني المحلي للحصول على بديل.
الآن بعد أن قمت بإعداد بطارية CMOS الجديدة ، تحقق من استمرار المشكلة. في معظم الحالات ، لا ينبغي.
إصلاح وقت الساعة الخاطئ على جهاز كمبيوتر يعمل بنظام Windows 11
ساعة Windows الخاصة بك هي أداة أنيقة يمكن أن تساعدك على البقاء منظمًا. ومع ذلك ، مثل أي شيء في التكنولوجيا ، فإنه من المحتمل أن يعاني من مشاكل وينهار. ومع ذلك ، إذا اتبعت بعض الطرق المذكورة أعلاه ، فيجب إصلاح خطأ “توقيت الساعة الخاطئ” الآن.
ومع ذلك ، إذا لم تكن قد لاحظت أي تغييرات ، فربما حان الوقت لإجراء إعادة ضبط كاملة للمصنع أو ، في حالات نادرة ، القيام بزيارة مناسبة لمتجر إصلاح الكمبيوتر.