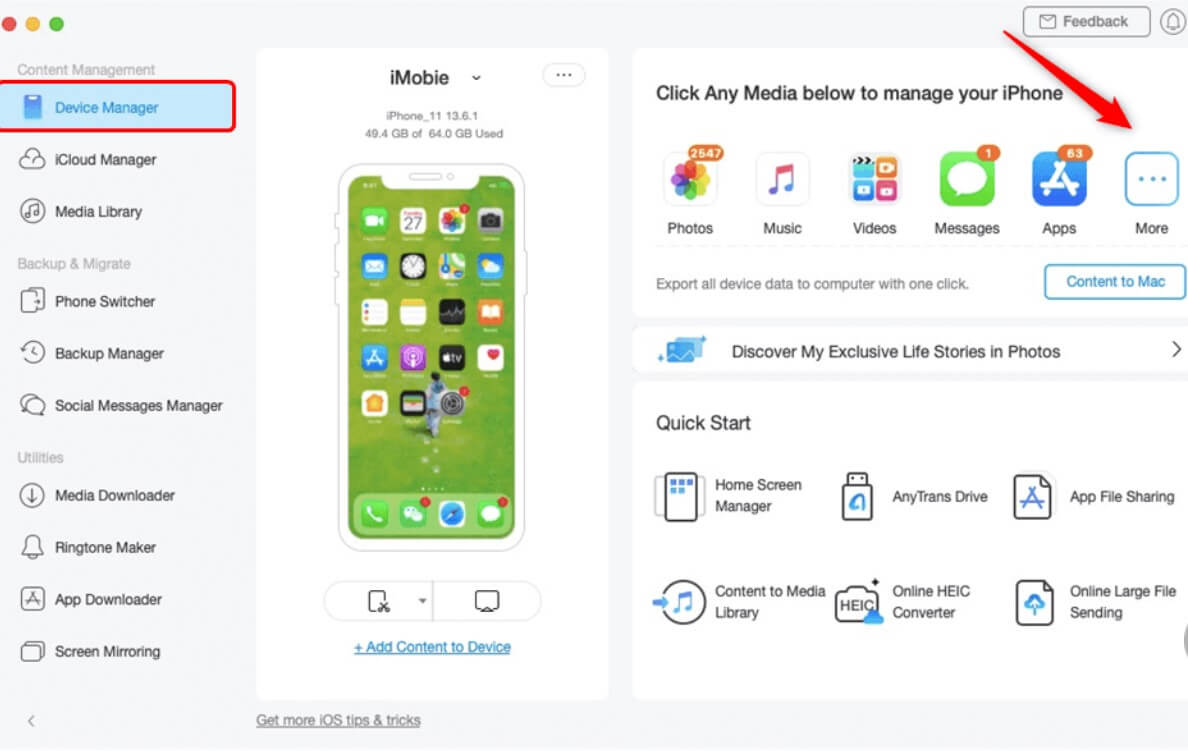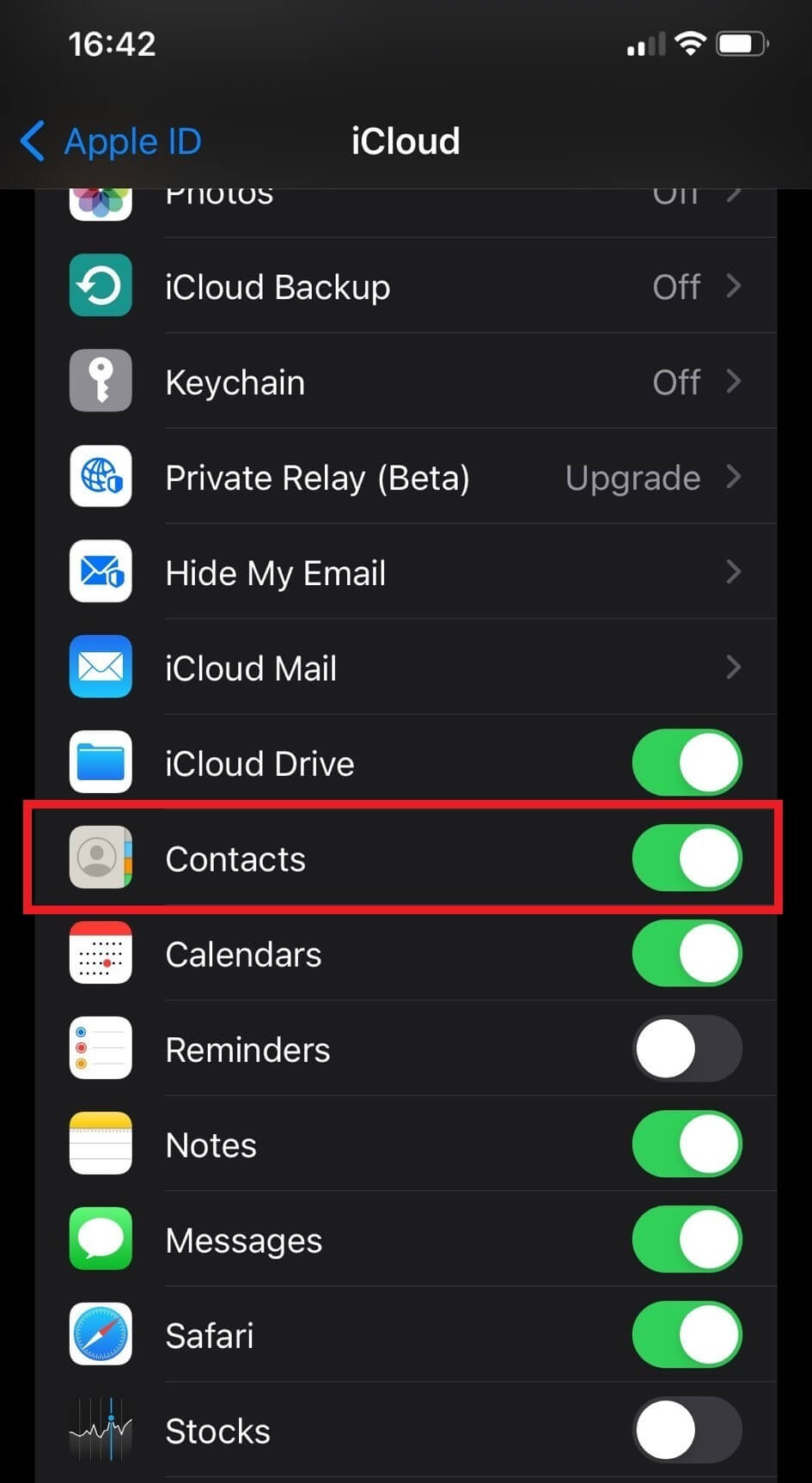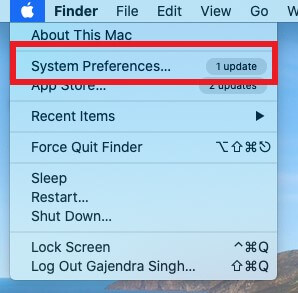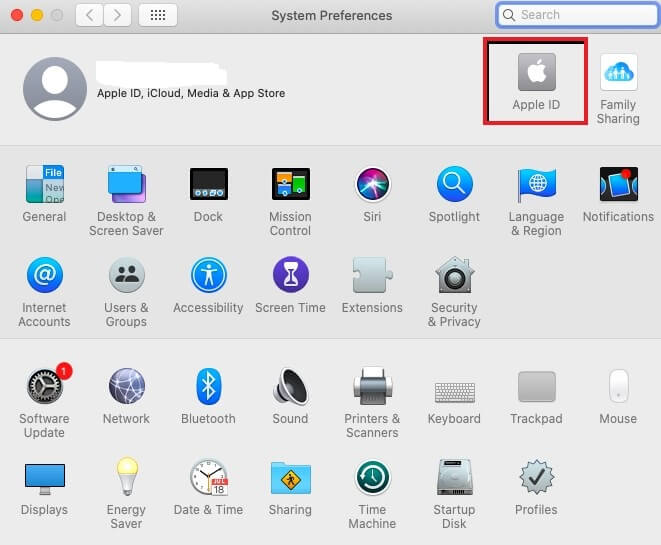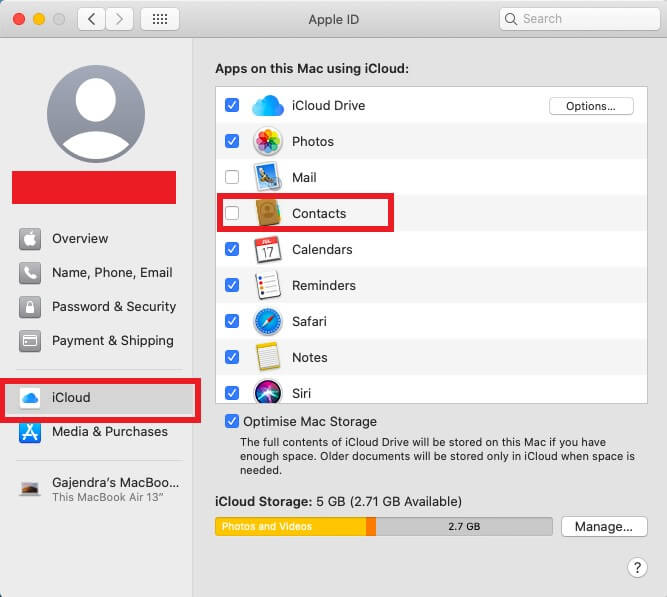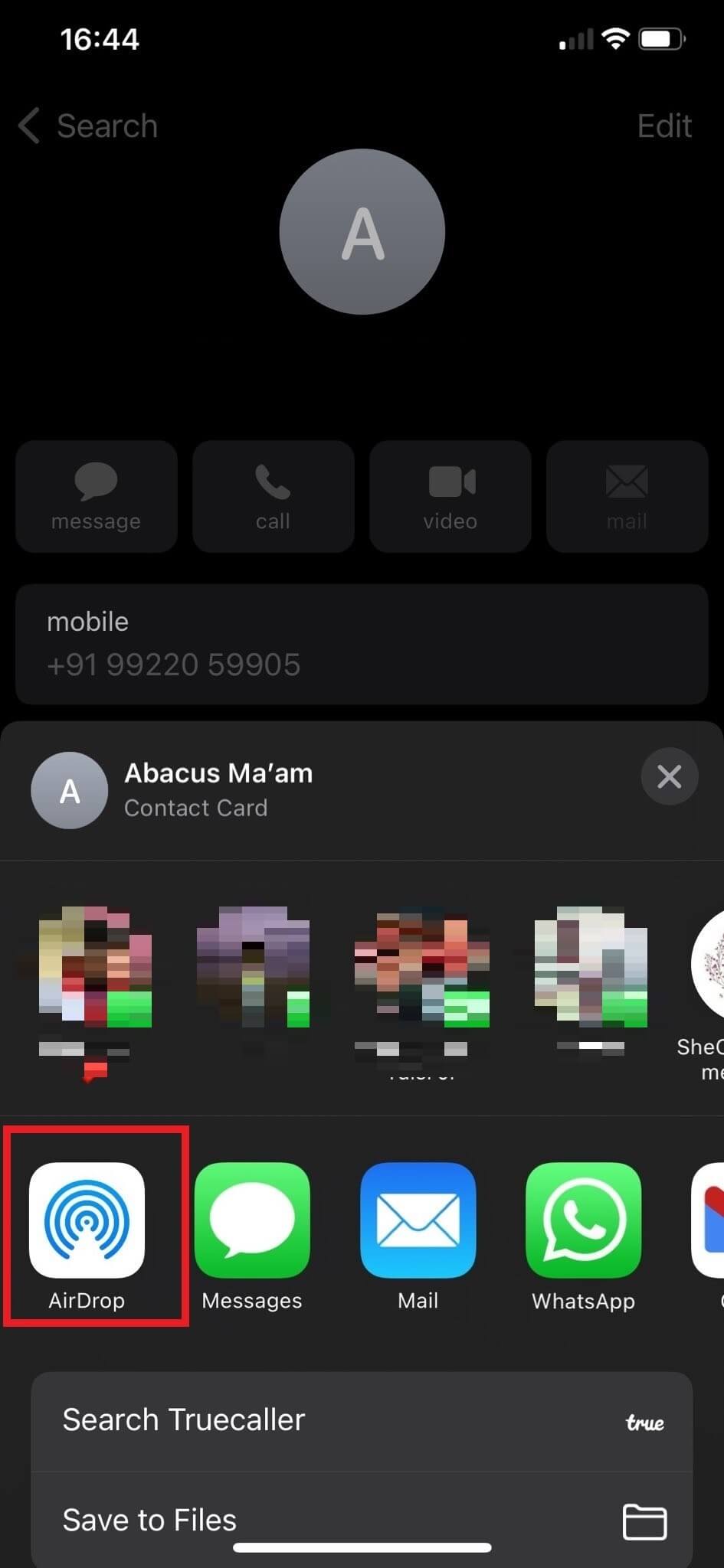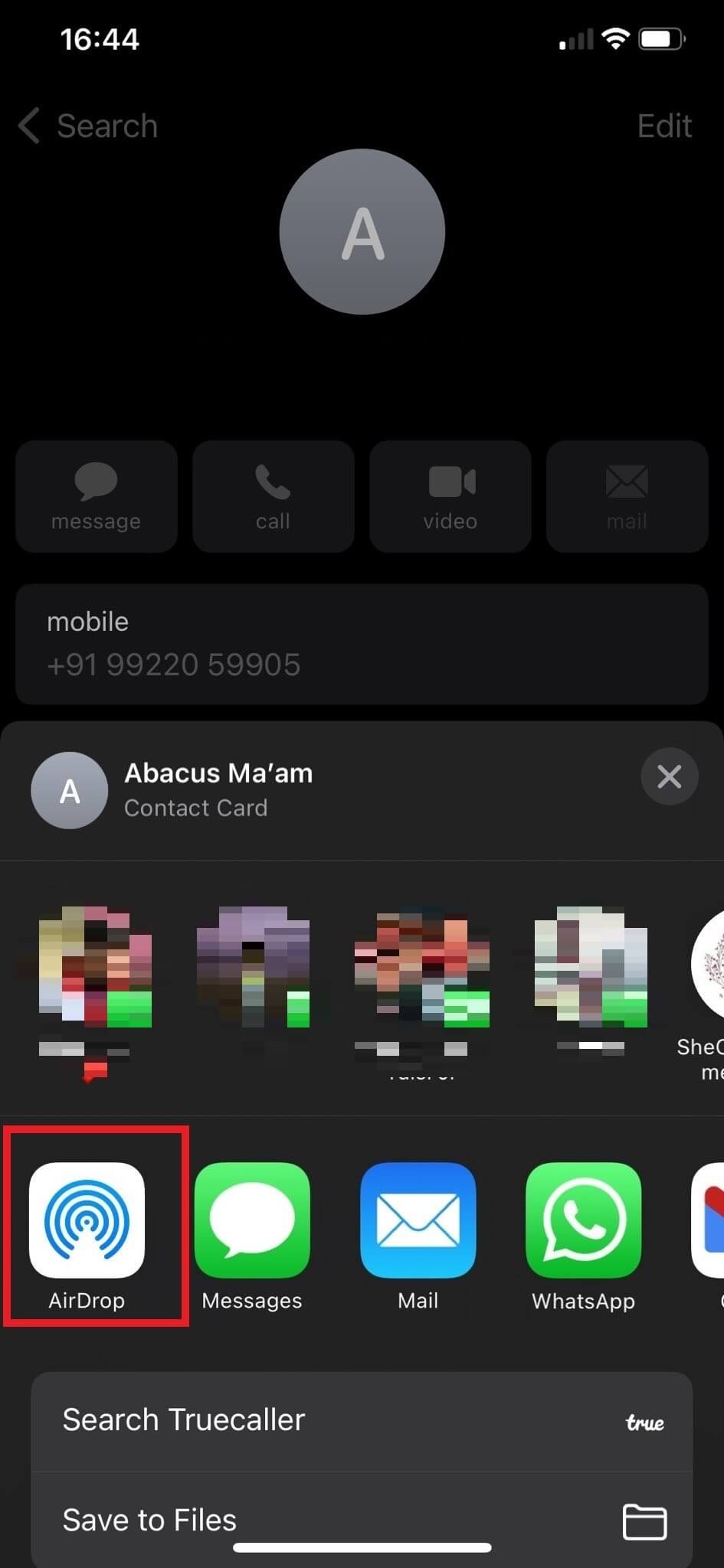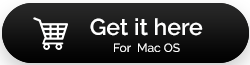كيفية مزامنة جهات الاتصال من iPhone إلى Mac في عام 2023.
أهم تطبيق على iPhone الخاص بك هو جهات الاتصال. نتيجة لذلك ، تتخذ دائمًا الاحتياطات اللازمة للحفاظ على جهات الاتصال الخاصة بك آمنة لأنك ببساطة لا تستطيع استيعاب فقدانها لأي سبب. تتطلب هذه العلامة النظر في جميع الوسائل المتاحة لتأمين جهات الاتصال. سيحدد هذا المنشور أربع طرق سريعة وبسيطة لمزامنة جهات الاتصال من iPhone إلى Mac.
كيفية مزامنة جهات الاتصال من iPhone إلى Mac
هنا ، سأصف 4 طرق مختلفة لمزامنة جهات الاتصال من iPhone إلى Mac . اختر الخيار الذي يناسبك ، ثم اتبع الإرشادات لمزامنة جهات الاتصال من iPhone إلى Mac.
الطريقة الأولى: كيفية مزامنة جهات الاتصال من iPhone إلى Mac عبر iCloud
يعد استخدام iCloud هو أبسط طريقة لمزامنة جهات الاتصال الخاصة بك من iPhone إلى MacBook. ولكن قبل المضي قدمًا ، تأكد من أنه يجب تسجيل الدخول إلى حساب iCloud الخاص بك على كلا الجهازين. هيريس كيفية القيام بذلك:
- افتح تطبيق “الإعدادات” على جهاز iPhone الخاص بك وانقر على ملف التعريف الخاص بك.
- ضمن “معرف Apple” الخاص بك ، حدد موقع وانقر على “iCloud”.
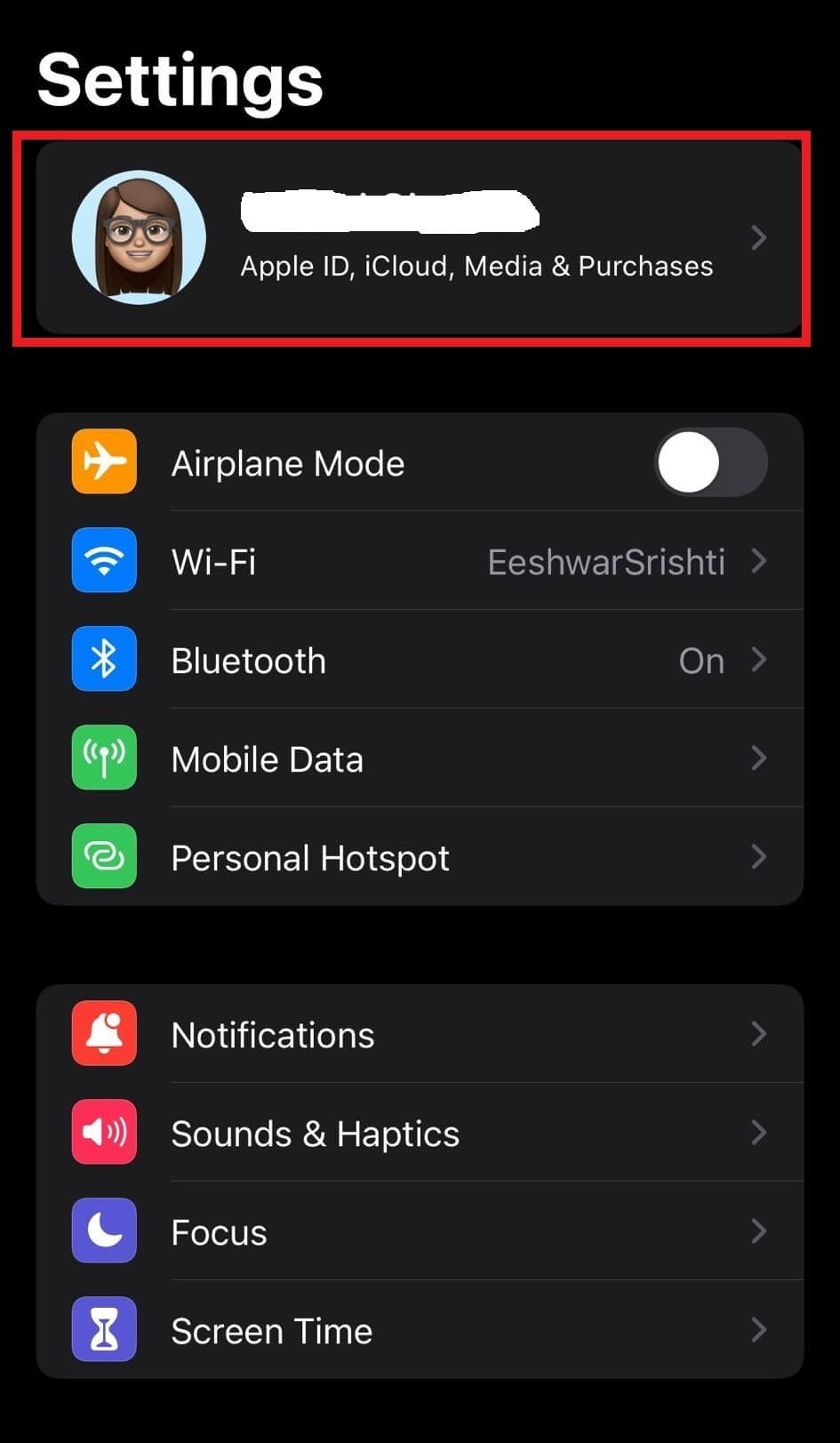
- الآن اضغط على زر التبديل أمام “جهات الاتصال” مباشرة لتشغيله.
- ثم انقر فوق “دمج”.
- انتقل الآن إلى جهاز Mac الخاص بك وحدد رمز “Apple” في الزاوية العلوية اليسرى.
- بعد النقر على سجل Apple ، حدد “تفضيلات النظام”.
- انقر الآن على “معرف Apple” الخاص بك.
- بعد ذلك ، حدد iCloud وتأكد من تحديد خانة الاختيار “جهات الاتصال”.
لقد نجحت في تكوين جهاز MacBook و iPhone لمزامنة جهات الاتصال.
الطريقة 2: كيفية مزامنة جهات الاتصال من iPhone إلى Mac عبر AirDrop
الطريقة الثانية التي تسهل عرض جهات الاتصال على MacBook هي مزامنتها معها باستخدام AirDrop. للقيام بذلك ، اتبع الخطوات أدناه:
| نصيحة الكاتب: تأكد من تشغيل Bluetooth و Wi-Fi على جهاز Mac قبل البدء. افتح AirDrop في Finder وقم بتغيير الرؤية إلى جهات الاتصال فقط أو الجميع. |
- افتح تطبيق “جهات الاتصال” على جهاز iPhone الخاص بك.
- اضغط على اسم جهة الاتصال التي ترغب في مشاركتها.
- الآن قم بالتمرير لأسفل قليلاً وانقر على “مشاركة جهة الاتصال”.
- أرسل جهة الاتصال إلى جهاز Mac بالنقر فوق AirDrop واختيار جهاز Mac الخاص بك.
الطريقة الثالثة: مزامنة جهات الاتصال من iPhone إلى Mac عبر كابل USB
على الرغم من أنه ليس من السهل دائمًا استخدام iCloud ، يمكنك اختيار مزامنة جهات الاتصال من iPhone إلى MacBook باستخدام طريقة يدوية أكثر ، مثل توصيل كابل في MacBook الخاص بك. هيريس كيفية القيام بذلك:
- استخدم سلك USB لربط جهاز Mac و iPhone.
- ابدأ تشغيل تطبيق iTunes الخاص بنظام Mac.
- اختر أيقونة iPhone من الخيارات المتاحة.
- حدد زر “معلومات” من الجانب الأيسر من الصفحة.
- اختر مربع الاختيار بجوار “مزامنة جهات الاتصال”. لمزامنة قائمة جهات الاتصال بأكملها ، استخدم خيار “كل المجموعات”.
- للمتابعة ، انقر فوق الزر “تطبيق” في أسفل الصفحة.
سيبدأ النظام في نقل كل جهة اتصال موجودة حاليًا على iPhone.
الطريقة الرابعة: مزامنة جهات الاتصال من iPhone إلى MacBook باستخدام أداة الطرف الثالث
قد تظهر مشكلات محتملة إذا كنت تستخدم iCloud لمزامنة جهات الاتصال من جهاز Mac الخاص بك إلى جهاز iPhone الخاص بك. هل هناك طريقة أكثر فعالية لتحقيق ذلك؟ نعم بالطبع!
هنا ، أرغب في مشاركة الطريقة الأكثر فعالية لمزامنة جهات الاتصال من جهاز Mac إلى iPhone. تتضمن هذه الطريقة أداة ممتازة ، AnyTrans ، بواسطة iMobie. إنها أداة لإدارة جهات الاتصال في عالم الأعمال. باستخدام هذا البرنامج ، يمكنك مزامنة جهات اتصال iPhone الخاصة بك بسرعة وسهولة مع جهاز Mac الخاص بك.
انقر فوق الزر أدناه لتنزيل برنامج AnyTrans وتثبيته واتبع التعليمات الموضحة أدناه.
- بعد تثبيته ، افتح برنامج AnyTrans على جهاز Mac الخاص بك.
- الآن ، استخدم سلك USB لربط جهاز Mac و iPhone.
- حدد “إدارة الأجهزة” ، ثم انقر على “المزيد” ، ثم اختر “جهات الاتصال”.
- للبدء ، اختر الكل أو مجموعة فرعية من جهات الاتصال الخاصة بك ، انقر على “إلى Mac” ، أو أرسلها مباشرة إلى خيار تطبيق جهات اتصال Mac.
- بالإضافة إلى ذلك ، يمكنك إجراء نقل على جهاز كمبيوتر أو iPhone أو iCloud من هنا.
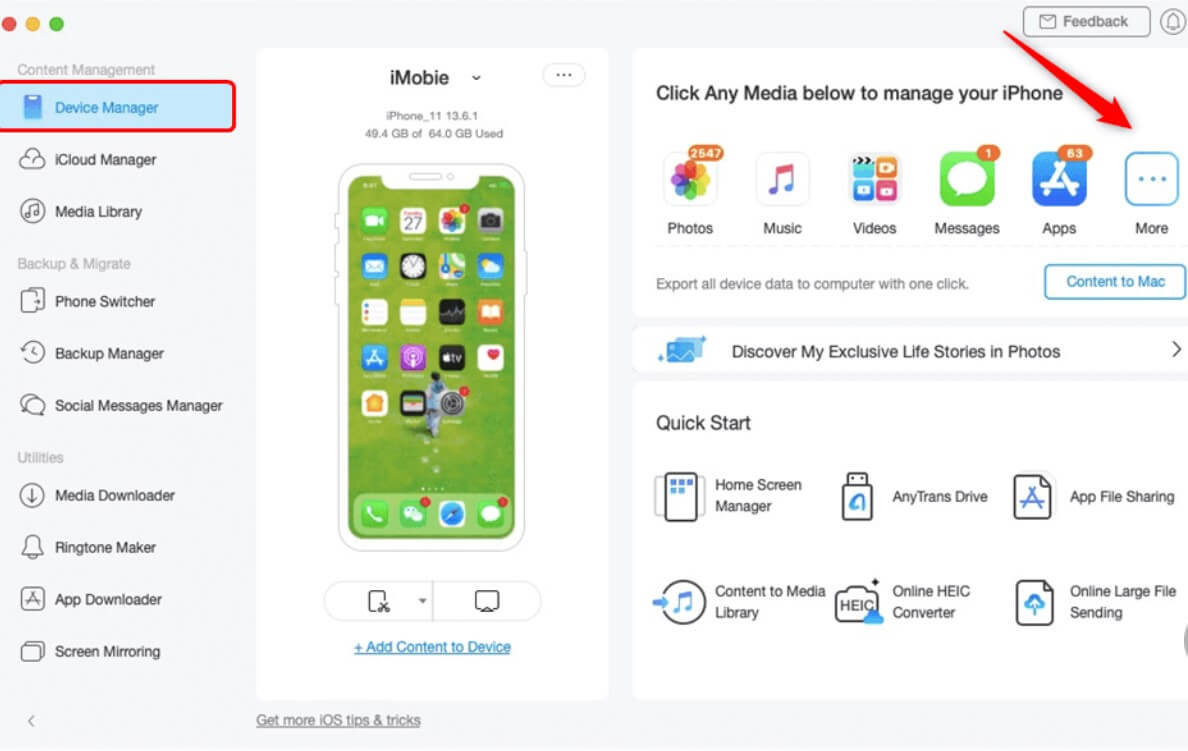
- تحقق من جهات الاتصال في تطبيق جهات الاتصال على جهاز Mac الخاص بك.
لاختتام هذا
لذلك آمل أن تمكّنك الطرق التي وصفتها للتو من مزامنة جهات الاتصال من iPhone إلى Mac. كل حل من الحلول المدرجة سهل الاستخدام وآمن. ومع ذلك ، يجب توخي الحذر ، والالتزام فقط بالخطوات المحددة الموضحة. بغض النظر عن النهج الذي تتبعه ، فإن التحقق من مزامنة جهاز iPhone و Mac بشكل صحيح بشكل متكرر يعد ممارسة جيدة.