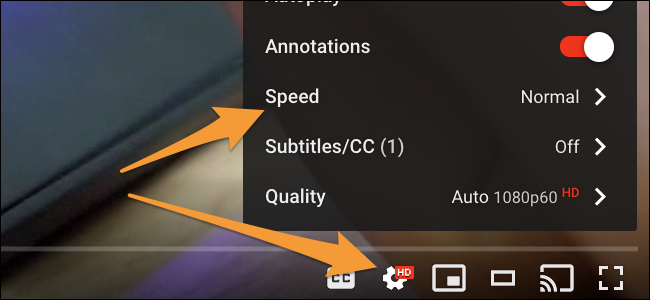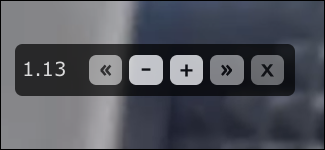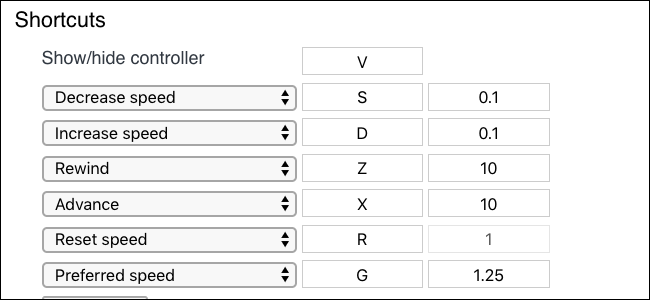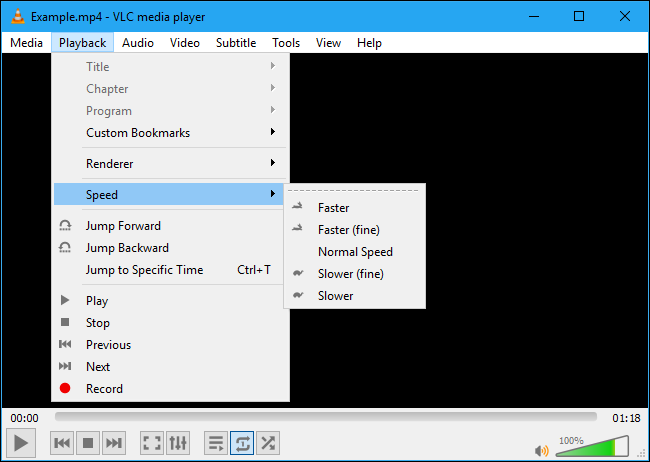كيف تشاهد مقاطع الفيديو بسرعة أكبر.
من قال إن عليك مشاهدة مقاطع الفيديو بسرعتها العادية؟ قم بتسريع التشغيل لتجاوز المحاضرات البطيئة أو مشاهدة مسلسل تلفزيوني بطيء. تعمل هذه النصائح مع YouTube و Netflix ومقاطع الفيديو المحلية وأي شيء يمكنك بثه في Chrome.
تسريع مقاطع فيديو YouTube
على YouTube ، يمكنك النقر فوق رمز الترس أثناء تشغيل مقطع فيديو وتحديد خيار “السرعة”. يمكنك اختيار نطاق من السرعات الأسرع حتى 2x ، وهو ضعف السرعة العادية. يمكنك حتى تحديد سرعات أبطأ.
قد يكون لدى خدمات البث الأخرى عبر الإنترنت خيار مماثل. تجول حول اللاعب لمعرفة ما إذا كان يمكنك العثور على عنصر تحكم في السرعة.
تسريع Netflix ومقاطع الفيديو الأخرى داخل المستعرض
لا تحتوي Netflix ، مثل العديد من خدمات البث عبر الإنترنت الأخرى ، على خيار سرعة تشغيل مضمّن. بالنسبة إلى Netflix والخدمات المماثلة ، يمكنك استخدام امتداد متصفح يسمى Video Speed Controller لإضافة هذه الوظيفة إلى جميع مواقع الويب التي تحتوي على مقاطع فيديو HTML5. ننصح عادةً بعدم تثبيت الكثير من ملحقات Chrome ، ولكن هذا الخيار مناسب تمامًا.
يضيف هذا الامتداد نافذة صغيرة في الزاوية اليسرى العليا من دفق الفيديو الخاص بك والتي تتيح لك تحديد سرعة جديدة. ما عليك سوى تحريك الماوس إلى الزاوية العلوية اليسرى لعرض اللوحة.
انقر فوق الزر + أو – لزيادة السرعة أو تقليلها بنسبة 10٪. يمكنك أيضًا النقر فوق الزرين << و >> للتخطي للأمام وللخلف خلال الفيديو ، وهي ميزة لا توفرها بعض مشغلات المتصفح.
افتح خيارات الامتداد – انقر بزر الماوس الأيمن فوق رمز الامتداد على شريط أدوات المتصفح وحدد “خيارات” – للعثور على إعدادات مفتاح الاختصار. بشكل افتراضي ، يمكنك الضغط على D لزيادة السرعة و S لإبطائها.
باستخدام هذا ، يمكنك التخلص من النافذة العائمة تمامًا والضغط على بعض المفاتيح للإسراع والإبطاء.
بالطبع ، إذا كنت تشاهد Netflix أو خدمة أخرى على هاتفك الذكي أو جهازك اللوحي أو Roku أو أي صندوق بث آخر ، فلن يعمل امتداد المتصفح هذا. لا توجد طريقة لتسريع مقاطع الفيديو على هذه الأنظمة الأساسية الأخرى ما لم يكن لدى تطبيق الخدمة خيار لتسريع مقاطع الفيديو ، كما يفعل YouTube. يمكنك دائمًا توصيل جهاز كمبيوتر شخصي أو جهاز Mac بالتلفزيون الخاص بك للاستفادة من هذه الميزة في مركز الترفيه الخاص بك.
تسريع مقاطع الفيديو المحلية باستخدام VLC
إذا كنت تشاهد ملفات الفيديو التي تم تنزيلها – أو حتى تستمع إلى البودكاست أو أي نوع آخر من الملفات الصوتية – فإن مشغل وسائط VLC المشهور والمحبوب على نطاق واسع لديه خيارات لسرعة التشغيل.
افتح ملف الفيديو في VLC وحدد تشغيل> سرعة> أسرع. يمكنك أيضًا اختيار “أسرع (غرامة)” لتسريعها بمقدار أقل.
قد تكون اختصارات لوحة المفاتيح أكثر ملاءمة. اضغط ]لزيادة سرعة التشغيل حتى تصل إلى السرعة التي تريدها. [سيقلل المفتاح من السرعة ويعود =إلى سرعة التشغيل الافتراضية. تعرف على المزيد من اختصارات لوحة مفاتيح VLC .
يحتوي VLC على الكثير من خيارات الوقت الفعلي الأخرى لتعديل الفيديو أثناء تشغيله. ضمن Tools> Effects and Filters on Windows أو Window> Video Effects على جهاز Mac ، ستجد مجموعة كاملة من الخيارات لتعديل مقاطع الفيديو الخاصة بك. يتيح لك VLC تعديل التباين والسطوع للفيديو ، وضبط لونه ، واقتصاص أقسام معينة من الفيديو ، وإضافة تأثيرات مختلفة.
ذات صلة: إتقان VLC مع 23+ اختصارات لوحة المفاتيح
أعد تشفير ملفات الفيديو
هناك بعض الأشياء المجنونة الأخرى التي يمكنك القيام بها أيضًا. يمكنك نسخ أقراص DVD إلى ملفات الفيديو على جهاز الكمبيوتر الخاص بك باستخدام HandBrake ثم تسريع ملفات الفيديو هذه ، وتعديل ملفات الفيديو الفردية حتى يتم تشغيلها بشكل أسرع.
ومع ذلك ، لا نوصي بالقيام بذلك. يمكنك تسريع مقاطع الفيديو أثناء تشغيلها باستخدام النصائح المذكورة أعلاه ، لذلك لا داعي عادةً لتعديل مقاطع الفيديو بشكل دائم. سيستغرق الأمر الكثير من موارد النظام لتحويل ملفات الفيديو أيضًا.