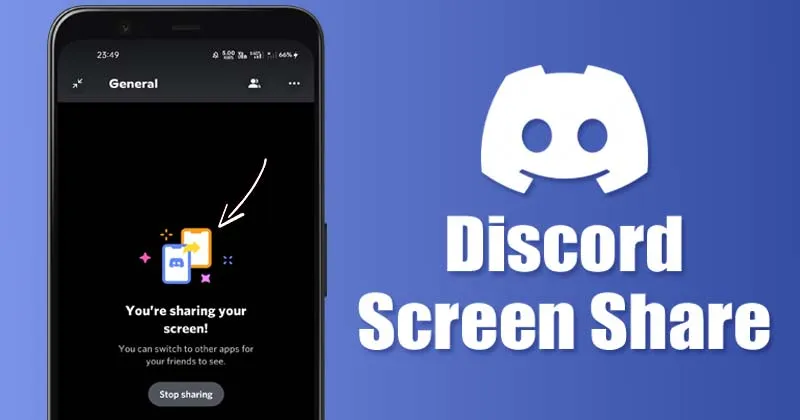إذا كان علينا اختيار أفضل خدمة مكالمات صوتية ودردشة للاعبين ، فسنختار Discord. يُعد Discord حاليًا أكثر خدمات المكالمات الصوتية والمحادثة التي تتمحور حول الألعاب شيوعًا ، حيث يقدم مجموعة واسعة من الميزات المثيرة.
لديها ما تقدمه للجميع ، بما في ذلك المطورين واللاعبين. على سبيل المثال ، إذا كنت مطورًا ، فيمكنك تمكين وضع المطور لإنشاء روبوتات للنظام الأساسي. إذا كنت لاعبًا ، فيمكنك الانضمام إلى خوادم Discord العامة مجانًا.
قد تكون مفاجأة لك ، لكن Discord يسمح لك بمشاركة الشاشات من هاتفك الذكي. باستخدام ميزة مشاركة الشاشة في Discord ، يمكنك مشاركة شاشة هاتفك الذكي إما في قناة صوتية أو أثناء مكالمة فيديو.
قد تكون ميزة مشاركة الشاشة على Discord مفيدة للغاية ، خاصة إذا كنت ترغب في مساعدة الآخرين في الألعاب أو النصائح أو المشكلات الفنية. لذا ، إذا كنت تبحث عن طرق لمشاركة شاشة هاتفك الذكي على Discord ، فأنت تقرأ الدليل الصحيح.
يمكنك مشاركة شاشتك على قناة Discord الصوتية / المرئية لإظهار مهاراتك في اللعب أو لتقديم المساعدة للآخرين. ومن ثم ، في هذه المقالة ، سنشارك دليلًا تفصيليًا حول كيفية مشاركة شاشة هاتفك الذكي على Discord. دعنا نتحقق.
يرجى ملاحظة أننا استخدمنا جهاز Android لتوضيح العملية. يحتاج مستخدمو iPhone إلى تنفيذ نفس الخطوات لمشاركة شاشة iOS الخاصة بهم مع مستخدمي Discord الآخرين.
1. أولاً وقبل كل شيء ، افتح تطبيق Discord على هاتف Android الذكي الخاص بك.
2. الآن ، انضم إلى قناة صوتية.
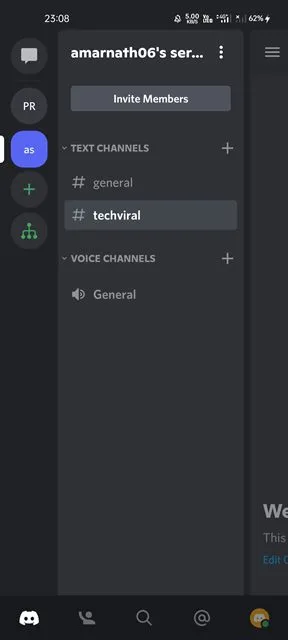
3. الآن ، في الجزء السفلي من الشاشة ، تحتاج إلى النقر على أيقونة مشاركة الشاشة ، كما هو موضح أدناه.
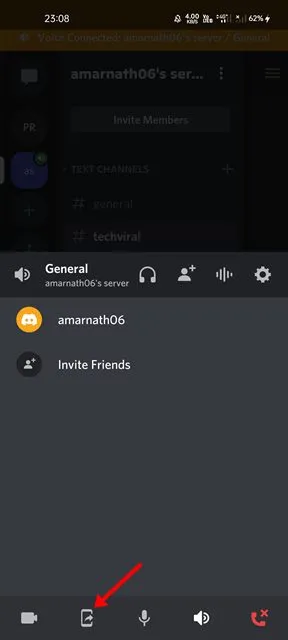
4. الآن ، سترى رسالة تأكيد. تحتاج إلى النقر فوق الزر ” ابدأ الآن ” لبدء مشاركة الشاشة.
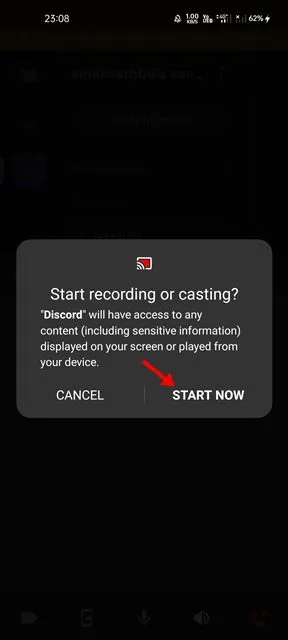
5. الآن ، ستبدأ مشاركة الشاشة. يمكنك الآن الاستمرار في استخدام تطبيقات أخرى. سيكون كل ما تفعله على شاشتك مرئيًا للمستخدمين الآخرين على القناة.
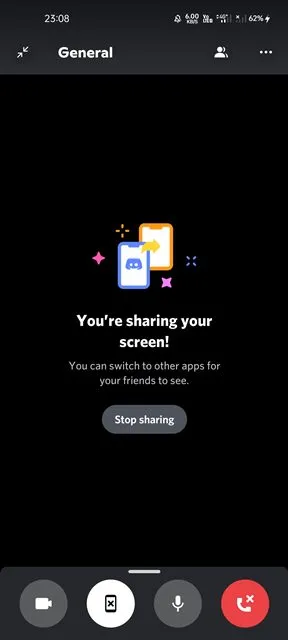
6. لإيقاف مشاركة الشاشة ، تحتاج إلى النقر على زر إيقاف المشاركة ، كما هو موضح أدناه.
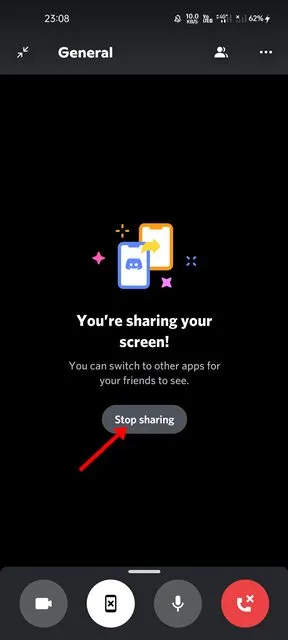
هذا هو! انتهيت. هذه هي الطريقة التي يمكنك بها مشاركة شاشة الهاتف الذكي على Discord.
مثل القناة الصوتية ، يمكنك الاستفادة من خيار مشاركة الشاشة حتى في مكالمات الفيديو. لذلك ، تحتاج إلى اتباع بعض الخطوات البسيطة التي قمنا بإدراجها أدناه.
1. أولاً وقبل كل شيء ، افتح Discord وانضم إلى مكالمة فيديو.
2. أثناء مكالمة الفيديو ، سترى خيار مشاركة الشاشة. ما عليك سوى النقر على خيار مشاركة الشاشة ومنح الإذن لمشاركة شاشتك.
3. لإيقاف مشاركة الشاشة ، ما عليك سوى النقر فوق الزر “إيقاف”.
هذا هو! انتهيت. هذه هي الطريقة التي يمكنك بها مشاركة شاشتك أثناء مكالمة فيديو على Discord.
يمكن أن تكون ميزة مشاركة الشاشة على Discord مفيدة للغاية ، خاصة إذا كنت ترغب في مساعدة الآخرين في الألعاب أو النصائح أو المشكلات الفنية. آمل أن يكون هذا المقال قد ساعدك! يرجى مشاركتها مع أصدقائك أيضا. إذا كانت لديك أي شكوك تتعلق بهذا ، فأخبرنا بذلك في مربع التعليقات أدناه.