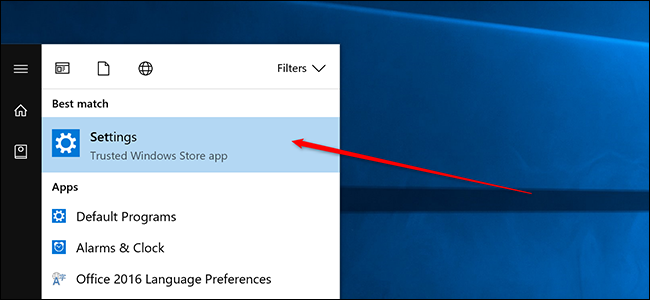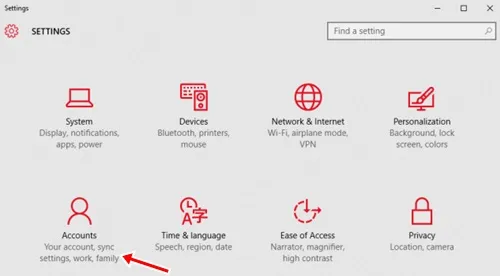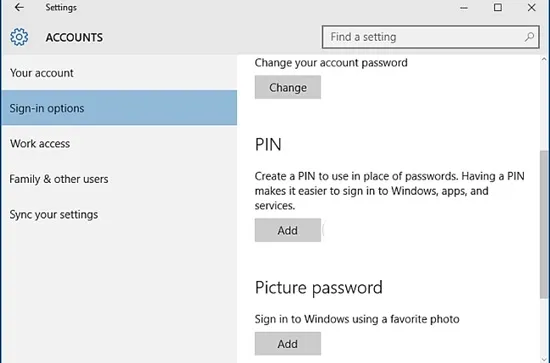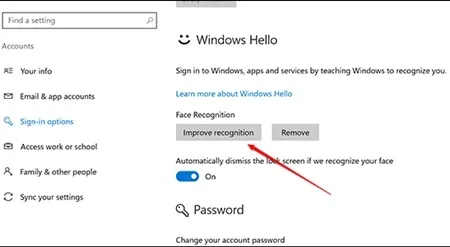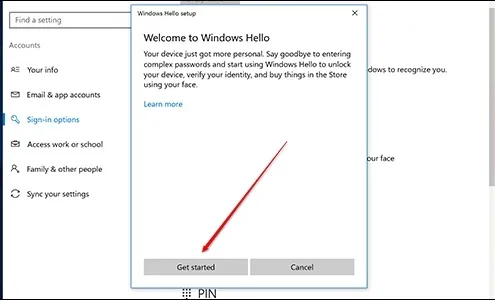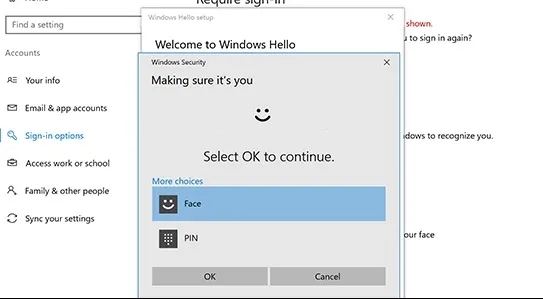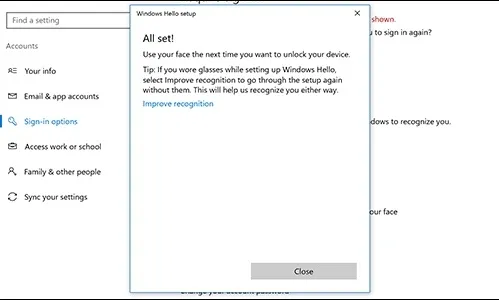تعرف على كيفية تحسين التعرف على الوجه في Windows 10/11 بمساعدة دليل بسيط ومباشر سيساعدك على حماية جهاز الكمبيوتر الخاص بك من خلال التعرف على الوجه بشكل أفضل. لذا اتبع الدليل أدناه للمتابعة.
يتيح Windows 10/11 للمستخدمين فتح حسابات سطح المكتب الخاصة بهم بسهولة من خلال الميزة الرائعة التي تسمى التعرف على الوجه. تلغي هذه الميزة الحاجة إلى كتابة كلمة المرور لحساب مستخدم Windows ، ويطلب المستخدمون فقط النظر في الكاميرا بابتسامة! هذه الميزة المذهلة عالية السرعة ، وتساعد المستخدمين على تجاوز تلك المقاومة الصغيرة التي تحدث بشكل عام عندما يكونون في عجلة من أمرهم لتحميل Windows. على الرغم من أن هذه ميزة رائعة ، لسبب ما ، فإن التعرف على الوجه لا يستحق كل هذا العناء دائمًا لأنه يتأخر أو يستغرق أحيانًا الكثير من الوقت لإلغاء قفل الجهاز.
على الرغم من أن التعرف على الوجه ليس رائعًا بشكل مثير للدهشة ولكنه لا يزال من خلال بعض الطرق ، إلا أنه يمكن للمستخدمين أن يجعلوه في الأساس جديرًا بما يكفي. التعرف على الوجه ليس مثاليًا لأن العديد من المستخدمين يرفضون هذه الميزة ويميلون إلى استخدام طريقة فتح كلمة المرور التقليدية فقط. هنا في هذه المقالة ، ناقشنا العديد من الأساليب والطرق التي يمكن استخدامها لتعديل أداء التعرف على الوجه على نظام التشغيل Windows 10. بعد تطبيق كل هذه الطرق والتقنيات ، قد تعمل ميزة التعرف على الوجه بسرعة كافية دون مواجهة أية مشكلات.
إذا كنت على استعداد أيضًا لإلغاء تأمين Windows 10/11 بسرعة دون أي مشاكل ، فاستخدم ميزة التعرف على الوجه ، ولا تنس تعزيز أدائه من خلال الطرق التي كتبناها أدناه في هذه المقالة. فقط اقرأ هذه المقالة وتعرف على كل تلك الأساليب والطرق لتحسين التعرف على الوجه في Windows!
تحسين التعرف على الوجه في Windows 10/11
تذكر أنه قبل أن تبدأ الطريقة ، يجب أن تكون قد قمت بتمكين Windows Hello مع التعرف على الوجه. ولهذا ، تحتاج إلى المتابعة بدليل خطوة بخطوة تمت مناقشته أدناه للمتابعة. لذا اتبع الخطوات أدناه للمتابعة.
خطوات تحسين التعرف على الوجه في نظام التشغيل Windows 10/11
1. ابدأ بالطريقة ، انتقل إلى قائمة ابدأ في Windows وابحث عن الإعدادات. انتقل إلى لوحة نافذة الإعدادات من خلال هذا الخيار ثم أعد توجيهها إلى الخطوة الأخرى.
2. في لوحة إعدادات Windows ، سترى عدة أيقونات مرتبة في شبكة ، ابحث عن حسابات تسمية الأيقونة وانقر عليها. ستصل إلى الشاشة داخل لوحة الإعدادات حيث توجد معلومات حسابك ، وعلى الجانب الأيسر من اللوحة ، سترى الشريط الجانبي مع بعض الخيارات المختلفة.
3. انقر فوق الخيار من الشريط الجانبي المسمى ” خيارات تسجيل الدخول “. على الشاشة الأخرى التي تظهر داخل لوحة إعدادات Windows ، ما عليك سوى التمرير لأسفل للبحث عن خيار آخر يسمى ” تحسين التعرف “.
4. بالنقر فوق هذا الخيار ، ستتم مطالبتك من خلال شاشة أخرى ستأخذك إلى بعض العمليات. فقط قم بمتابعته بالنقر على زر ” البدء “.
5. سيتعين عليك تسجيل الدخول باستخدام Windows Hello الآن ، ويمكن أيضًا استخدام التعرف على الوجه هنا. بعد تسجيل الدخول بنجاح ، ما عليك سوى النقر فوق الزر ” موافق ” .
6. سيؤدي هذا إلى تشغيل عملية Windows والتي من خلالها تبدأ في تحليل وجهك باستخدام كاميرا الجهاز. اجلس في هذه اللحظة ودع نظام Windows يتعرف على وجهك جيدًا. تذكر أن تنظر إلى الكاميرا وتبقى ساكنًا لبعض الوقت دون أي حركات للعين. بعد الانتهاء من العملية ، أغلق اللوحة أو Windows.
7. يمكن استخدام هذه الطريقة عدة مرات لتحسين الأداء والتعرف على وجهك بواسطة Windows. تلاشى هذا أيضًا بعيدًا عن ميل أي تأخيرات أو مشكلات أثناء عمل التعرف على الوجه في نظام التشغيل Windows 10.
وهذا سيساعد جهاز الكمبيوتر الخاص بك على التعرف بسرعة على وجهك أينما تقوم بتطبيق ميزة التعرف على الوجوه لأي من أغراض الأمان. وأيضًا ، سيجعل هذا المهمة سريعة من خلال المصادقة السريعة. لذا قم بتنفيذ هذا اليوم.
اقرأ أيضًا: أفضل 10 برامج تشفير لنظام التشغيل Windows
لذلك كانت هذه هي الطريقة السهلة التي يمكن من خلالها لمستخدمي Windows 10 تحسين تعدد الاستخدامات وتشغيل ميزة التعرف على الوجه على نظام التشغيل Windows 10. قد لا يواجه أي مستخدم أي مشكلات في التعرف على الوجه إذا طبقوا الطريقة المذكورة أعلاه عدة مرات.
بصرف النظر عن ذلك ، إذا كان أي مستخدم لا يزال يواجه أداء مقاومًا للتعرف على الوجه ، فقد يتسبب ذلك في انخفاض أداء الأجهزة أو أي مشكلات متعمقة!