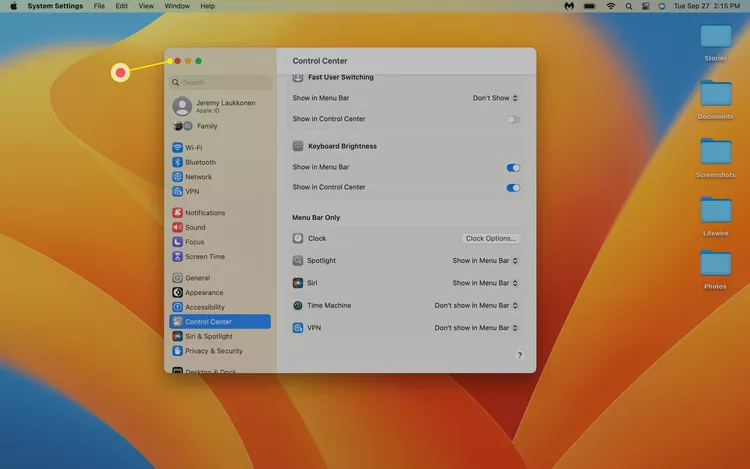كيفية ضبط سطوع لوحة المفاتيح على جهاز MacBook Air. تستخدم أجهزة Mac القديمة F5 و F6 ، بينما تستخدم أجهزة Mac الأحدث مركز التحكم
تشرح هذه المقالة كيفية ضبط سطوع لوحة المفاتيح على جهاز MacBook Air ، بما في ذلك الإرشادات الخاصة بطرازي Intel و Apple Silicon.
كيفية تغيير سطوع لوحة المفاتيح على جهاز MacBook Air
يحتوي MacBook Air على إضاءة خلفية للوحة المفاتيح قابلة للتعديل ، لكن الطريقة التي تستخدمها لضبطه تعتمد على الطراز الذي لديك. إذا كان جهاز MacBook Air الخاص بك يسبق تقديم Apple Silicon ، فإنه يحتوي على مفاتيح مخصصة لزيادة سطوع لوحة المفاتيح وتقليله. لا تحتوي أجهزة MacBooks التي تم إصدارها بعد ذلك على مفاتيح مخصصة ، ولكن لا يزال بإمكانك ضبط السطوع باستخدام مركز التحكم.
إذا لم تكن متأكدًا من إصدار MacBook لديك ، يمكنك فقط التحقق من الصف العلوي من المفاتيح على لوحة المفاتيح. إذا كان مفتاحا F5 و F6 بهما رموز ضوئية ، فهذا يعني أن لديك Intel MacBook ويمكنك ضبط السطوع باستخدام هذه المفاتيح. إذا كانت هذه المفاتيح تحتوي على رموز مختلفة ، فانتقل إلى القسم التالي للحصول على الإرشادات.

لتقليل سطوع لوحة المفاتيح على Intel MacBook Air ، اضغط على F5 . لتقليل سطوع لوحة المفاتيح ، اضغط على F6 .
كيفية تغيير سطوع لوحة المفاتيح على Apple Silicon MacBook Air
لا يزال لدى Apple Silicon MacBook Air صف من مفاتيح الوظائف ، لكن لم يتم تخصيص أي منها لضبط سطوع لوحة المفاتيح. لا يزال بإمكانك ضبط السطوع ، لكنك تحتاج إلى استخدام مركز التحكم.
إليك كيفية تغيير سطوع لوحة المفاتيح على Apple Silicon MacBook Air:
-
انقر فوق مركز التحكم الموجود بالقرب من الجانب الأيمن من شريط القائمة العلوي.
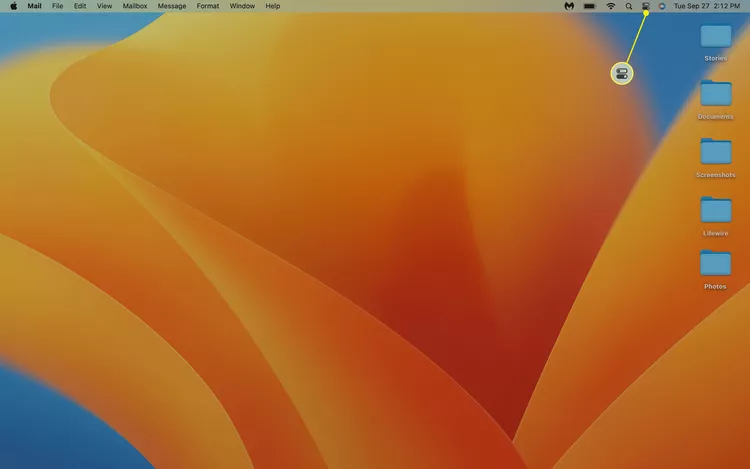
-
انقر فوق Keyboard Brightness .
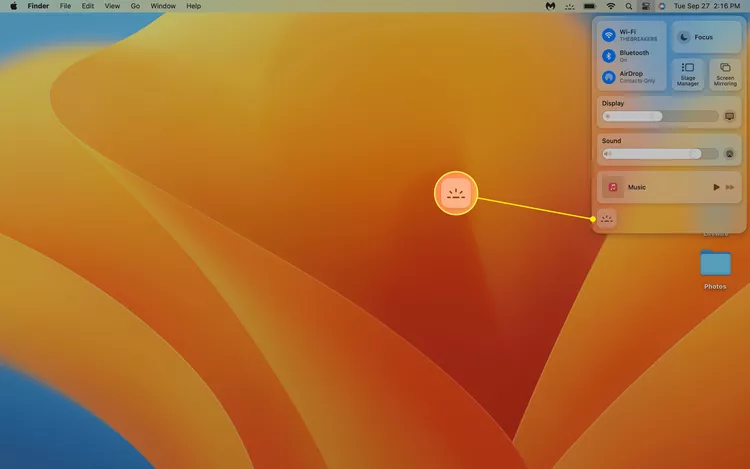
قد ترى زرًا يشير إلى “سطوع لوحة المفاتيح” أو رمزًا أصغر مع رمز سطوع لوحة المفاتيح (اندفاعة مع الأشعة المنبعثة منه). إذا لم تقم بذلك ، فانتقل إلى الأقسام التالية للحصول على إرشادات حول إضافة زر سطوع لوحة المفاتيح إلى مركز التحكم.
-
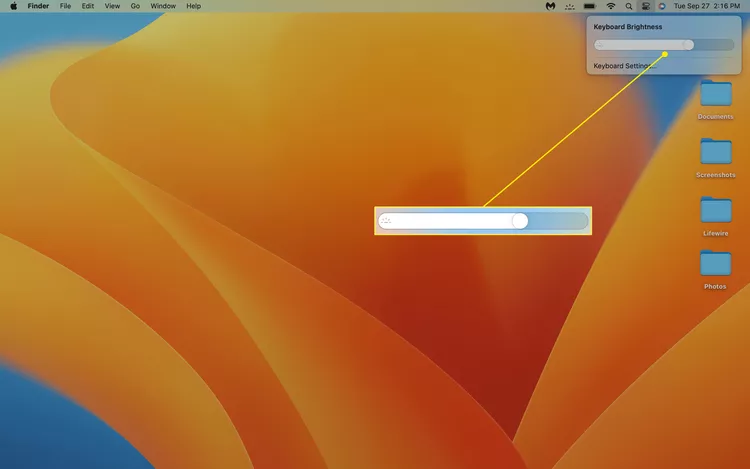
انقر فوق شريط التمرير ، واسحبه إلى اليسار لخفض سطوع لوحة المفاتيح أو إلى اليمين لرفع سطوع لوحة المفاتيح.
كيفية إضافة زر سطوع لوحة المفاتيح إلى مركز التحكم
قد لا يظهر زر سطوع لوحة المفاتيح في مركز التحكم الخاص بك اعتمادًا على الخيارات الأخرى التي تظهر هناك. إذا كان موجودًا ، فقد يكون أحد الأزرار الكبيرة التي تتضمن كلاً من النص والرمز ، أو قد يكون زرًا أصغر في الجزء السفلي من مركز التحكم يحتوي على رمز فقط.
إذا كنت لا ترى زر سطوع لوحة المفاتيح في مركز التحكم على الإطلاق ، فيمكنك إضافته. يمكنك أيضًا إضافة هذا الزر مباشرةً إلى شريط القائمة لتسهيل الوصول إليه إذا وجدت أنك تضبط سطوع لوحة المفاتيح كثيرًا.
هذه التعليمات خاصة بـ macOS 13 Ventura . بالنسبة إلى Monterey والأقدم: قائمة Apple > مراجع النظام > Dock & Menu Bar > Keyboard Brightness > Show in Menu Bar .
إليك كيفية إضافة زر سطوع لوحة المفاتيح إلى مركز التحكم أو شريط القائمة:
-
انقر فوق رمز Apple وحدد إعدادات النظام .
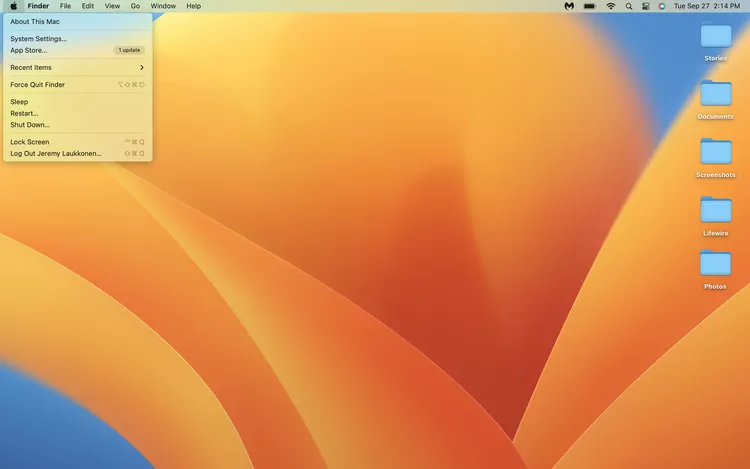
-
انقر فوق مركز التحكم .
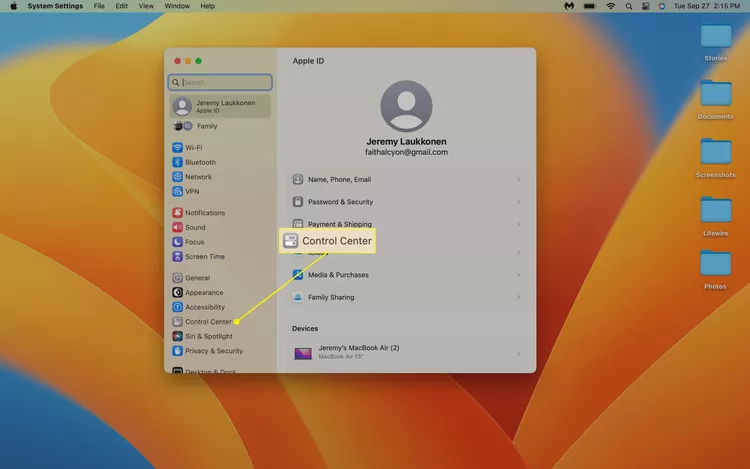
-
انقر فوق زر التبديل “إظهار في مركز التحكم” لوضع زر “سطوع لوحة المفاتيح” في “مركز التحكم” ، أو التبديل ” إظهار في شريط القوائم ” لوضعه على “شريط القوائم”.
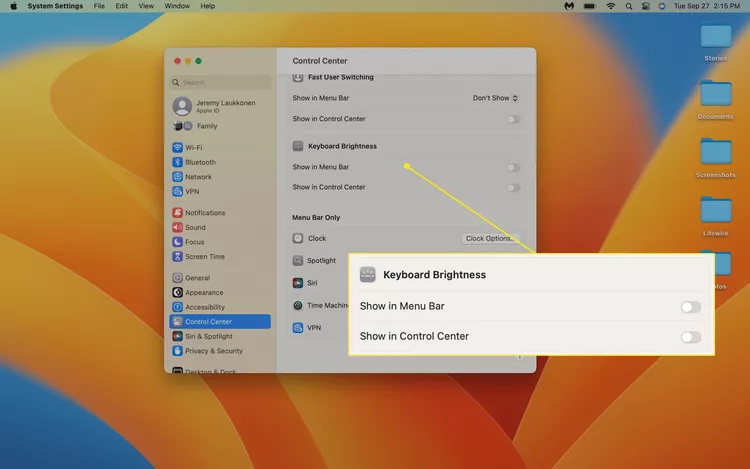
يمكنك تحديد كلا التبديل إذا كنت تريد.
-
انقر فوق الزر الأحمر في الزاوية اليمنى العليا من مركز التحكم لإغلاق النافذة. سيظهر زر Keyboard Brightness الآن في الموقع أو المواقع التي حددتها.