تعد خدمة Discord خدمة رائعة للدردشة والمكالمات الصوتية التي تستخدمها ملايين المستخدمين في جميع أنحاء العالم، وتركز بشكل خاص على تلبية احتياجات اللاعبين.
إذا كنت مستخدماً نشطاً لـ Discord، فمن المعتاد أن تكون على دراية بالقنوات الصوتية والنصية المتاحة. وبالرغم من أن الانضمام إلى القنوات الصوتية على Discord سهل جداً، فإن بعض المستخدمين يواجهون رسالة خطأ “No Route” عند محاولة الاتصال بقناة صوتية.
وقد أبلغ العديد من مستخدمي Discord عن هذه المشكلة مؤخراً، حيث يتلقى عميل سطح المكتب لـ Discord رسالة خطأ “لا يوجد مسار” أثناء محاولة الاتصال بقناة صوتية.
ولكن لا داعي للقلق، يمكن حل هذه المشكلة بسهولة. فيما يلي بعض الطرق الفعالة لتشخيص وإصلاح أخطاء رسالة خطأ “No Route” في Discord. فلنبدأ!
أسباب Discord No Route ؟
قبل البحث عن الحلول، ينبغي معرفة الأسباب المحتملة التي تؤدي إلى ظهور رسالة الخطأ “No Route” في Discord. وفيما يلي بعض السيناريوهات التي يمكن أن تتسبب في ظهور هذه الرسالة:
- تغير عنوان IP الديناميكي بشكل متكرر
- قيام برنامج مكافحة الفيروسات بحظر عميل Discord
- إدراج عميل Discord في القائمة السوداء على جدار الحماية
- استخدام VPN / Proxy على جهاز الكمبيوتر الخاص بك
- حظر Discord من قبل مسؤول الشبكة أو الكمبيوتر الشخصي
- توافق منطقة صوت الخادم غير متوافق مع عميلك
بمعرفة هذه الأسباب، يمكن تحديد السبب الرئيسي للمشكلة واتخاذ الإجراءات اللازمة لحلها.
إصلاح عدم وجود Discord No Route على Discord
بعد التعرف على الأسباب المحتملة لرسالة الخطأ “No Route” في Discord، يمكن الآن البحث عن الحلول المناسبة لهذه المشكلة. وفيما يلي بعض الطرق البسيطة التي يمكن استخدامها للتغلب على هذه المشكلة على الكمبيوتر:
1) أعد تشغيل جهاز الكمبيوتر والموجه
كما ذُكر سابقًا، يحدث خطأ “No Route” في Discord بشكل أساسي عندما يكون لنظامك عنوان IP ديناميكي. حيث يتم تعيين عناوين IP عشوائية بشكل متكرر، مما يؤدي إلى ظهور رسالة الخطأ.
لذلك، يمكن حل هذه المشكلة ببساطة عن طريق إعادة تشغيل جهاز الكمبيوتر أو جهاز التوجيه الخاص بك، وذلك للحصول على عنوان IP جديد يعمل على حل المشكلة. يمكن إعادة تشغيل جهاز الكمبيوتر وجهاز التوجيه في نفس الوقت، أو يمكن إعادة تشغيل جهاز التوجيه فقط إذا كنت لا تريد إعادة تشغيل جهاز الكمبيوتر الخاص بك.
2) تحقق مما إذا كان مسؤول الكمبيوتر / الشبكة يحظر Discord
إذا واجهت خطأ “No Route” في Discord عند محاولة الوصول إليه من كمبيوتر العمل أو المدرسة، فقد يكون ذلك بسبب حظر Discord من قبل مسؤول الشبكة.
لحل هذه المشكلة، يجب التأكد من إلغاء حظر Discord على جهاز الكمبيوتر الخاص بك. ثم يمكن محاولة الاتصال بالقناة الصوتية مرة أخرى.
وفي حالة رغبتك بشدة في الوصول إلى Discord على شبكة تحظره، يمكنك تغيير DNS الخاص بجهاز الكمبيوتر إلى Google DNS. يمكنك اتباع دليلنا حول كيفية تغيير DNS الافتراضي إلى Google DNS للحصول على إنترنت أسرع، وذلك لتجنب حظر Discord والحصول على وصول سريع وسلس إلى التطبيق.
3) مسح ذاكرة التخزين المؤقت DNS
إذا تم إلغاء حظر Discord ولا يزال يظهر لديك خطأ “No Route” عند الاتصال بخادم الصوت، فمن الممكن أن تحتاج إلى محاولة مسح ذاكرة التخزين المؤقت لنظام أسماء النطاقات. لمسح ذاكرة التخزين المؤقت لنظام أسماء النطاقات، يمكنك اتباع الخطوات التالية:
- انقر فوق زر “بحث” في Windows 11 واكتب CMD. بعد ذلك، انقر بزر الماوس الأيمن على أيقونة نتائج البحث لـ CMD وحدد “تشغيل كمسؤول”.
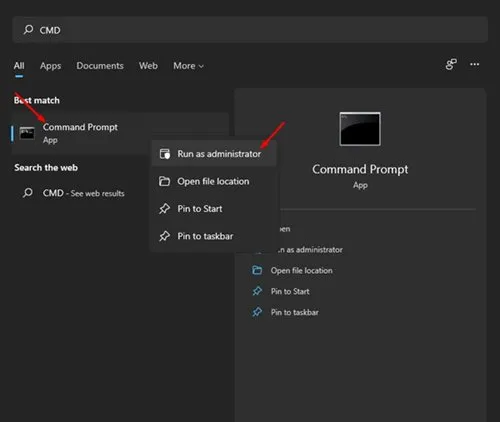
- سيتم فتح نافذة سطر الأوامر. اكتب الأمر التالي في سطر الأوامر واضغط على مفتاح “Enter”:
ipconfig /flushdns
- سيقوم هذا الأمر بمسح ذاكرة التخزين المؤقت لنظام أسماء النطاقات على جهاز الكمبيوتر الخاص بك.
- بمجرد الانتهاء من المسح، قم بإغلاق نافذة سطر الأوامر وحاول الاتصال بخادم الصوت في Discord مرة أخرى.
إذا لم تنجح هذه الخطوة في حل مشكلة “No Route” في Discord، فمن الممكن أن يكون هناك خطأ آخر في الشبكة الخاصة بك. في هذه الحالة، يمكنك الاتصال بمزود خدمة الإنترنت الخاص بك أو الدعم الفني لمساعدتك في حل المشكلة.
4) اسمح لعميل Discord بالمرور عبر جدار حماية Windows
إذا كنت تستخدم تطبيق جدار حماية من جهة خارجية على نظام Windows الخاص بك، فقد تحتاج إلى تعطيله أو إلغاء تثبيته حتى تتمكن من استخدام تطبيق Discord بشكل صحيح. وإذا لم تكن تستخدم أي جدار حماية من جهة خارجية، فيجب عليك إدراج تطبيق Discord في القائمة البيضاء على جدار حماية Windows Security. وإليك كيفية القيام بذلك:
- أولاً، قم بفتح تطبيق Windows Security وانتقل إلى علامة التبويب “Firewall & network protection”.
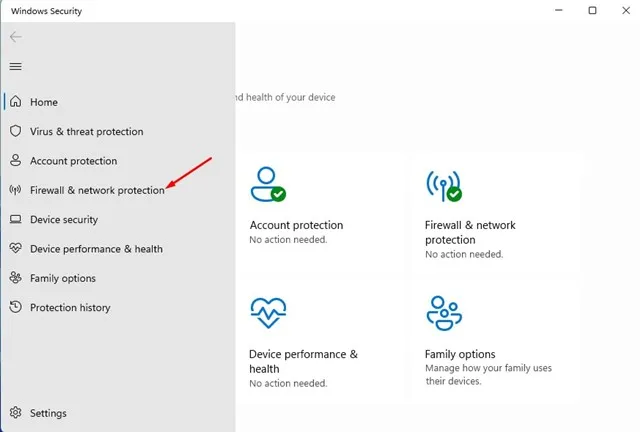
- انقر على “Allow an app through firewall” .
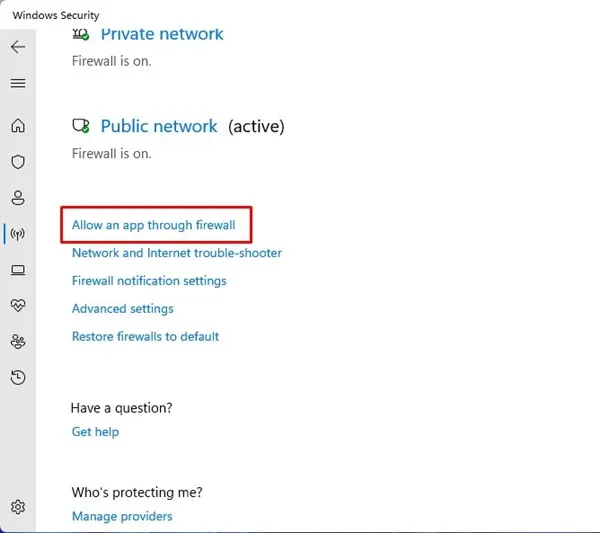
- اضغط على زر “Change settings” للسماح بتعديل الإعدادات.
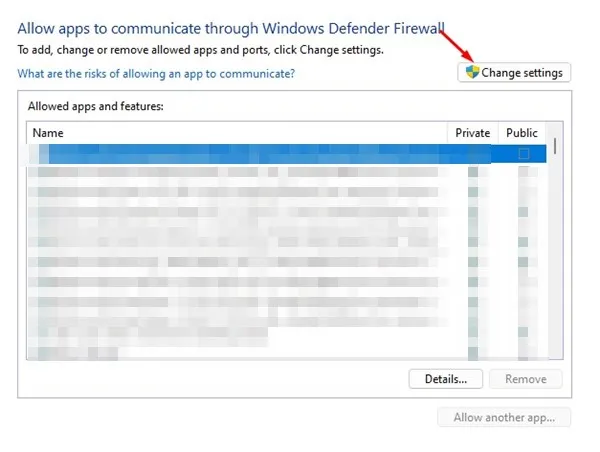
- 4. ابحث عن Discord وقم بتمكين خانات الاختيار الخاصة والعامة .
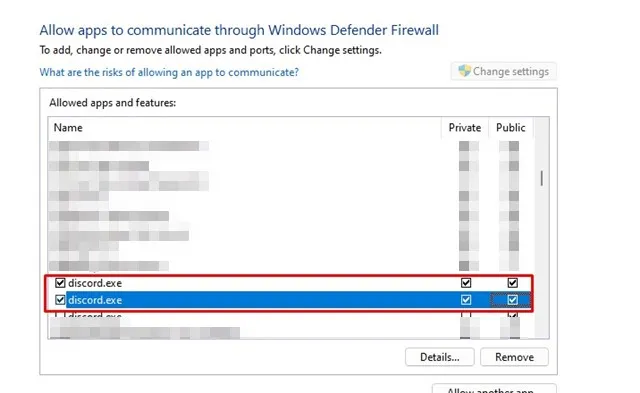
- اضغط على زر “Allow another app” (السماح لتطبيق آخر) لإضافة تطبيق Discord إلى القائمة.
- اختر تطبيق Discord من قائمة التطبيقات المتاحة وانقر على “Add” (إضافة).
- تأكد من تحديد خيار “Public” (العام) و “Private” (الخاص) للتأكد من أن تطبيق Discord يمكن الوصول إليه من أي شبكة.
- انقر على “OK” (موافق) لحفظ التغييرات.
بعد إتمام هذه الخطوات، يجب أن يتمكن Discord من الاتصال بالخوادم الصوتية بشكل صحيح. إذا واجهت أي مشاكل أخرى، يمكنك الاتصال بالدعم الفني للحصول على المزيد من المساعدة.
5) قم بتعطيل VPN / الوكيل الخاص بك
غالبًا ما تتداخل خوادم VPN أو Proxy مع وظائف تطبيقات سطح المكتب، ولذلك إذا كنت تستخدم VPN أو Proxy على جهاز الكمبيوتر الخاص بك، فقد تواجه مشكلة في عدم الاتصال بخوادم Discord وظهور رسالة الخطأ “No Route”.
يمكنك بسهولة التحقق مما إذا كان VPN أو Proxy هو سبب المشكلة عن طريق إيقاف تشغيله مؤقتًا. بعد ذلك، افتح تطبيق Discord وحاول الانضمام إلى القناة الصوتية مرة أخرى.
إذا لم تظهر لك رسالة الخطأ “No Route” بعد تعطيل VPN أو Proxy، فقد تكون المشكلة قد حُلت. وإذا استمرت المشكلة في الظهور، يمكنك تمكين VPN أو Proxy مرة أخرى.
على أي حال، إذا واجهت أي مشاكل أخرى، فيُرجى الاتصال بدعم Discord للحصول على المساعدة اللازمة.
6) تعطيل أولوية الحزمة العالية QoS
“جودة الخدمة” هي ميزة في تطبيق Discord لسطح المكتب تسمح لجهاز التوجيه بمعرفة أن حزم البيانات الصوتية والفيديوية عالية الجودة. على الرغم من أن هذه الميزة تم تصميمها لتجاوز أدوات جدار الحماية والأمان، إلا أنها لا تعمل دائماً بشكل جيد، وقد وردت تقارير عن أن تعطيل هذه الميزة قد يساعد في حل مشكلة رسالة الخطأ “No Route” في تطبيق Discord.
إذا كنت ترغب في تعطيل “جودة الخدمة” في تطبيق Discord، يمكنك اتباع الخطوات التالية:
افتح تطبيق Discord وانقر على أيقونة الإعدادات (التي تشبه الترس).
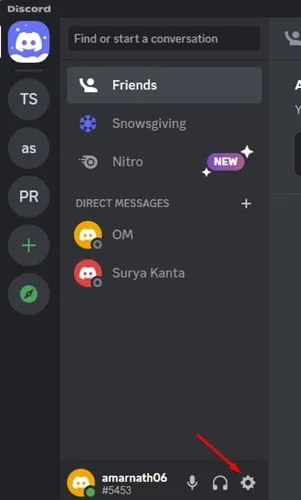
- في قائمة الإعدادات، انتقل إلى علامة التبويب “الصوت والفيديو”.
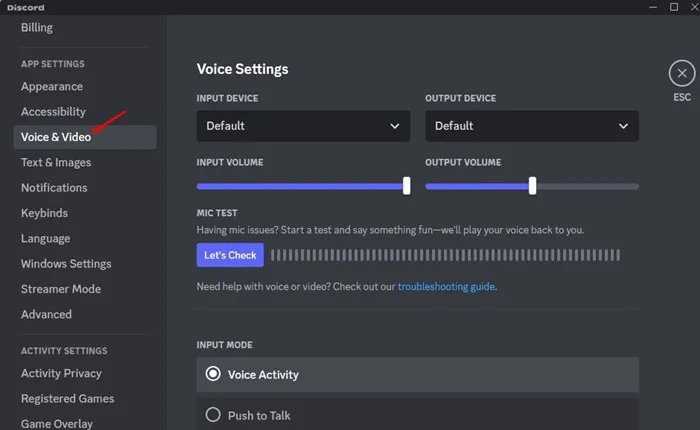
- ابحث عن خيار “جودة الخدمة”. ثم قم بإلغاء التحديد عند “تمكين أولوية جودة الخدمة العالية للحزم”.
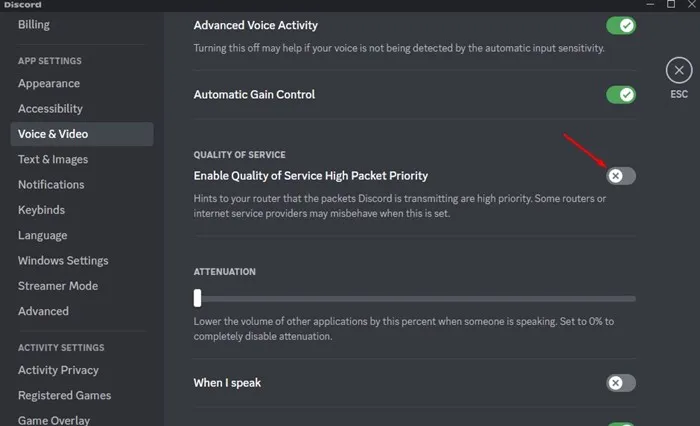
- أعد تشغيل تطبيق Discord.
بعد إجراء هذه التغييرات، يجب أن تتمكن من استخدام تطبيق Discord بدون أي مشاكل بخصوص رسالة الخطأ “No Route”. وإذا واجهت أي مشاكل أخرى، يمكنك الاتصال بدعم Discord للحصول على المساعدة اللازمة.
اقراء ايضا : كيفية إلغاء صداقة شخص ما على Discord
كيفية التحقق مما إذا قام شخص ما بحظرك على Discord (5 طرق)
الاسألة الشائعة:
بالتأكيد، يمكنك اتباع بعض النصائح لتجنب مشكلة رسالة الخطأ “No Route” في Discord في المستقبل، وهي:
1- تحديث تطبيق Discord: يجب تحديث تطبيق Discord إلى أحدث إصدار متاح بشكل منتظم، حيث يتم تضمين التحديثات اللازمة لتحسين أداء التطبيق وتجنب المشاكل المتعلقة بالاتصال.
2- التحقق من اتصال الإنترنت: يجب التحقق من اتصال الإنترنت قبل الاتصال بقناة صوتية على Discord، حيث يؤدي اتصال الإنترنت الضعيف أو الغير مستقر إلى حدوث مشاكل في الأداء.
3- إعادة تشغيل التطبيق: يمكن حل بعض المشاكل البسيطة في Discord بإعادة تشغيل التطبيق، حيث يساعد هذا على تحميل جميع الإعدادات والملفات بشكل صحيح.
4- استخدام الخادم الصوتي المناسب: يجب استخدام الخادم الصوتي الذي يقدم أداءً موثوقًا به ويتوافق مع احتياجاتك. ويمكن العثور على الخوادم الصوتية الموثوقة من خلال البحث عبر الإنترنت أو الاستفادة من استعراضات المستخدمين.
5- استخدام اتصال سلكي: يجب استخدام اتصال سلكي بدلاً من اتصال لاسلكي إذا كان ذلك ممكنًا، حيث يوفر الاتصال السلكي أداءً أفضل وأكثر استقرارًا من الاتصال اللاسلكي.
6- تجنب استخدام VPN: يجب تجنب استخدام VPN أثناء استخدام Discord، حيث يمكن أن يؤدي استخدام VPN إلى حدوث مشاكل في الاتصال وتسبب في ظهور رسالة خطأ “No Route”.
باتباع هذه النصائح، يمكن تجنب مشكلة رسالة الخطأ “No Route” في Discord والاستمتاع بتجربة استخدام التطبيق بشكل أفضل وأكثر سلاسة.
يمكن تجنب حدوث مشكلة “No Route” في Discord بشكل دائم عن طريق اتباع بعض الإرشادات والإجراءات الوقائية التالية:
1- استخدام عنوان IP ثابت: يمكن تجنب المشكلة بشكل دائم عن طريق استخدام عنوان IP ثابت بدلاً من عنوان IP ديناميكي. يمكنك الاتصال بمزود خدمة الإنترنت الخاص بك للحصول على مزيد من المعلومات حول كيفية الحصول على عنوان IP ثابت.
2- فحص جدار الحماية وبرامج مكافحة الفيروسات: يجب فحص جدار الحماية وبرامج مكافحة الفيروسات بشكل دوري للتأكد من أن Discord ليس محظورًا عن طريق الخطأ.
3- تحديث برامج التشغيل: يجب تحديث برامج التشغيل الخاصة بالشبكة والصوت بشكل دوري، حيث يمكن أن يساعد ذلك على تحسين أداء الاتصال بالخادم الصوتي.
4- قم بإيقاف استخدام VPN / Proxy: يجب إيقاف استخدام VPN / Proxy إذا كانت هذه الأدوات تتسبب في ظهور مشكلة “No Route” في Discord.
5- التحقق من الاتصال بالإنترنت: يجب التحقق من الاتصال بالإنترنت الخاص بك والتأكد من وجود اتصال قوي ومستقر.
باتباع هذه الإرشادات والإجراءات الوقائية، يمكن تجنب حدوث مشكلة “No Route” في Discord بشكل دائم.
نعم، يمكنك الاتصال بمسؤول الشبكة لإلغاء حظر Discord إذا كانت هذه الخدمة تم حظرها عن طريق الخطأ. إذا كانت هناك سياسة لحظر Discord في الشبكة، فقد تحتاج إلى الاتصال بالمسؤول لإعادة النظر في هذه السياسة.
عند الاتصال بمسؤول الشبكة، يجب أن تكون واضحًا حول المشكلة التي تواجهها وأن تطلب منه إلغاء حظر Discord. يمكنك أيضًا طلب الحصول على الأذونات اللازمة لاستخدام Discord على الشبكة.
يجب الإشارة إلى أنه في بعض الأحيان، قد يكون من الصعب الاتصال بمسؤول الشبكة والحصول على مساعدته. في هذه الحالة، يمكنك محاولة استخدام VPN لتجاوز الحظر والوصول إلى Discord. ومع ذلك، يجب الالتزام بالقوانين والسياسات المتعلقة باستخدام VPN في المؤسسة أو المدرسة التي تستخدم فيها الإنترنت.









