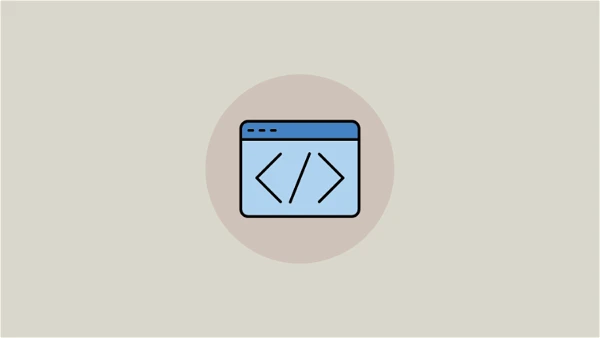أدخل مقطع فيديو YouTube بسهولة في مستند Canva Docs سواء كنت تستخدم التطبيق على جهاز الكمبيوتر أو الهاتف.
يتيح لك Canva Docs إنشاء مستندات مشحونة بالصور ومقاطع الفيديو والرسومات. لكن لا يمكنك “شحن” المستند الخاص بك بمقاطع الفيديو إذا كنت لا تعرف بالضبط كيفية إدراج الفيديو المذكور فيه.
لحسن الحظ ، من السهل جدًا إدراج مقاطع الفيديو في مستند Canva Docs ، حتى إذا كان الفيديو موجودًا على YouTube ولم يتم حفظه على جهاز الكمبيوتر الخاص بك. يمكنك إدراج فيديو YouTube في مستند Canva Docs تمامًا مثل أي تصميم آخر من تصميم Canva. هيا بنا نذهب.
إدخال فيديو YouTube في Canva Docs من جهاز الكمبيوتر الخاص بك
من السهل للغاية إدراج مقطع فيديو YouTube في مستند Canva Docs إذا كنت تستخدم Canva على جهاز الكمبيوتر الخاص بك. قبل المتابعة ، احتفظ بنسخ رابط فيديو YouTube.
انتقل إلى canva.com من متصفحك المفضل وافتح المستند حيث تريد إدخال الفيديو. خلاف ذلك ، قم بإنشاء مستند جديد.
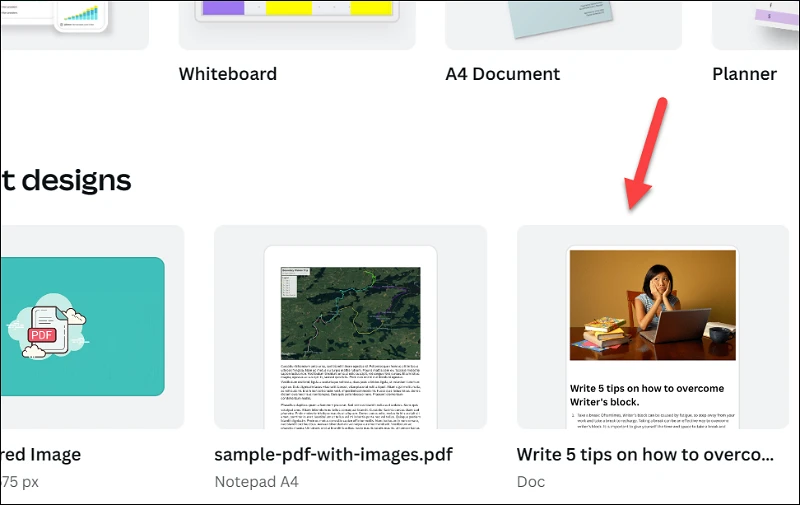
بعد ذلك ، انتقل إلى المكان الموجود في المستند حيث تريد إدراج مقطع فيديو YouTube. اضغط /على لوحة المفاتيح لفتح قائمة Magic واكتب embed وحددها من الخيارات.
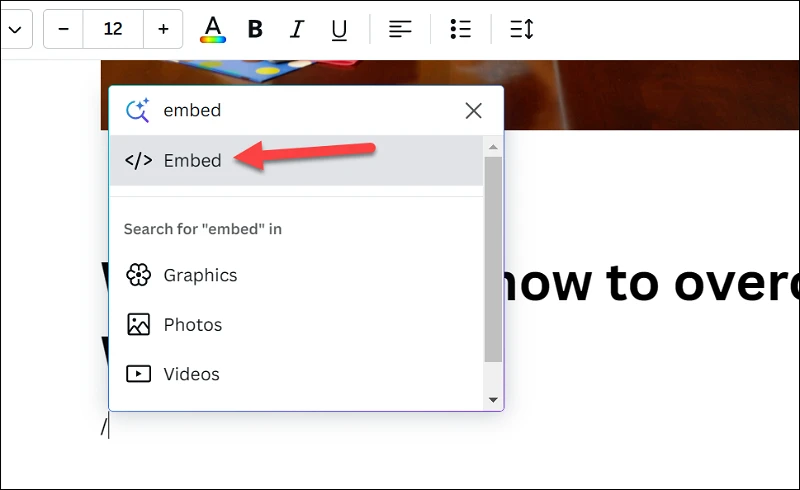
الصق رابط الفيديو الذي نسخته مسبقًا في حقل التضمين واضغط على Enter.
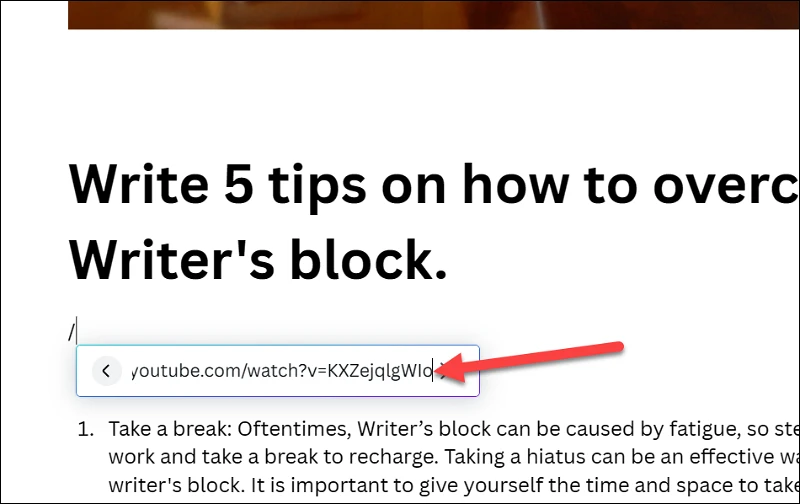
سيتم إدراج فيديو يوتيوب.
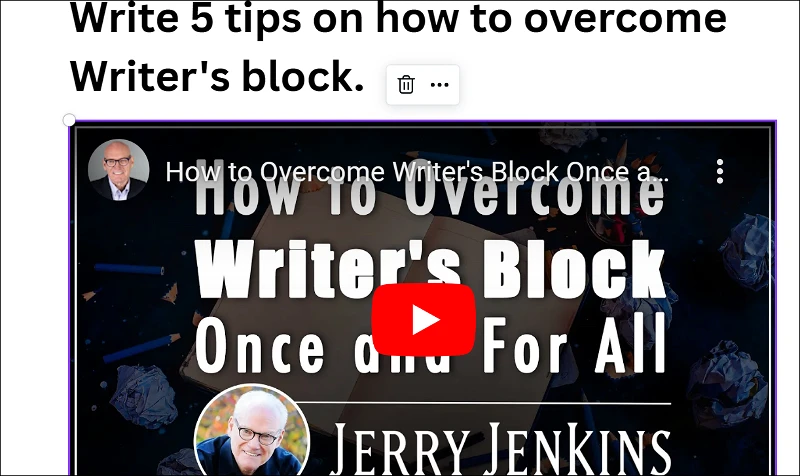
يمكنك أيضًا لصق الرابط مباشرةً في المستند بدلاً من استخدام وظيفة التضمين ، ولكن تأكد من أن الفيديو مضمّن بالفعل وأنك لم تقم بلصق الرابط فقط.
إدراج فيديو YouTube في Canva Docs من تطبيق الهاتف المحمول
إذا كنت تفضل استخدام تطبيق الهاتف لاستخدام Canva ، فيمكنك أيضًا إدراج الفيديو باستخدامه. افتح تطبيق Canva واضغط على المستند حيث تريد إدراج الفيديو.
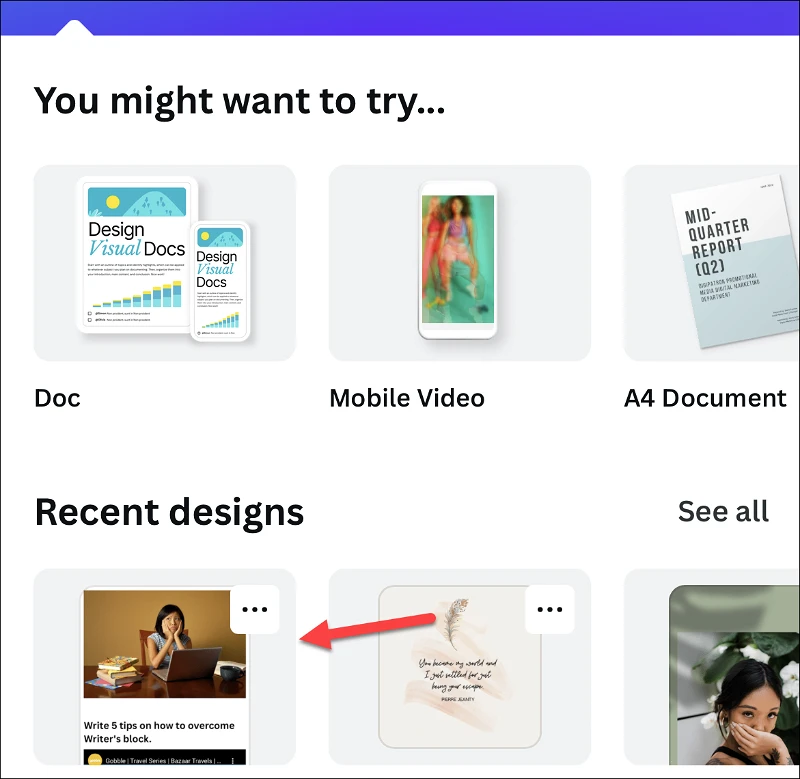
انقر حيث تريد إدخال الفيديو. ثم اضغط على “أيقونة البحث” من شريط الأدوات أعلى لوحة المفاتيح.
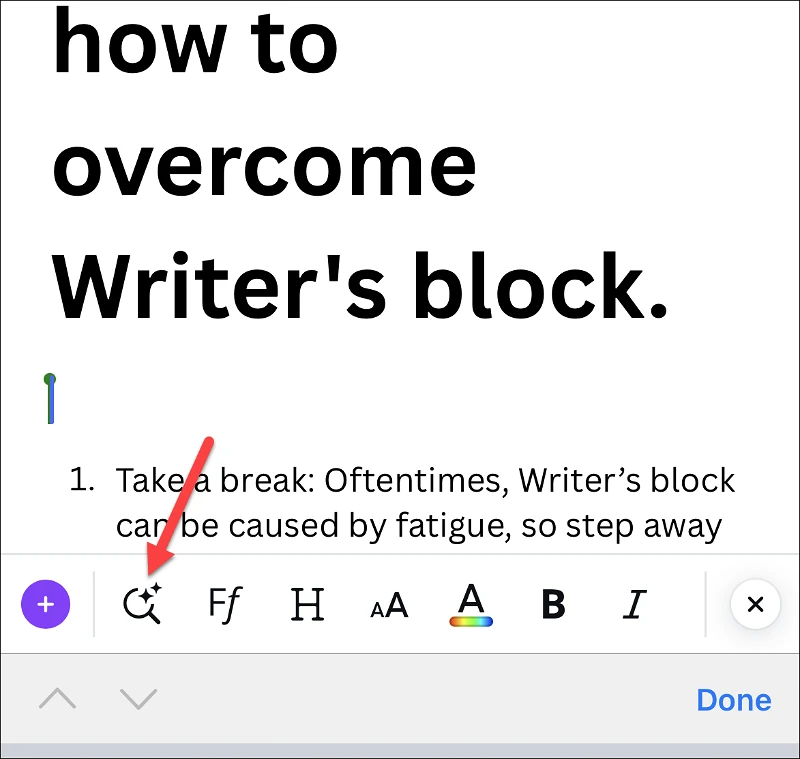
اكتب وابحث عن “تضمين” واختر الخيار من القائمة.
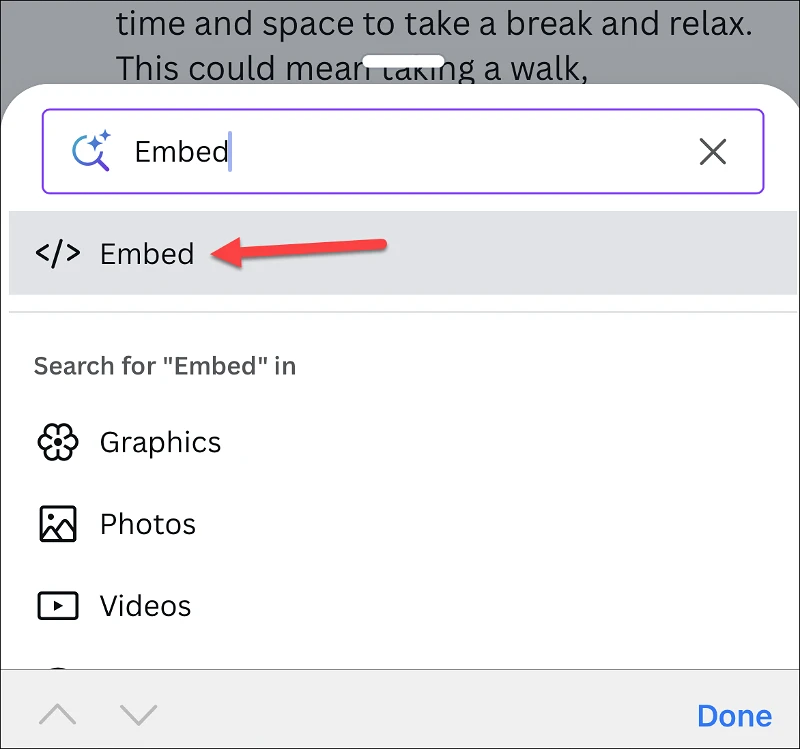
الصق رابط الفيديو في حقل التضمين وانقر على “رجوع” من لوحة المفاتيح.
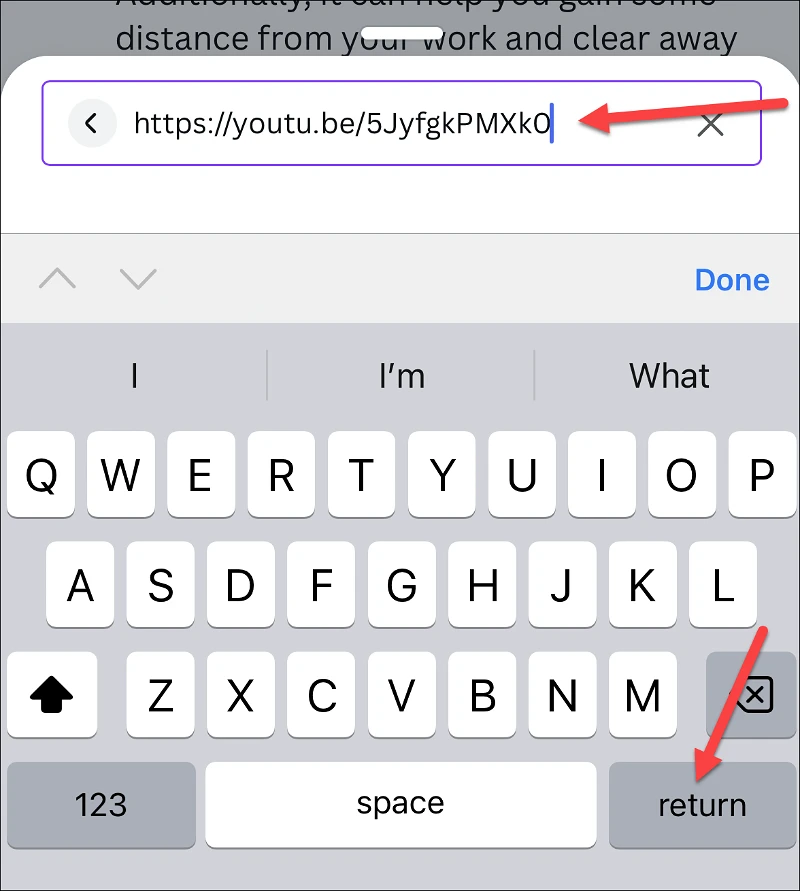
سيتم تضمين الفيديو. يمكنك أيضًا لصق الرابط مباشرةً في المستند ولكن تأكد من أن الفيديو مضمن ولا يظهر كارتباط.
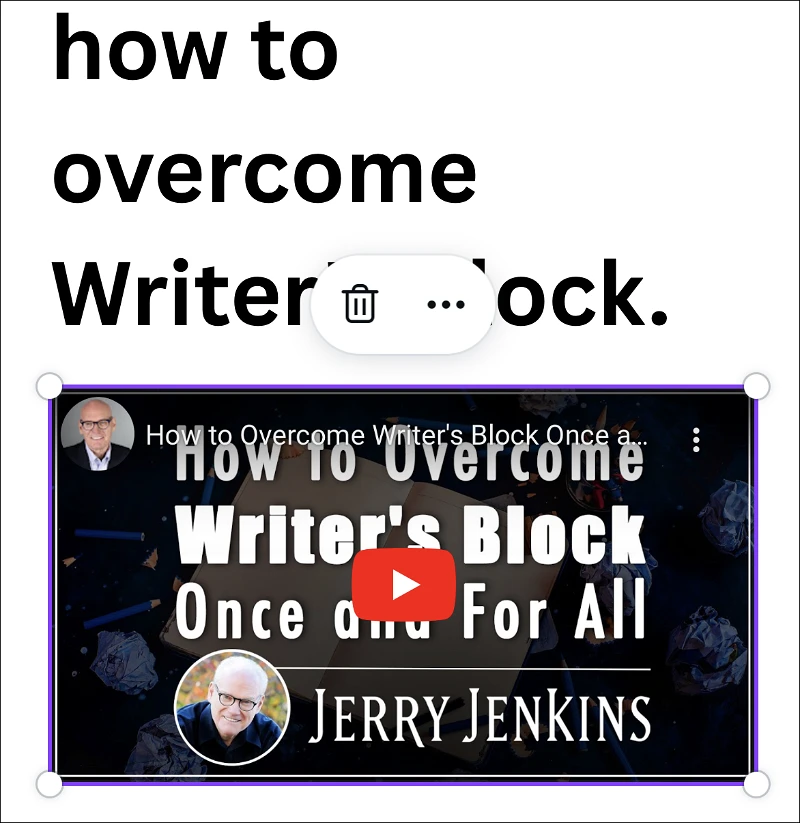
هذا كل ما يتطلبه الأمر لإدراج فيديو YouTube في مستند Canva Docs. انتقل الآن وشحن مستنداتك بمقاطع الفيديو.