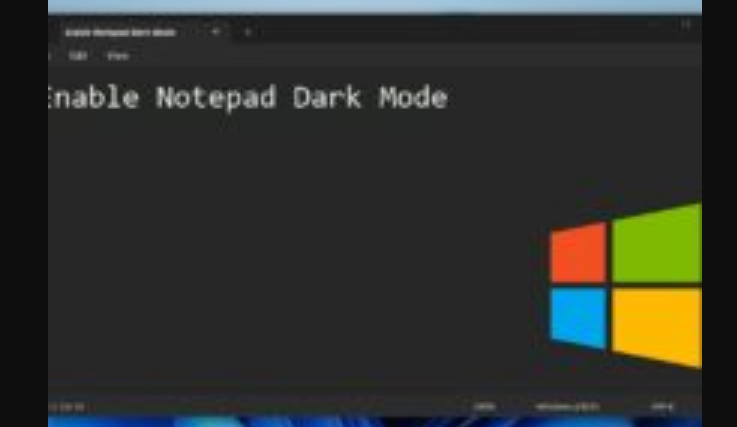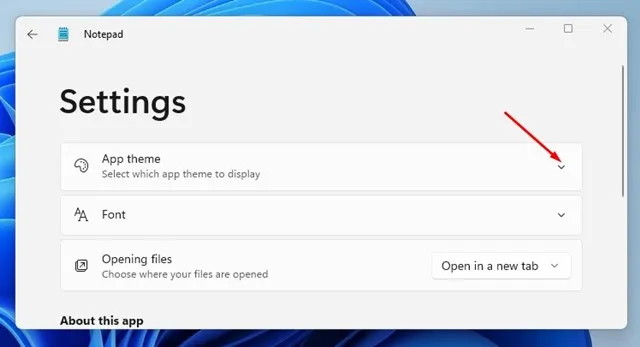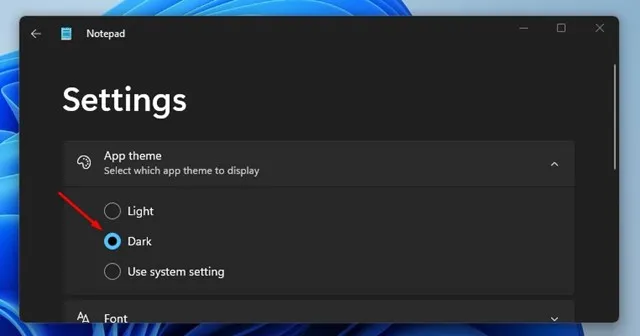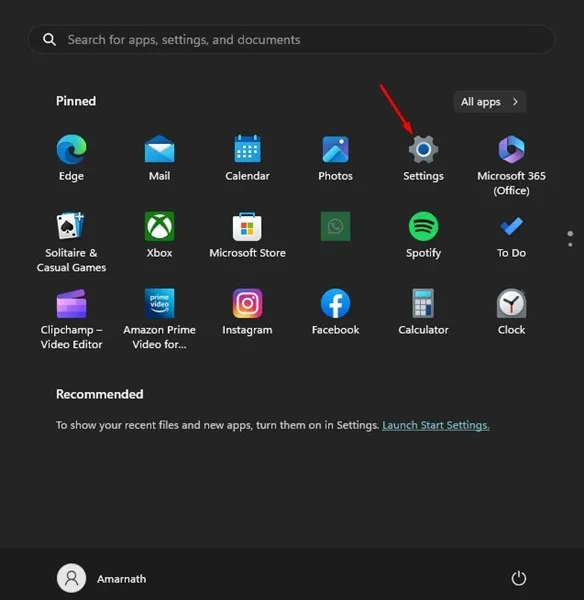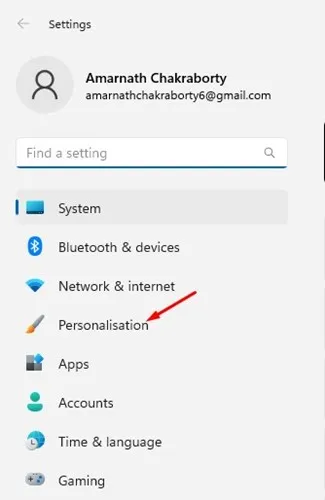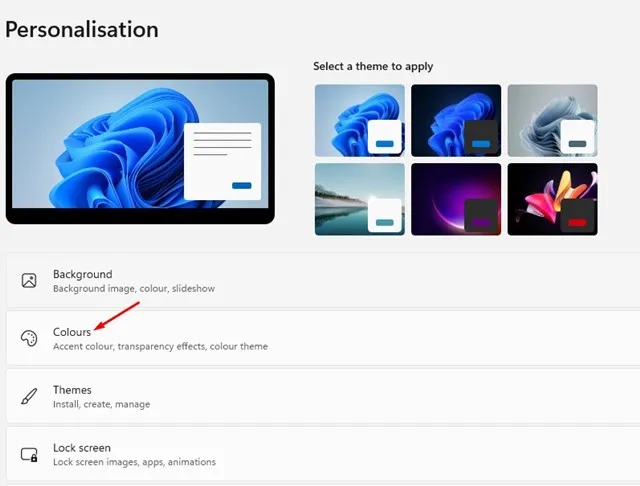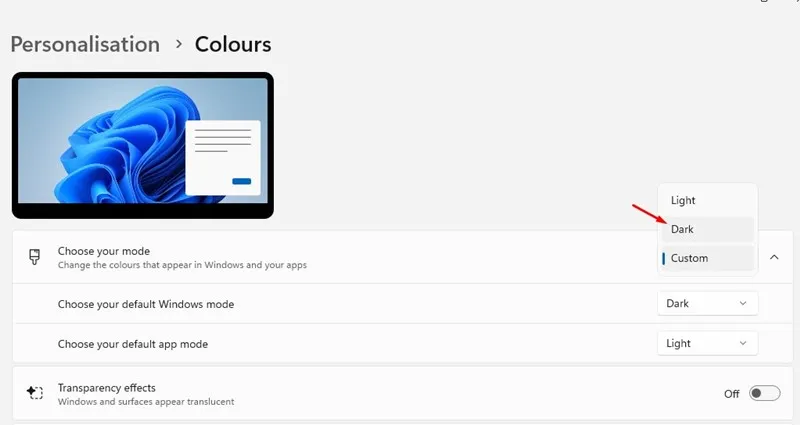نعم ، لا يزال من الجيد تمامًا الالتزام بنظام التشغيل Windows 10 ، على الرغم من أن Windows 11 متاح للجمهور. في حين أن Windows 11 أكثر كفاءة وثراءً بالميزات من Windows 10 ، لا يمكن للعديد من المستخدمين تشغيله بسبب متطلبات النظام المطلوبة.
إذا كان جهاز الكمبيوتر الخاص بك يعمل على Windows 11 ، فيمكنك تمكين الوضع المظلم على برنامج Notepad الخاص بك. في الواقع ، يتوفر وضع Notepad المظلم أيضًا لنظام التشغيل Windows 10 ، ولكنه غير متوفر في كل بنية.
أصدرت Microsoft الوضع المظلم للعديد من التطبيقات والخدمات في السنوات الأخيرة. اليوم ، لديك وضع مظلم لـ Task Manager و Microsoft Apps و Notepad. أصبح الوضع الداكن أكثر انتشارًا لأنه يبدو مبهجًا من الناحية الجمالية وهو أسهل على العينين.
قم بتمكين وضع Notepad Dark Mode على نظام Windows
دعنا ننتقل إلى الموضوع الرئيسي ؛ إذا كنت تستخدم Windows 11 ، فيمكنك بسهولة تمكين الوضع المظلم في Notepad. إذا كنت لا تعرف كيفية القيام بذلك ، فاستمر في قراءة الدليل. أدناه ، شاركنا بعض الخطوات البسيطة لتمكين الوضع المظلم في Notepad في Windows.
قم بتمكين وضع Notepad Dark Mode على نظام التشغيل Windows 11
من السهل تمكين الوضع المظلم على نظام التشغيل Windows 11 ، وهناك طريقتان مختلفتان. أدناه ، شاركنا طريقتين لتمكين الوضع المظلم لـ Notepad على Windows 11 .
1. أولاً ، انقر فوق بحث Windows 11 واكتب المفكرة. بعد ذلك ، افتح تطبيق Notepad من القائمة.
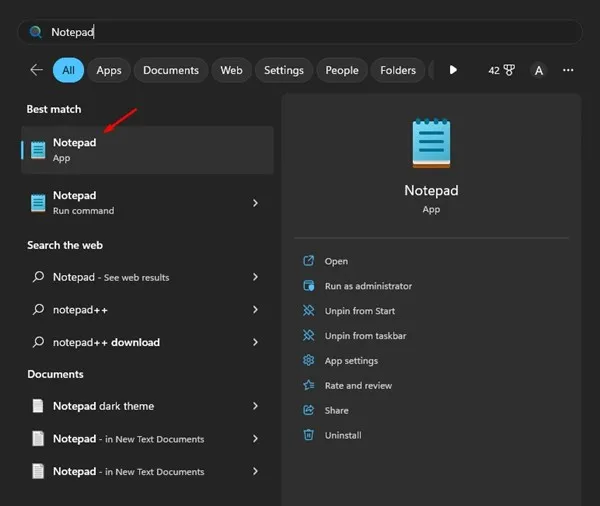
2. بدلاً من ذلك ، يمكنك فتح برنامج “المفكرة” مباشرة من سطح المكتب. لذلك ، انقر بزر الماوس الأيمن على سطح المكتب وحدد جديد> المفكرة .
3. عند فتح “المفكرة” ، انقر فوق رمز ترس الإعدادات في الزاوية العلوية اليمنى.
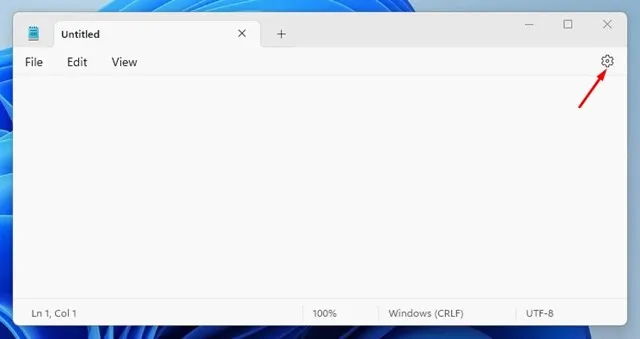
4. في إعدادات المفكرة ، انقر فوق سمة التطبيق .
5. الآن ، ضمن سمة التطبيق ، ستجد ثلاثة خيارات مختلفة : فاتح ، داكن ، واستخدام إعداد النظام. لتمكين الوضع المظلم ، حدد خيار ” Dark “.
6. إذا كنت تريد أن يتبع برنامج “المفكرة” سمة نظامك ، فحدد خيار “استخدام إعداد النظام”.
هذا كل شيء! هذا هو مدى سهولة تمكين سمة Notepad dark على نظام التشغيل Windows 11.
قم بتمكين Notepad Dark Theme من الإعدادات
إذا لم تتمكن ، لأي سبب من الأسباب ، من فتح شاشة إعدادات المفكرة ، فيمكنك تمكين السمة الداكنة من إعدادات Windows 11. إليك ما عليك القيام به.
1. أولاً ، انقر فوق بحث Windows وحدد الإعدادات .
2. في الإعدادات ، قم بالتبديل إلى علامة التبويب التخصيص .
3. على الجانب الأيمن ، حدد ” ألوان “.
4. بعد ذلك ، في القائمة المنسدلة اختر الوضع الخاص بك ، حدد ” داكن “
هذا كل شيء! سيؤدي هذا على الفور إلى تمكين سمة Notepad dark على جهاز الكمبيوتر الخاص بك.
Notepad Dark Theme Windows 10
لا يحتوي كل إصدار من Windows 10 على سمة Notepad Dark . وبالتالي ، إذا كنت ترغب في تمكين سمة Notepad dark theme Windows 10 ، فيجب عليك إجراء بعض التغييرات على إعدادات سهولة الوصول.
يمكن لمستخدمي نظام التشغيل Windows 10 تمكين ميزة التباين العالي في نظام التشغيل Windows 10 للحصول على سمة داكنة على نظام التشغيل Windows 10 ، ولكن قد يكون التباين العالي مناسبًا للبعض فقط. إليك كيفية تمكين Black Notepad على نظام التشغيل Windows 10 .
- أولاً ، اضغط على زر Windows Key + I لفتح إعدادات Windows.
- في إعدادات Windows ، حدد سهولة الوصول .
- بعد ذلك ، حدد خيار High Contrast في الجزء الأيمن.
- في قسم استخدام التباين العالي ، قم بتمكين مفتاح التبديل لـ ” تشغيل التباين العالي “.
هذا كل شيء! هذه هي الطريقة التي يمكنك بها تمكين سمة المفكرة الداكنة على جهاز كمبيوتر يعمل بنظام Windows 10.
تحميل Notepad Dark Mode
سمة Notepad Dark غير متوفرة على نظام التشغيل Windows 10 وهي متوفرة في أحدث إصدارات Windows 11.
لذلك ، إذا كنت تستخدم Windows 10 أو إصدارًا أقدم من Windows 11 ، فلن تتمكن من تمكين السمة الداكنة على Notepad.
ومع ذلك ، لا تزال هناك طريقة لتنزيل الوضع المظلم لـ Notepad على نظام التشغيل Windows 11. لذلك ، تحتاج إلى تنزيل تطبيق Black Notepad . إنه تطبيق تابع لجهة خارجية ، لكن وظيفته مشابهة جدًا لوظيفة المفكرة الافتراضية في نظام التشغيل Windows 10.
تطبيق Black Notepad متاح في متجر Microsoft ، وهو مجاني تمامًا للتنزيل والاستخدام.
إذا كنت لا ترغب في تثبيت أي تطبيق تابع لجهة خارجية ولكنك لا تزال تريد محرر نصوص مع الوضع المظلم ، فيمكنك التفكير في استخدام محرر مستندات Google . محرر مستندات Google مجاني ويمكن الوصول إليه من أي متصفح ويب.
يعد وضع Notepad dark على نظام التشغيل Windows 11 طريقة رائعة لتحسين إمكانية القراءة وتقليل إجهاد العين ، خاصة في ظروف الإضاءة المنخفضة. يقلل الوضع الداكن أيضًا من استهلاك الطاقة للكمبيوتر المحمول.
اقرأ أيضًا: كيفية تسجيل شاشتك على Windows 11
هذه هي أفضل الطرق القليلة لتمكين وضع المفكرة المظلم على نظام التشغيل Windows 10/11. إذا كنت بحاجة إلى مزيد من المساعدة في تمكين السمة السوداء على Notepad في Windows ، فأخبرنا بذلك في التعليقات. أيضًا ، إذا ساعدك المقال ، فتأكد من مشاركته مع أصدقائك.