2 طرق لتسجيل الشاشة على Windows 11 أصلاً :
هل تريد تسجيل طريقة لعبك أو مقطع فيديو توضيحي؟ في السابق ، لتسجيل الشاشات على Windows ، استخدم الأشخاص تطبيقات الجهات الخارجية أو حتى ملحقات Chrome . ولكن مع تحديث Windows 11 الأخير ، أصبحت ميزة تسجيل الشاشة متاحة الآن في الأصل. يمكنك الآن استخدام أداة القطع لتسجيل شاشتك. إنه سهل الاستخدام مع الحد الأدنى من الميزات وخيارات التخصيص. إليك كيفية تسجيل الشاشة على Windows أصليًا والاستفادة من جميع الميزات التي يوفرها.
سجل الشاشة على Windows باستخدام أداة القص
أولاً ، تأكد من تحديث نظام التشغيل Windows إلى إصدار أعلى من Windows 11 22H2. للقيام بذلك ، اضغط على Win + I لفتح تطبيق الإعدادات ، ثم حدد خيار Windows Update في الشريط الجانبي. انقر فوق الزر التحقق من وجود تحديثات وقم بالتحديث إلى أحدث إصدار.
ميزة تسجيل الشاشة متاحة فقط في أداة Snipping Tool لنظام التشغيل Windows 11. يحتوي Windows 10 على أداة Snipping Tool ولكن يمكنه التقاط لقطات شاشة فقط.
1. بمجرد التحديث ، انقر فوق رمز Windows ، وابحث عن أداة القطع ، وافتحها.
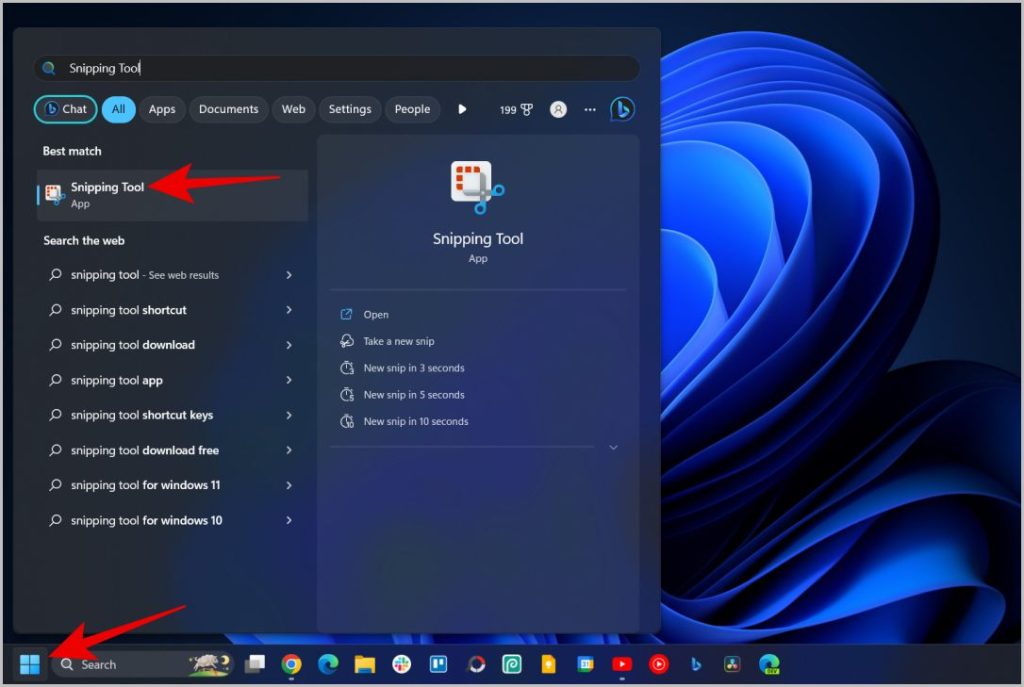
2. في تطبيق أداة القص ، حدد خيار التسجيل في الشريط العلوي.
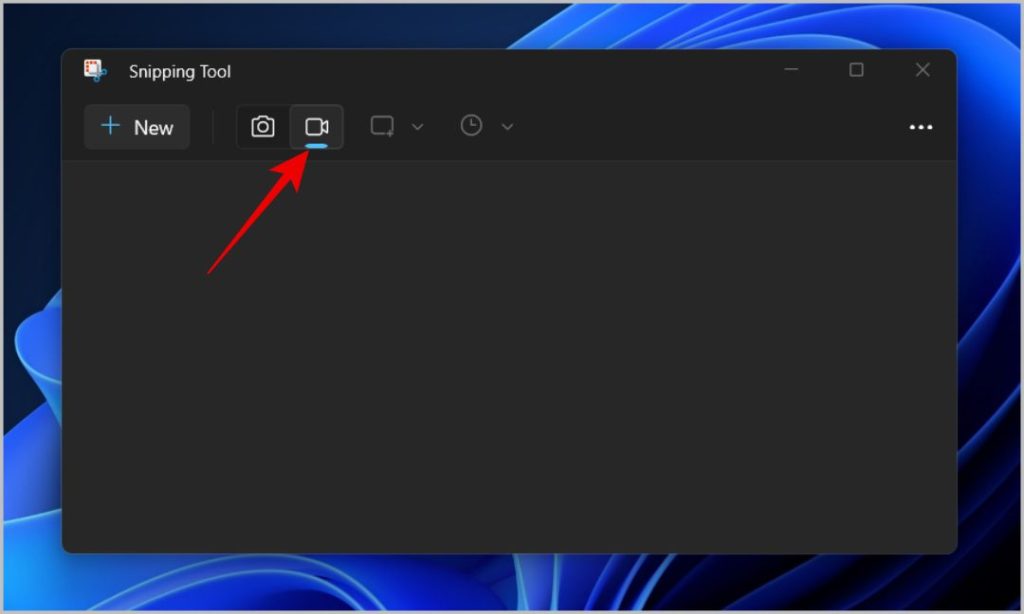
3. ثم انقر فوق رمز جديد أو اضغط على Ctrl + N لبدء تسجيل جديد.
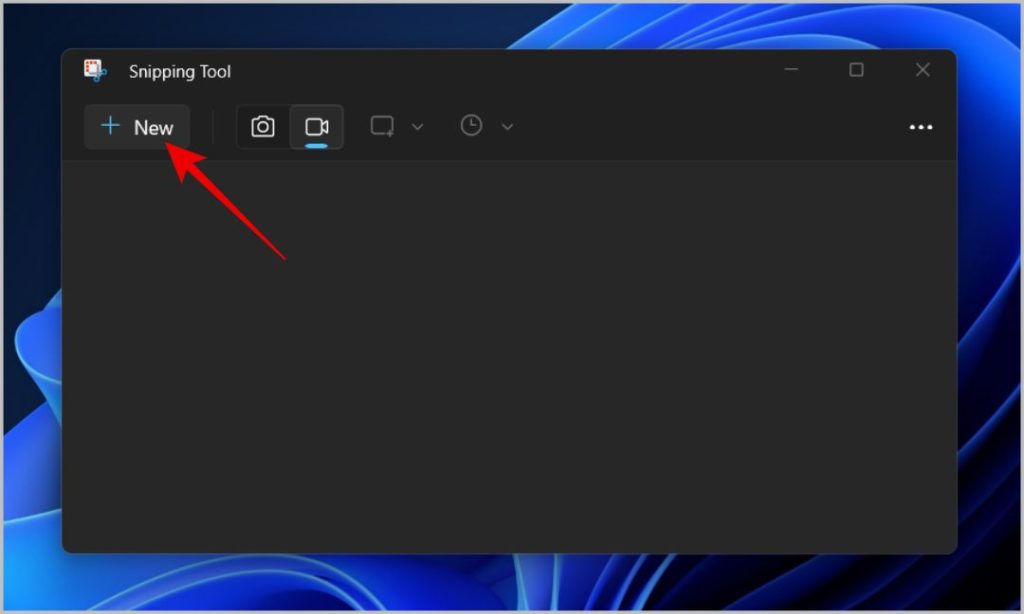
4. الآن حدد منطقة الشاشة التي تريد تسجيلها. للتحديد ، انقر بزر الماوس الأيسر على الماوس واسحب قطريًا لتحديد المنطقة. على عكس التقاط لقطات الشاشة باستخدام أداة القطع ، لا يمكنك اختيار Windows أو ملء الشاشة أثناء تسجيل الشاشة. لتسجيل الشاشة بأكملها ، تحتاج إلى تحديد الشاشة بالكامل يدويًا.
5. بمجرد التحديد ، يمكنك ضبط التحديد إذا لزم الأمر. بمجرد أن تصبح سعيدًا ، انقر فوق الزر ابدأ في الأعلى.
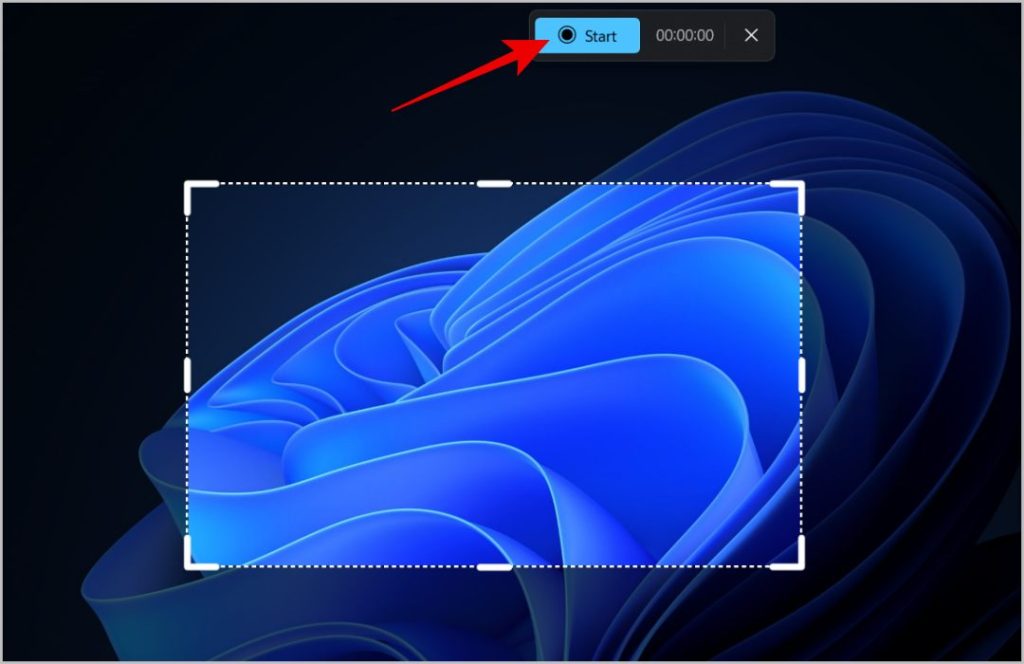
6. ستبدأ أداة القصاصة في تسجيل الشاشة بعد عد تنازلي لثلاثة. سترى خيارًا لإيقاف التسجيل مؤقتًا أو إيقافه أو حتى حذفه مباشرة.
7. لإيقاف التسجيل ، ما عليك سوى النقر على أيقونة المربع الأحمر في الأعلى.
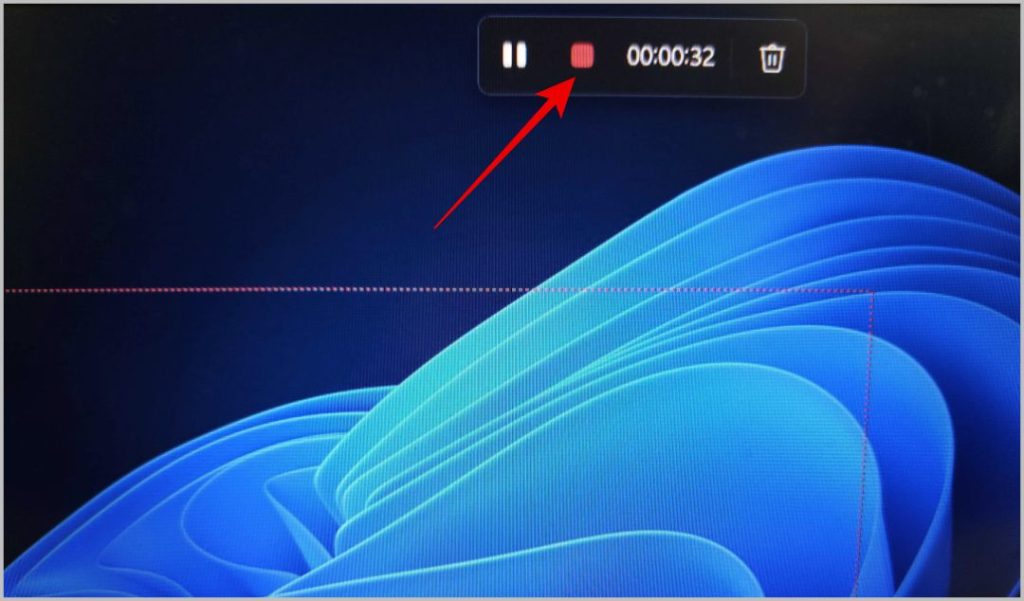
8. سيفتح أداة القصاصة ويعرض معاينة لتسجيل الشاشة. لم يتم حفظ التسجيل على جهازك حتى الآن. هنا ، انقر فوق أيقونة حفظ في الزاوية اليمنى العليا لحفظ التسجيل في موقع المجلد الذي تختاره.
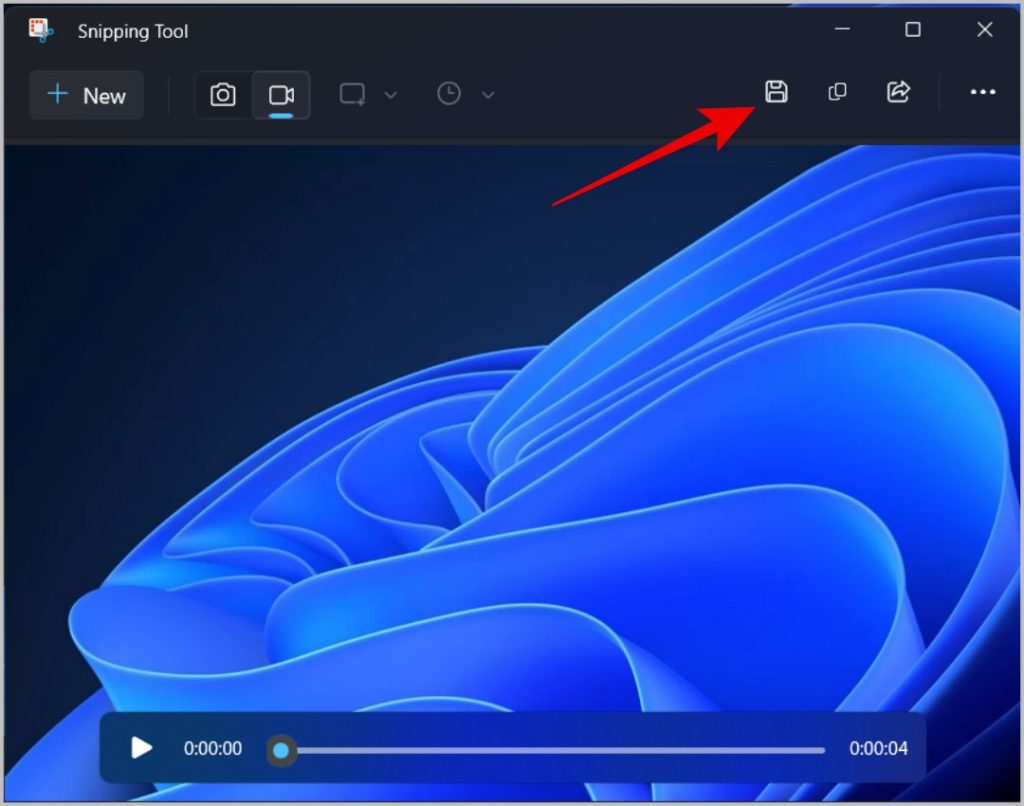
الايجابيات:
- يمكن اختيار مساحة الشاشة للتسجيل.
- يمكن اختيار الموقع أثناء حفظ الملف المسجل.
سلبيات:
- لا يمكن تسجيل الصوت ، سيتم تسجيل الشاشة فقط.
- لا توجد طريقة لتسجيل الشاشة بأكملها أو نافذة معينة.
- لا يمكن تخصيص أي شيء بما في ذلك المؤقت لبدء التسجيل.
- لا يوجد اختصار لوحة المفاتيح لبدء تسجيل الشاشة.
تسجيل الشاشة على Windows باستخدام Xbox Game Bar
يمكنك تسجيل الشاشة على Windows أصليًا قبل تقديم ميزة أداة القطع باستخدام Xbox Game Bar. لكن التطبيق ثقيل ويمكن أن يكون معقدًا بالنسبة لبعض الأشخاص. أيضًا ، بشكل افتراضي ، كان الهدف من Game Bar هو تسجيل مسرحيات الألعاب فقط. ولكن يمكنك إجراء بعض التخصيصات لجعلها تعمل مع التطبيقات الأخرى أيضًا.
1. انقر فوق رمز Windows وابحث عن تطبيق Xbox Game Bar على نظام Windows الخاص بك.
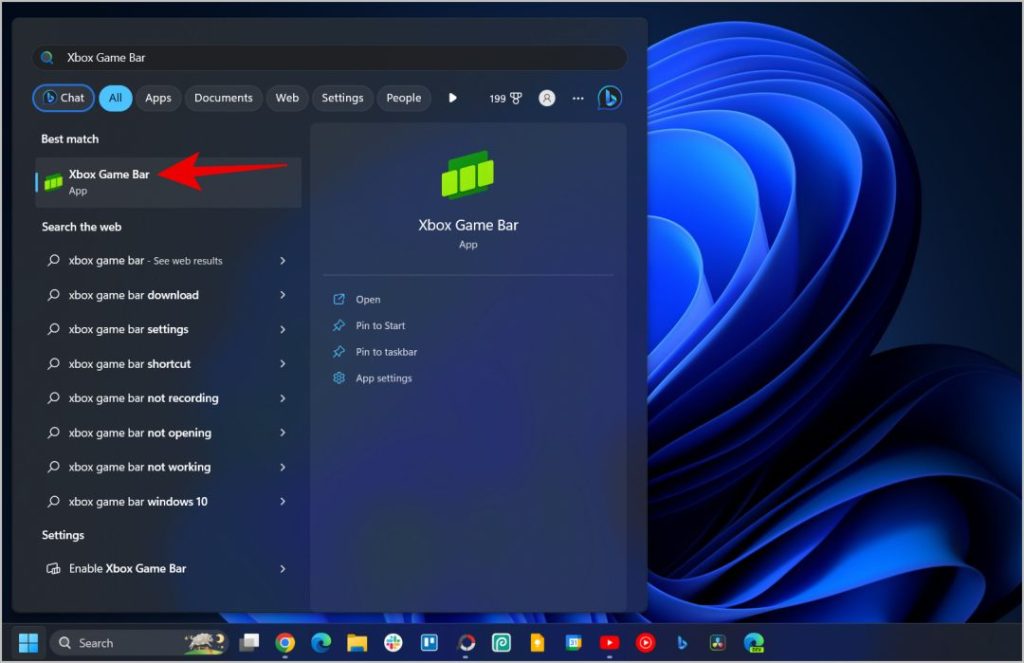
2. الآن يجب أن ترى شريطًا علويًا يحتوي على خيارات يمكنك استخدامها أثناء اللعب. انقر على أيقونة الترس لفتح الإعدادات.
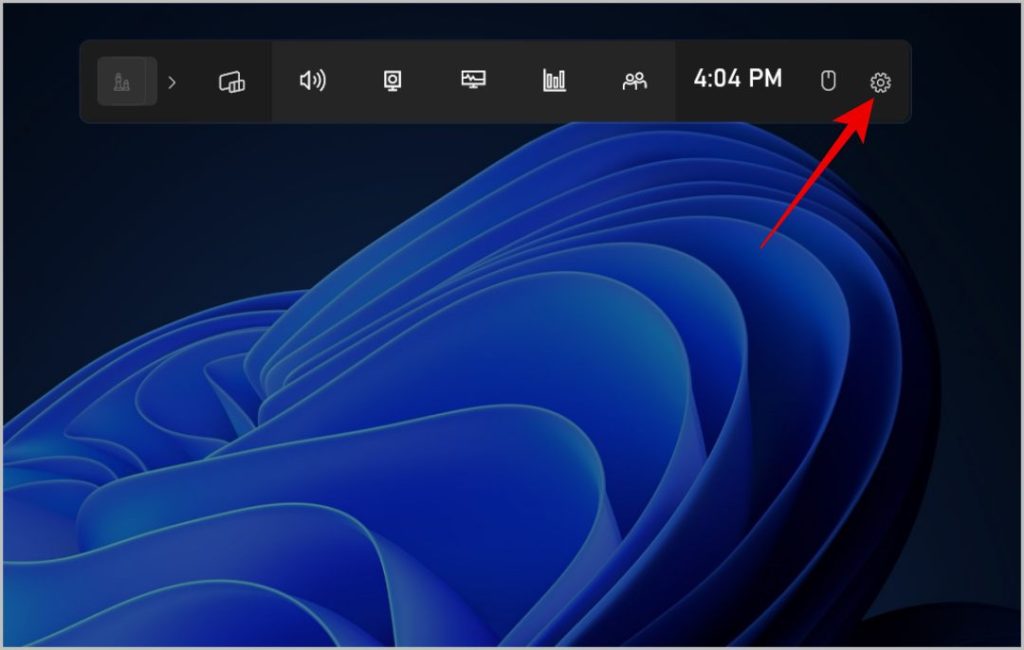
3. في نافذة الإعدادات ، حدد خيار الالتقاط في الشريط الجانبي. ثم ضمن قسم الصوت للتسجيل ، حدد الكل وأغلق النافذة.
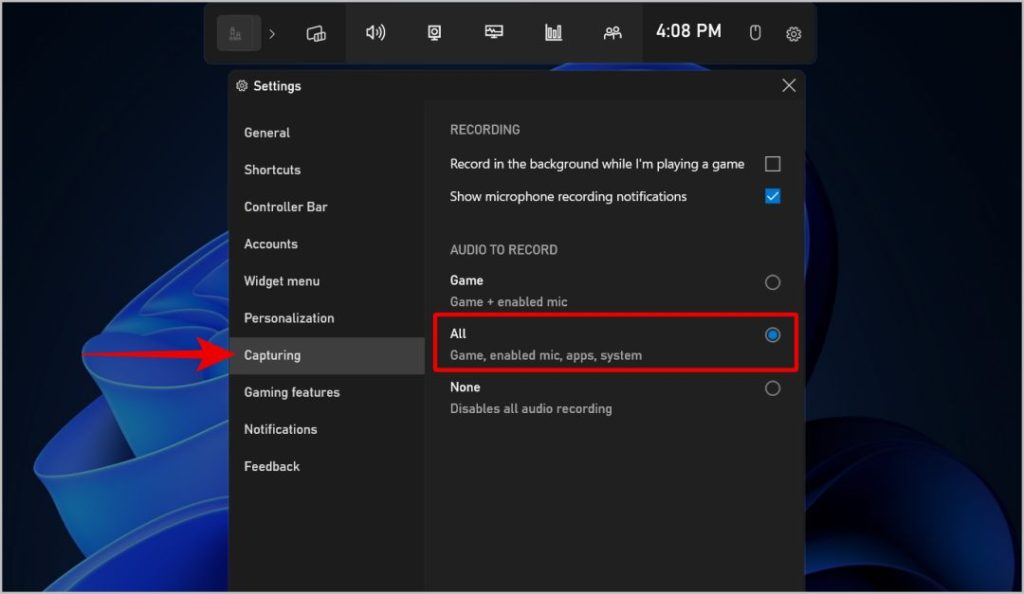
4. الآن لبدء التسجيل ، فقط انقر فوق Win + Alt + R. سيبدأ تسجيل الشاشة على الفور.
5. يمكنك النقر فوق أيقونة الميكروفون الموجودة بجانب المُسجل لإيقاف وبدء تسجيل الصوت في أي وقت. بمجرد الانتهاء من التسجيل ، انقر فوق أيقونة إيقاف (أيقونة المربع الأبيض) لإيقاف التسجيل.
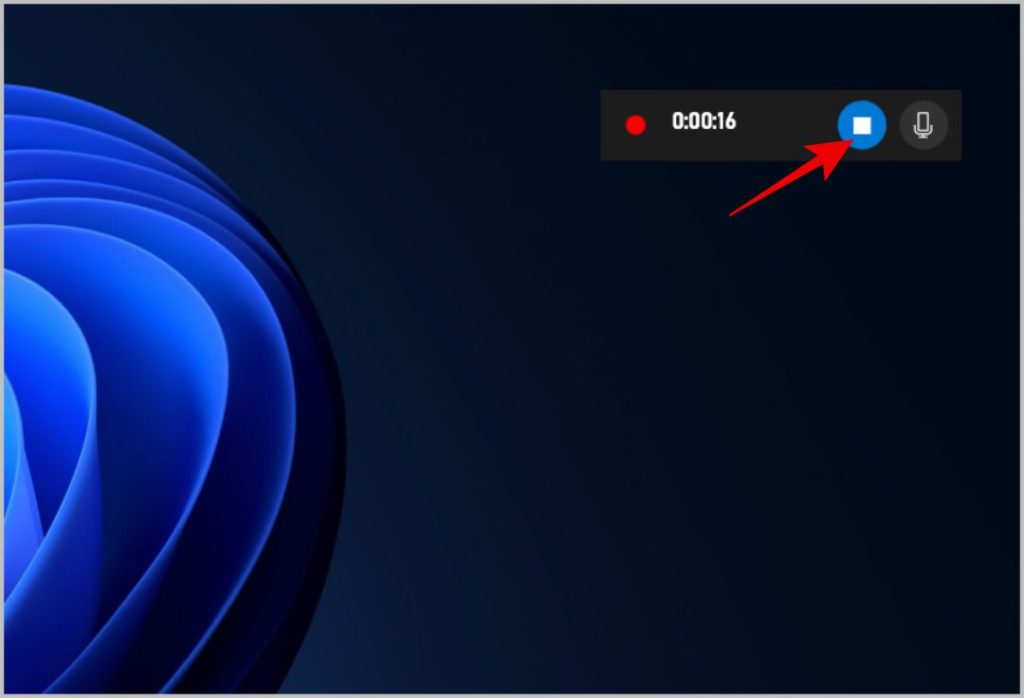
6. سيتم حفظ الفيديو المسجل في مقاطع الفيديو> يلتقط في محرك الأقراص C.
7. لتغيير اختصار لوحة المفاتيح ، افتح إعدادات شريط ألعاب Xbox> الاختصارات ، وتحت خيار بدء / إيقاف التسجيل ، أدخل اختصار لوحة المفاتيح الذي تفضله. بمجرد الانتهاء ، انقر فوق الزر حفظ أدناه لتغيير اختصار لوحة المفاتيح لتسجيله.
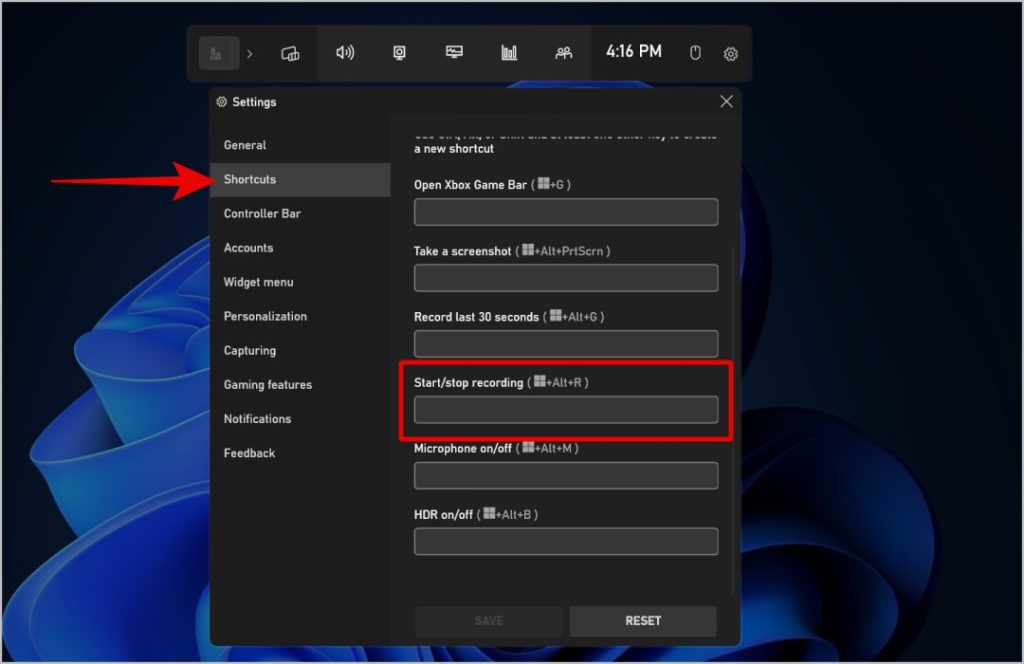
الايجابيات:
- يحفظ الملف تلقائيًا بعد التسجيل.
- يمكن تسجيل الصوت من كل من الميكروفون الخارجي ونظام الصوت.
- اختصار لوحة المفاتيح لبدء التسجيل ويمكن تخصيص الاختصار نفسه.
سلبيات:
- لا يوجد خيار لاختيار منطقة الشاشة للتسجيل.
- لا يمكن تخصيص دقة الشاشة ومعدل البت.
- لا يمكن إيقاف الفيديو مؤقتًا بينهما.
طرق سهلة لتسجيل الشاشة على Windows 11
كل من خيارات تسجيل الشاشة الأصلية لها مزاياها وعيوبها. يتيح تطبيق Snipping Tool تحديد منطقة الشاشة ، ولكن لا يمكنه تسجيل الصوت حتى الآن. في حين أن تطبيق Xbox Game bar يمكنه تسجيل الصوت ولكنه يفتقر إلى القدرة على تحديد منطقة الشاشة.









