كيفية تسجيل الدخول إلى حساب Google بدون رمز التحقق :
التحقق بخطوتين هو بلا شك أفضل طريقة لتسجيل الدخول إلى حساب Google. عندما يحاول شخص ما تسجيل الدخول إلى حسابك ، تعرض Google رسالة مطالبة تسأل ” هل تحاول تسجيل الدخول؟ ” على الهاتف. هذا يجعل من الصعب على أي شخص اختراق حساب Google الخاص بك حتى عندما يكون لديه كلمة مرورك.
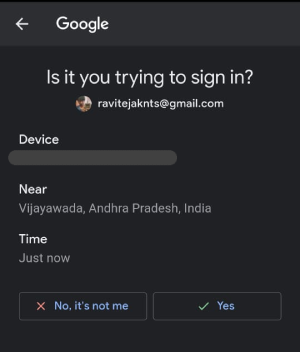
ومع ذلك ، واجهت هذا الموقف مؤخرًا حيث لم أتمكن من تسجيل الدخول إلى حساب Google الخاص بي لأنني لم يكن لدي هاتفي للتحقق من هويتي. أتساءل ماذا لو ضاع هاتفي؟ إذا وجدت نفسك في هذا الموقف حيث تحتاج إلى تسجيل الدخول إلى حساب Google الخاص بك دون استخدام الهاتف ، فإليك كل ما يمكنك تجربته.
تسجيل الدخول إلى حساب Google بدون رمز التحقق
لديك خيار جرب طريقة أخرى أسفل شاشة 2FA المنبثقة.
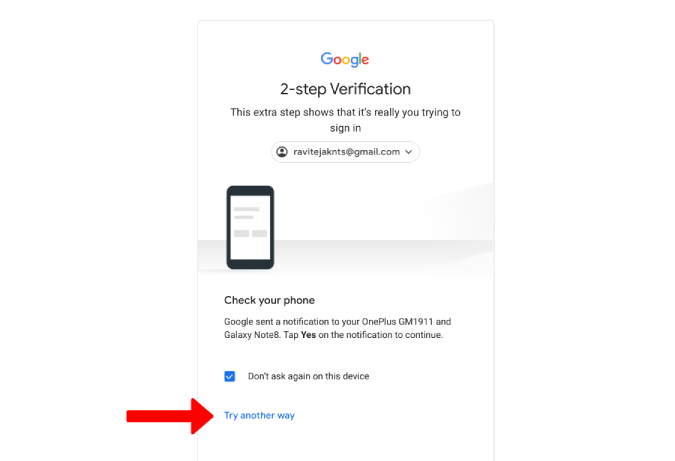
ومع ذلك ، يتطلب كل خيار مدرج إمكانية الوصول إلى هاتف ذكي مرتبط بحساب Google ليس لديك على الأرجح ، أليس كذلك؟
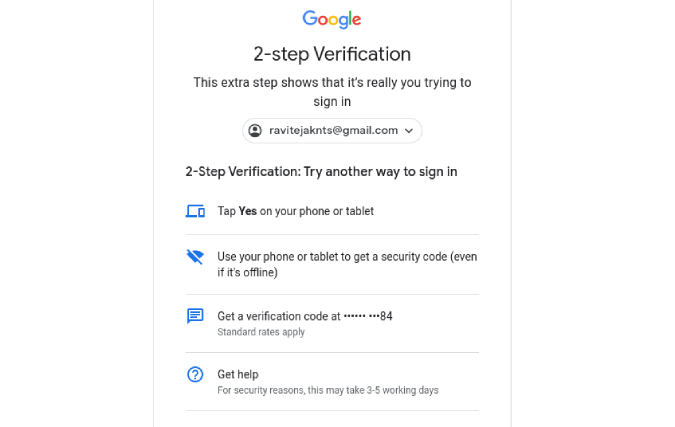
1. ابحث عن جهاز قمت بتسجيل الدخول إليه بالفعل
قد لا يكون هذا احتمالًا لكثير من الناس. ولكن إذا لم تتمكن من تسجيل الدخول إلى حساب Google الخاص بك بعد فقد الهاتف ، فحاول العثور على جهاز قمت بتسجيل الدخول إليه بالفعل. افتح إعدادات حساب Google> الأمان> التحقق بخطوتين وانقر على زر إيقاف التشغيل . أدخل كلمة مرور حساب Google وانقر فوق إدخال للتحقق. هذا كل شيء ، سيؤدي هذا إلى إلغاء تنشيط التحقق بخطوتين مما يتيح لك تسجيل الدخول من خلال أي جهاز دون الحاجة إلى رمز التحقق.
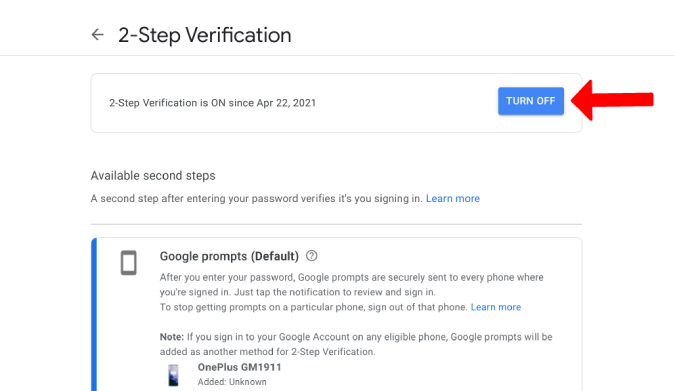
2. حاول تسجيل الدخول على جهاز موثوق به
أثناء تسجيل الدخول إلى حساب Google الخاص بك ، لديك خيار يسمى عدم السؤال مرة أخرى على هذا الكمبيوتر . يتم تمكين هذا افتراضيا. هل لديك هاتف أو جهاز لوحي قمت بتسجيل الدخول إليه مرة واحدة باستخدام معرف Google هذا؟ إذا كانت الإجابة بنعم ، فمن المحتمل أنه يمكنك تسجيل الدخول مرة أخرى ولكن بدون رمز التحقق من Google. لديكما سجل وسيتذكر Google الجهاز.
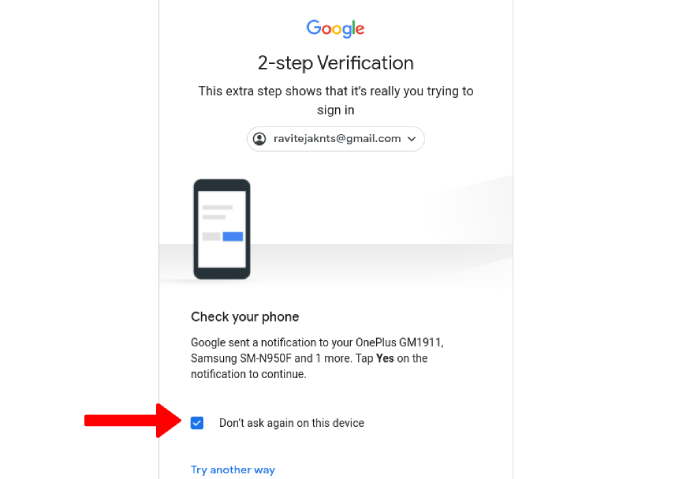
إذا كنت قلقًا بشأن الأجهزة التي قمت بتسجيل الدخول إليها من قبل ، فافتح إعدادات حساب Google> الأمان> التحقق بخطوتين وانتقل لأسفل إلى الأسفل. هنا ، ستجد خيار الأجهزة التي تثق بها . ما عليك سوى النقر فوق خيار إبطال الكل لإزالة جميع الأجهزة الموثوقة.
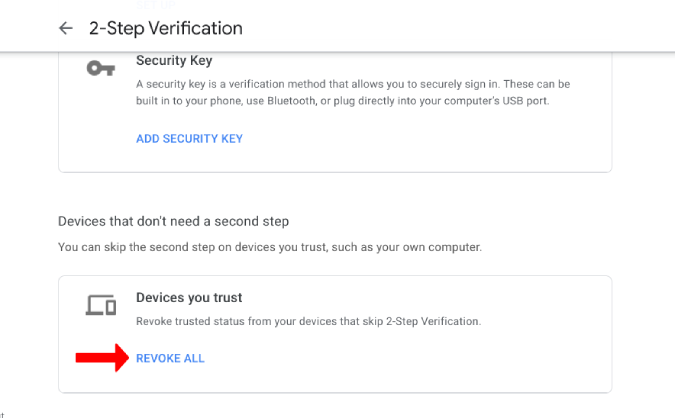
3. حاول تسجيل الدخول على شبكة Wi-Fi مألوفة
تعتبر Google شبكة Wi-Fi في منزلك أو عملك مكانًا موثوقًا به ويمكنك بالفعل مصادقة تسجيل الدخول عن طريق توصيل جهازك بشبكة المنزل أو العمل. على الرغم من عدم وجود ضمان لنجاح هذه الطريقة ، إلا أنها شيء تقترحه Google. لذلك من المفيد الاتصال بجميع الشبكات التي كنت قد اتصلت بها من قبل.
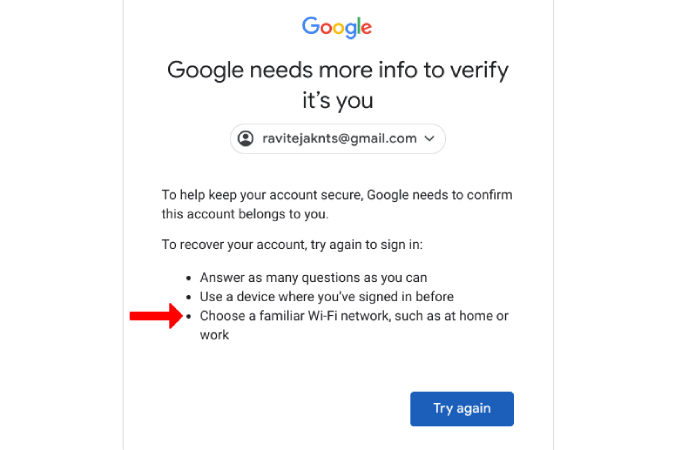
4. احصل على المساعدة من Google
إذا لم ينجح أي شيء آخر ، فكل ما يمكنك فعله هو مطالبة Google باسترداد حسابك. اضغط أو انقر فوق خيار الحصول على المساعدة في صفحة التحقق.
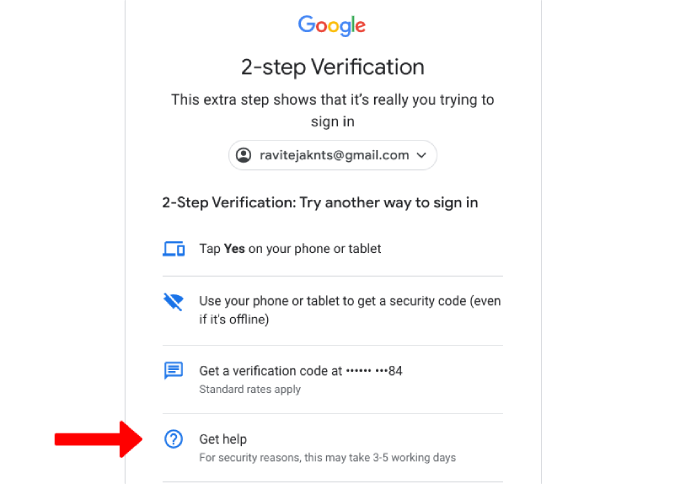
في الصفحة التالية ، قم بالتمرير لأسفل وانقر فوق متابعة لاسترداد الحساب .
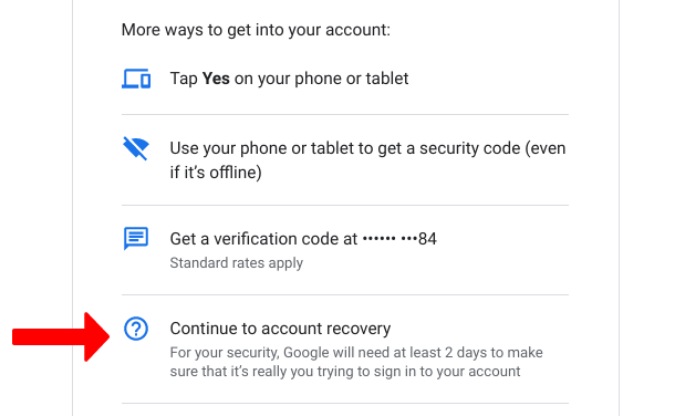
ستطرح عليك Google الكثير من الأسئلة لفهم الموقف بشكل أفضل. سيُطلب منك أيضًا إدخال بعض التفاصيل مثل رقم هاتفك وعنوان بريدك الإلكتروني. بمجرد اكتمال التحقق ، ستراجع Google طلبك وستحصل على رمز وصول في عنوان البريد الإلكتروني المخصص للطوارئ الذي قدمته في وقت إنشاء حساب Google.
قد تستغرق Google 3-5 أيام عمل قبل الرد. إنها ليست فعالة بأي شكل من الأشكال حيث تطلب Google الكثير من تفاصيل الحساب لتأكيد هوية المستخدم. لذا أجب على أكبر عدد ممكن وأتمنى الأفضل.
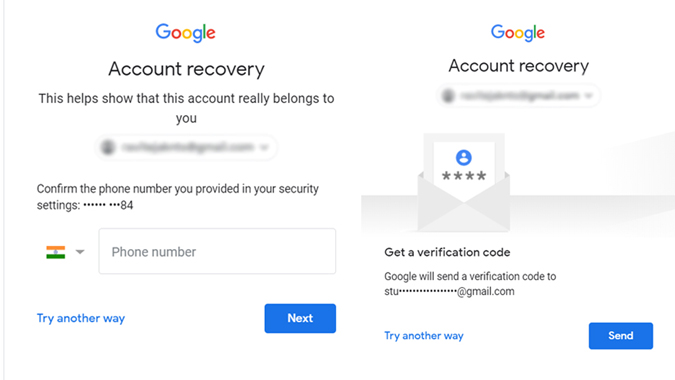
لنكن صادقين. قد يكون الوصول إلى حساب Google الخاص بك أمرًا صعبًا بدون مفاتيح المملكة. وتريد Google التأكد من أن شخصًا ما لا يحاول اختراق حسابك والذي يحدث طوال الوقت. ومن هنا فإن كل الخطوات والأطواق هي من أجل سلامتك الشخصية.
ومع ذلك ، يمكنك تجنب هذه المشكلة في المستقبل من خلال تنفيذ هذه الخزائن الفاشلة. لقد قمت بإدراج جميع الأشياء التي يمكنك استخدامها لتسجيل الدخول إلى حساب Google الخاص بك.
تجنب هذه المشكلة في المستقبل
1. إعداد رموز النسخ الاحتياطي
عند تمكين 2FA أو 2SV ، ستعرض عليك Google حفظ الرموز الاحتياطية. يمكنك استخدام أي من الرموز لتسجيل الدخول إلى حساب Google الخاص بك في حالة نسيان كلمة المرور الخاصة بك أو عدم قدرتك على التحقق باستخدام هاتف ذكي أو رمز التحقق 2FA. تحصل على 10 رموز ويمكن استخدام كل منها مرة واحدة.
لإنشاء رمز احتياطي ، انتقل إلى صفحة إعدادات حساب Google . انتقل إلى الأمان> التحقق بخطوتين وانقر على رموز النسخ الاحتياطي لإنشائه. لاحظ هذه الرموز في مكان آمن (ويفضل عدم الاتصال بالإنترنت) وحيث يمكنك الوصول إليها في المستقبل.
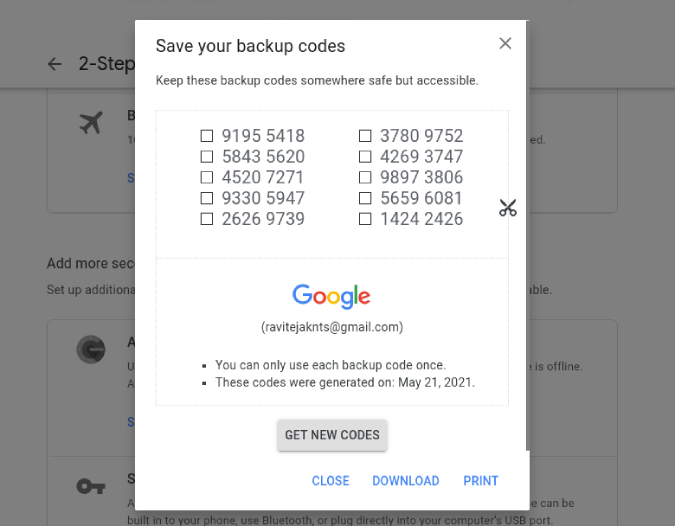
في المستقبل ، إذا لم تتمكن من التحقق من تسجيل الدخول إلى Google مرة أخرى ، فاستخدم أحد الرموز الاحتياطية.
2. مفتاح الأمان
مفتاح الأمان هو نوع من عصا USB تم تصميمه للتحقق بخطوتين. تحتوي محركات الأقراص المحمولة الفعلية هذه على بيانات الاعتماد أو المفاتيح المرتبطة بحساب Google الخاص بك. يمكنك شراء واحدة من أمازون والاحتفاظ بها في محفظتك أو على مكتبك.
لاستخدام المفتاح ، يجب عليك أولاً ربطه بحسابك. لتمكين مفتاح الأمان ، انتقل إلى إدارة حسابك > الأمان> 2FA> مفتاح الأمان واتبع الخطوات لتوصيل مفتاح الأمان بحسابك.
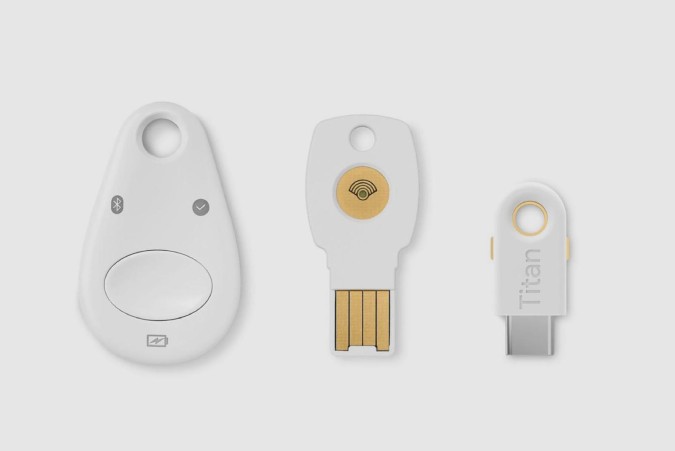
الآن ، ما عليك سوى استخدامه أثناء تسجيل الدخول. في صفحة التحقق ، انقر فوق تجربة طريقة أخرى> مفتاح الأمان وقم بتوصيل مفتاح الأمان لتسجيل الدخول. إذا كان المفتاح مرتبطًا بشكل صحيح بحسابك ، فيجب أن تكون قادرًا على تسجيل الدخول بدون عقبة.
3. Authy
Authy هو تطبيق Authenticator يدعم تسجيل الدخول إلى أجهزة متعددة ، لذا فهو يحل المشكلة حيث يمكنك تسجيل الدخول إلى أجهزة متعددة والتحقق منها. في حالة فقد جهاز واحد ، لديك خيار آخر. إذا كنت تستخدم المصدق لخدمات متعددة ، فإن Authy يسهل عليك العثور على الكود المطلوب باستخدام الشعارات بدلاً من أسماء الخدمة.
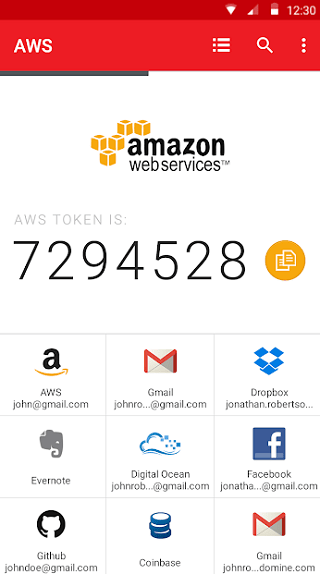
بخلاف تطبيقات المصادقة الأخرى مثل Google أو Microsoft أو Lastpass ، يستخدم Authy رقم هاتفك لتسجيل الدخول. من السهل انتحال رقم باستخدام تبديل بطاقة SIM ولكن الحصول على جهازك للوصول إلى الرموز يكون أكثر صعوبة. هذا هو المكان الذي يفتقر إليه Authy. لا يمكن للرمز نفسه السماح للأشخاص بتسجيل الدخول إلى حساباتك ، لكنها خطوة أكثر ضعفًا مما يوفره Google Authenticator.
4. أضف بريدًا إلكترونيًا مخصصًا للاسترداد
يجب عليك إضافة معرف بريد إلكتروني آخر كعنوان بريد إلكتروني مخصص للطوارئ حتى يتسنى لـ Google الاتصال بك. إذا قمت بذلك ، فستكون العملية أسهل عند استخدام خيار الحصول على المساعدة الذي ذكرته أعلاه. يمكنك إضافة بريد إلكتروني مخصص للطوارئ عن طريق فتح إعدادات حساب Google> المعلومات الشخصية والنقر فوق خيار استرداد البريد الإلكتروني . هنا ، جنبًا إلى جنب مع معرف البريد الإلكتروني الرئيسي ، يمكنك أيضًا إضافة معرّفات بريد الاسترداد والاتصال من أي شخص في عائلتك أو حساب آخر من حسابات البريد الإلكتروني الخاصة بك.
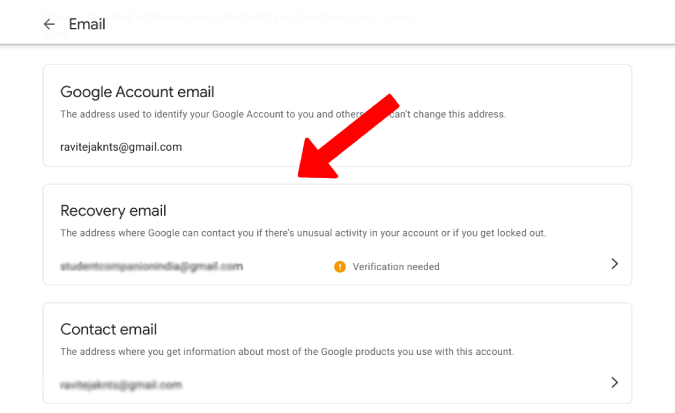
الختام : سجّل الدخول إلى Google بدون رمز التحقق
بغض النظر عن المشاكل ، ما زلت أقترح بشدة استخدام المصادقة الثنائية لأنها أفضل من المساومة على الأمان. 2FA هي ممارسة أمنية مقبولة على نطاق واسع ومقبولة من قبل معظم الخدمات الشعبية.








