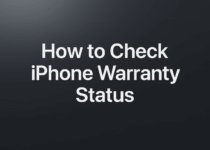أفضل 10 طرق لإصلاح عدم الاستيقاظ من النوم في Windows 11 :
يقوم معظم مستخدمي Windows ببساطة بوضع الكمبيوتر المحمول أو الكمبيوتر الشخصي في وضع السكون ، مما يسمح لهم باستئناف عملهم في بضع ثوانٍ. يمكنك فتح غطاء الكمبيوتر المحمول أو استخدام لوحة المفاتيح أو الماوس لتشغيل الكمبيوتر. ولكن ماذا لو رفض جهاز الكمبيوتر الخاص بك الاستيقاظ من النوم؟ يمكنك دائمًا إيقاف تشغيله باستخدام زر الطاقة والمحاولة مرة أخرى. ومع ذلك ، فإن الأمر يستغرق وقتًا طويلاً. فيما يلي بعض الإصلاحات عندما لا يستيقظ Windows 11 من وضع السكون.
1. استخدم الماوس أو لوحة المفاتيح
عند فتح غطاء الكمبيوتر المحمول ، يجب أن ترى تلقائيًا صفحة تسجيل الدخول إلى Windows. إذا لم يتم تشغيل الشاشة ، فاستخدم لوحة التتبع أو الماوس أو لوحة المفاتيح لتنبيه الكمبيوتر. إنها إحدى أسهل الطرق لتنبيه الكمبيوتر من وضع السكون.
2. اضغط على زر الطاقة
إذا كان جهاز الكمبيوتر الذي يعمل بنظام Windows 11 لا يستيقظ باستخدام الماوس أو لوحة المفاتيح ، فاستخدم زر الطاقة لتشغيل الشاشة.
3. قم بتغيير الإعدادات إلى Wake Up Computer with Mouse and Keyboard
هل قمت بتعطيل الماوس ولوحة المفاتيح من إيقاظ الكمبيوتر؟ تحتاج إلى إجراء تعديل الإعداد من قائمة إدارة الأجهزة. انتقل من خلال الخطوات أدناه.
1. انقر بزر الماوس الأيمن فوق مفتاح Windows لفتح قائمة إدارة الأجهزة .

2. قم بتوسيع لوحة المفاتيح .
3. انقر بزر الماوس الأيمن على لوحة المفاتيح المتصلة.
4. افتح خصائص . انتقل إلى علامة التبويب إدارة الطاقة .

5. قم بتمكين خيار السماح لهذا الجهاز بتنبيه الكمبيوتر .

6. قم بتوسيع قائمة الفئران وأجهزة التأشير الأخرى وانقر بزر الماوس الأيمن على الماوس.
7. افتح خصائص> إدارة الطاقة .

8. حدد بجانب السماح لهذا الجهاز بتنبيه الكمبيوتر .

4. تشغيل مستكشف أخطاء الطاقة ومصلحها
يأتي Windows مزودًا بأداة استكشاف الأخطاء وإصلاحها المضمنة لإصلاح المشكلات المتعلقة بالطاقة. اتبع الخطوات أدناه لتشغيل مستكشف أخطاء الطاقة ومصلحها وإصلاح نظام Windows 11 الذي لا يستيقظ من وضع السكون.
1. اضغط على مفتاحي Windows + I لفتح الإعدادات .
2. انتقل إلى النظام> مستكشف الأخطاء ومصلحها> مستكشف الأخطاء ومصلحها الآخر .

3. قم بتشغيل مستكشف أخطاء الطاقة ومصلحها من القائمة التالية.

إذا واجهت أي مشكلات في تشغيل مستكشف الأخطاء ومصلحها ، فراجع دليلنا المخصص لإصلاح المشكلة. يجب أن يستيقظ جهاز الكمبيوتر الخاص بك من النوم كالمعتاد. إذا لم يحدث ذلك ، فتابع مع الحيل الأخرى أدناه.
5. إيقاف بدء التشغيل السريع
يأتي Windows 11 مزودًا بوظيفة إضافية لبدء التشغيل السريع لتشغيل الكمبيوتر بسرعة من وضع السكون. قد يتداخل مع وظيفة النوم. حان الوقت لتعطيله باستخدام الخطوات أدناه.
1. اضغط على مفتاح Windows وابحث عن لوحة التحكم . هاهنا.
2. حدد الأجهزة والصوت .

3. حدد خيارات الطاقة .

4. انقر فوق اختيار ما تفعله أزرار الطاقة .

5. قم بإلغاء تحديد تشغيل خيار بدء التشغيل السريع وحفظ التغييرات.

6. أعد تثبيت برامج تشغيل العرض
قد تؤثر برامج تشغيل العرض التالفة على وظيفة السكون بجهاز الكمبيوتر الخاص بك. تحتاج إلى إعادة تثبيت برامج تشغيل العرض من قائمة إدارة الأجهزة والمحاولة مرة أخرى.
1. قم بتشغيل قائمة إدارة الأجهزة على جهاز الكمبيوتر الخاص بك (تحقق من الخطوات أعلاه).
2. قم بتوسيع قائمة محولات العرض .
3. انقر بزر الماوس الأيمن فوق برامج تشغيل العرض وحدد Uninstall device (إلغاء تثبيت الجهاز) .

قم بتأكيد قرارك وأعد تشغيل جهاز الكمبيوتر الخاص بك. سيقوم النظام بإعادة تثبيت برامج التشغيل المطلوبة أثناء عملية إعادة التشغيل.
7. إعادة تعيين نظام الإسبات
قد يكون الإسبات هو العامل الرئيسي وراء إفساد إعدادات السكون على جهاز الكمبيوتر الخاص بك. لنقم بإعادة ضبط وضع الإسبات باستخدام موجه الأوامر.
1. اضغط على مفتاح Windows وابحث عن موجه الأوامر .
2. اضغط على Enter واكتب الأمر التالي.
powercfg.exe /hibernate off powercfg.exe /hibernate on

اضغط على Enter لتنفيذ الأمر. من الآن فصاعدًا ، يجب أن يستيقظ جهاز الكمبيوتر الذي يعمل بنظام Windows من وضع السكون.
8. قم بإيقاف تشغيل التعليق الانتقائي USB
يسمح الخيار لمستخدمي Windows بتعليق منفذ فردي دون العبث بالمنافذ الأخرى. تحتاج إلى تعطيله لإصلاح Windows 11 لا يستيقظ من السكون.
1. ابحث عن تحرير خطة الطاقة واضغط على Enter .
2. حدد تغيير إعدادات الطاقة المتقدمة .

3. قم بتوسيع إعدادات USB وحدد إعداد الإيقاف المرحلي الانتقائي لـ USB . قم بتعطيل الخيار وانقر فوق تطبيق .

9. تعطيل النوم الهجين والاستيقاظ الموقتات
توفر ميزات Windows المدمجة هذه أقصى توفير للطاقة عندما يكون جهاز الكمبيوتر الخاص بك في وضع السكون. في بعض الأحيان ، قد يفسدون إعدادات السكون ويمنعون الكمبيوتر من الاستيقاظ من النوم.
1. افتح إعدادات الطاقة المتقدمة في Windows (تحقق من الخطوات أعلاه).
2. قم بتوسيع وضع السكون وحدد السكون المختلط وقم بإيقاف تشغيله.
3. قم بتوسيع السماح بمؤقتات التنبيه وتعطيلها.

أعد تشغيل جهاز الكمبيوتر الخاص بك ، وأنت على ما يرام.
10. قم بتحديث BIOS الخاص بك عن طريق نظام التشغيل Windows
يمكن أن يؤدي نظام BIOS القديم إلى مشكلات مثل عدم الاستيقاظ من وضع السكون في Windows 11. تقوم معظم الشركات المصنعة بتجميع BIOS مع تحديثات النظام. يمكنك تثبيت أحدث نظام Windows وإصلاح المشكلة.
قم بتشغيل إعدادات Windows وانتقل إلى Windows Update لتثبيت أحدث نظام تشغيل.

قم بالوصول إلى جهاز الكمبيوتر الشخصي الذي يعمل بنظام Windows في بضع ثوانٍ
يمكنك أيضًا وضع جهاز الكمبيوتر الخاص بك في وضع الإسبات ، ولكن قد يستغرق الوصول إلى جهاز الكمبيوتر وقتًا أطول من المعتاد. يجب أن تعمل الحيل المذكورة أعلاه على إصلاح نظام Windows 11 الذي لا يستيقظ من النوم في أي وقت من الأوقات.