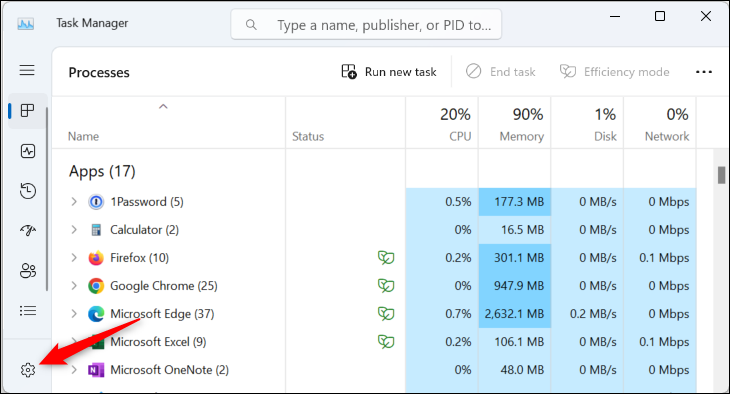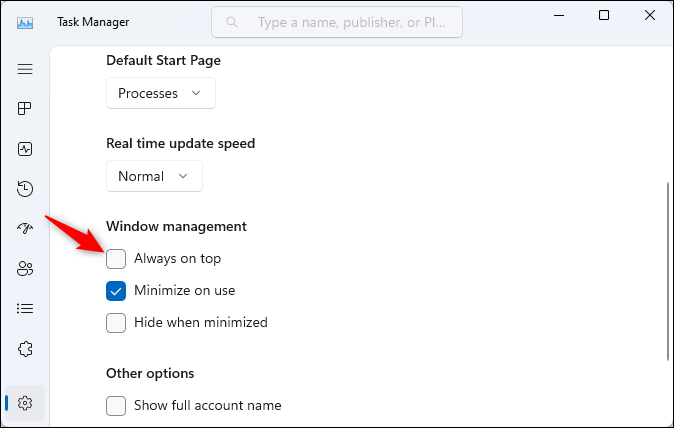كيفية جعل مدير مهام Windows 11 “دائمًا في المقدمة” :
يحتوي مدير المهام المعاد تصميمه في Windows 11 على وضع “دائمًا في المقدمة”. قم بتمكينه ، وسيبدأ مدير المهام في وضع التشغيل الدائم في كل مرة تقوم بتشغيله في المستقبل. يجب أن يعمل مدير المهام الدائم في بعض المواقف التي لا يظهر فيها مدير المهام القياسي.
لتمكين Always on Top Mode ، قم أولاً بتشغيل Task Manager – يمكنك القيام بذلك عن طريق الضغط على Ctrl + Shift + Esc ، والنقر بزر الماوس الأيمن فوق مساحة فارغة على شريط المهام وتحديد “مدير المهام” ، والبحث عن “مدير المهام” في قائمة ابدأ ، أو الضغط على Ctrl + Alt + Delete وتحديد “إدارة المهام”.
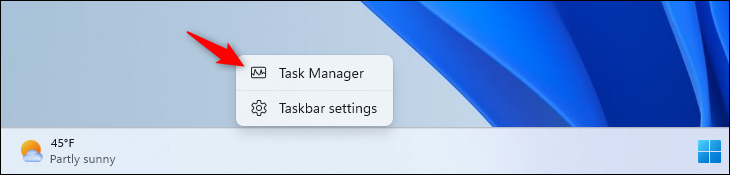
انقر فوق خيار “الإعدادات” على شكل ترس في الزاوية اليسرى السفلية من نافذة “إدارة المهام”. (إذا كنت لا ترى ذلك ، فانقر فوق زر القائمة في الزاوية العلوية اليسرى من النافذة.)
قم بتنشيط مربع الاختيار “دائمًا في المقدمة” ضمن إدارة النوافذ هنا. هذا كل شيء – سيكون مدير المهام دائمًا في المقدمة. سيظل دائمًا في المقدمة في كل مرة تقوم فيها بتشغيله حتى تقوم بتعطيل هذا الخيار.
يلاحظ Jen Gentleman من Microsoft أن الوضع الدائم في القمة سيساعد مدير المهام في الظهور في المزيد من المواقف. يمكنك دائمًا تشغيل نافذة Task Manager بالضغط على Ctrl + Shift + Esc في أي مكان في Windows 11. إذا قمت بتعيينها على “Always on Top” ، فسيتم تشغيلها في وضع always-on-top ، ويجب أن تظهر فوق أي تطبيق آخر النوافذ التي قد تشغل شاشتك بالكامل. في المواقف العادية ، من الممكن أن يشغل تطبيق – مثل لعبة كمبيوتر مجمدة – شاشتك بالكامل ، وقد يتم تشغيل مدير المهام خلفه.
يمكنك أيضًا جعل مدير المهام دائمًا في المقدمة على نظام التشغيل Windows 10 ، على الرغم من أن العملية مختلفة قليلاً حيث تمت إعادة تصميم إدارة المهام لنظام التشغيل Windows 11 . يمكنك أيضًا إنشاء نافذة دائمًا في المقدمة على نظام التشغيل Windows 10 أو Windows 11 باستخدام برنامج Always on Top PowerToy من Microsoft .