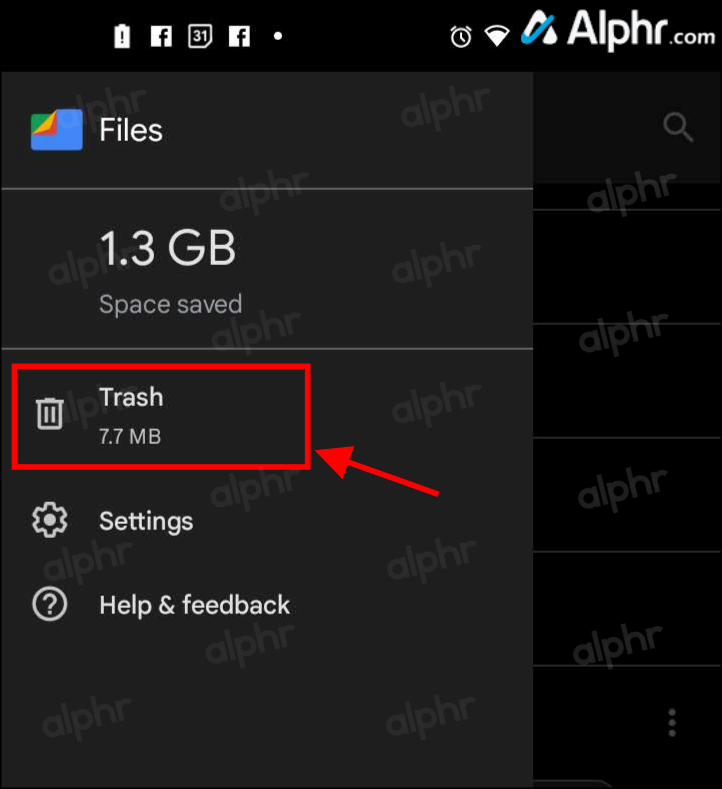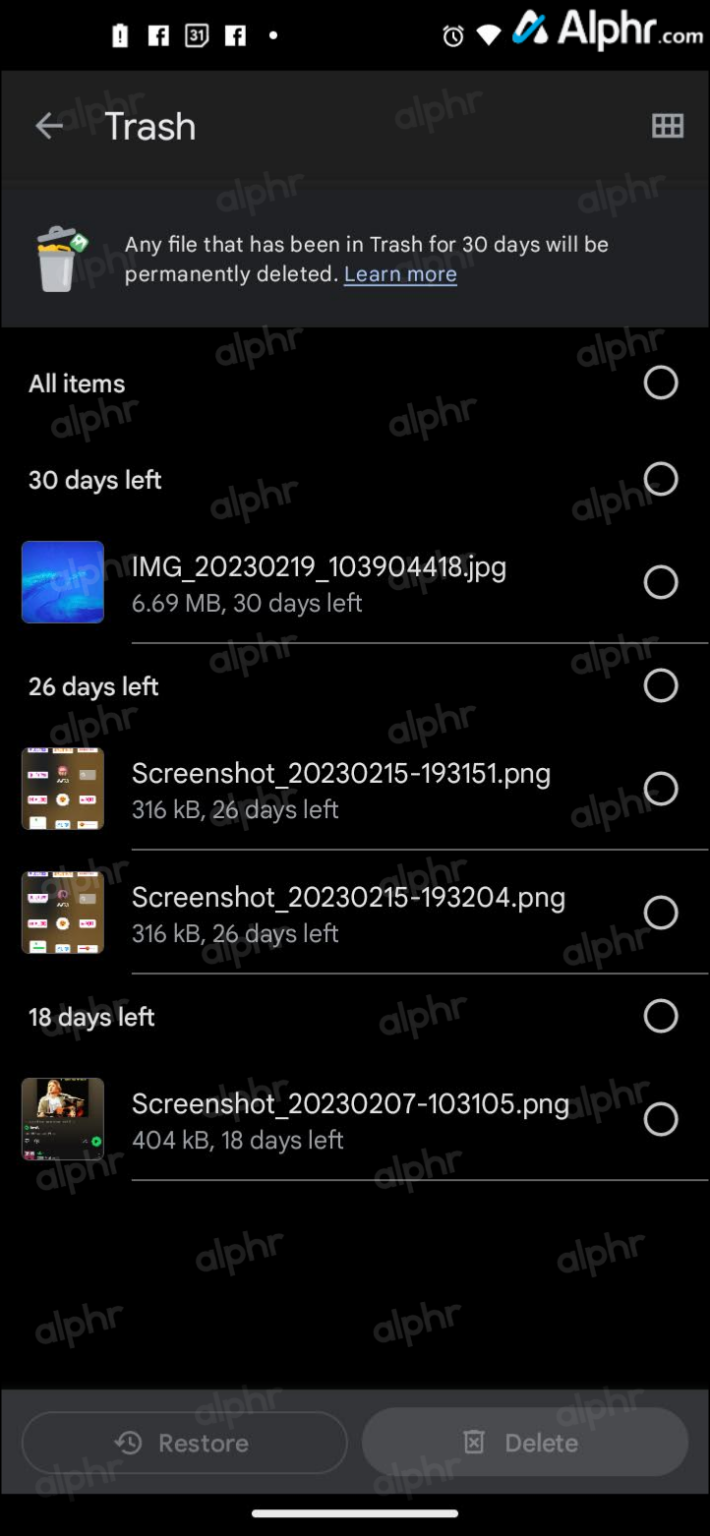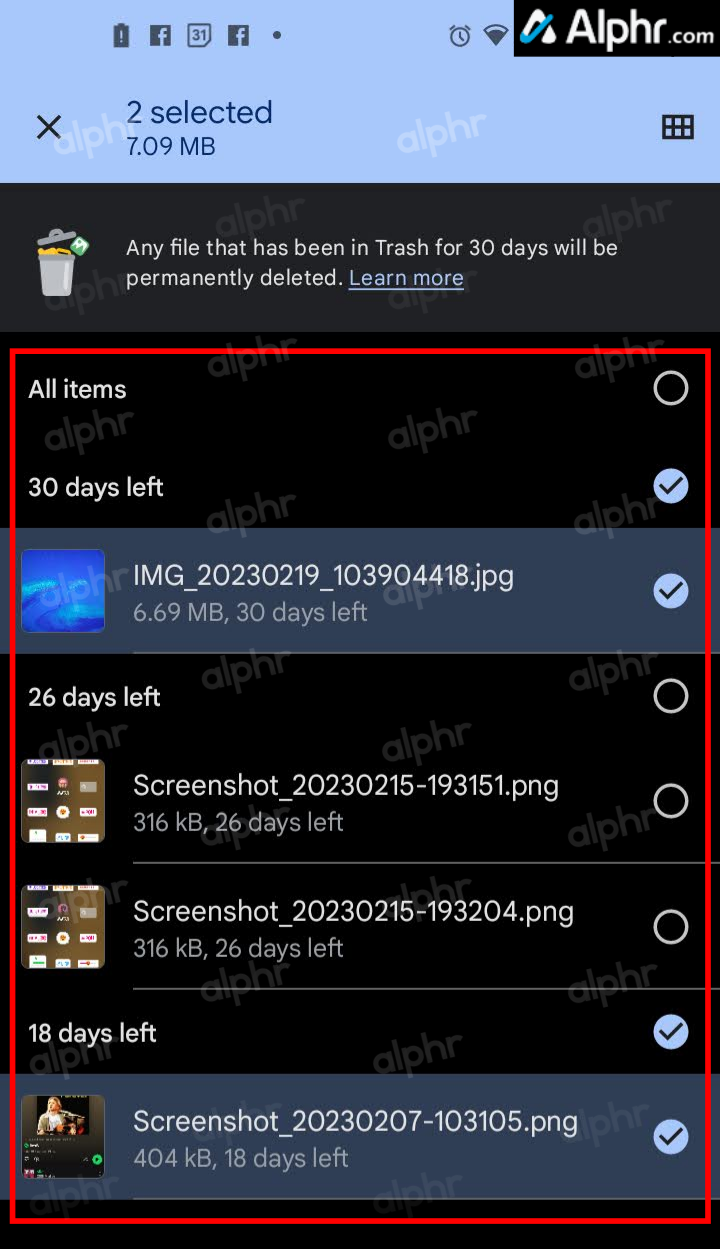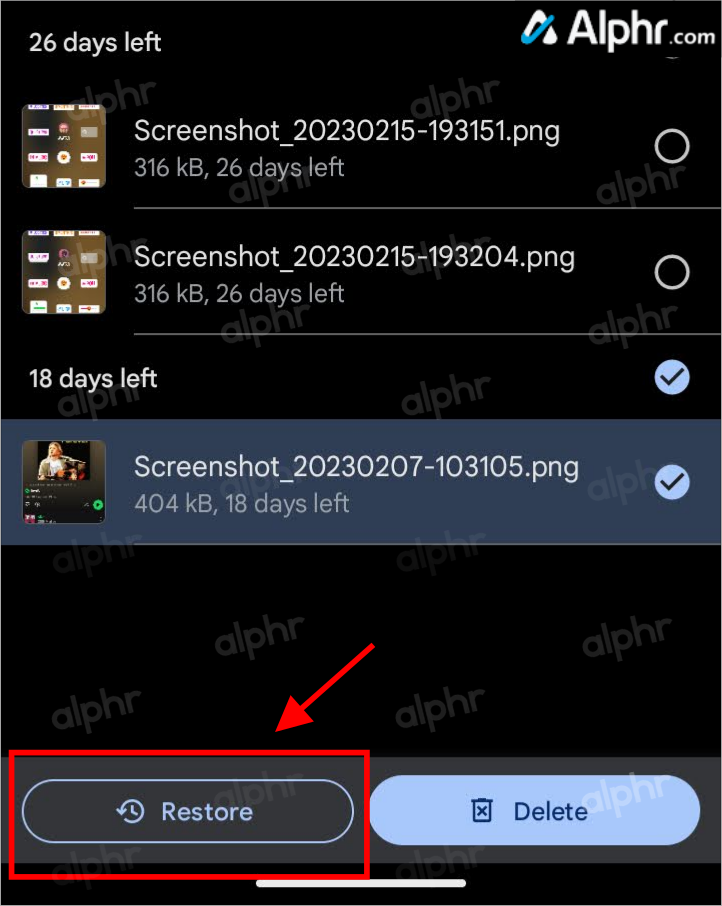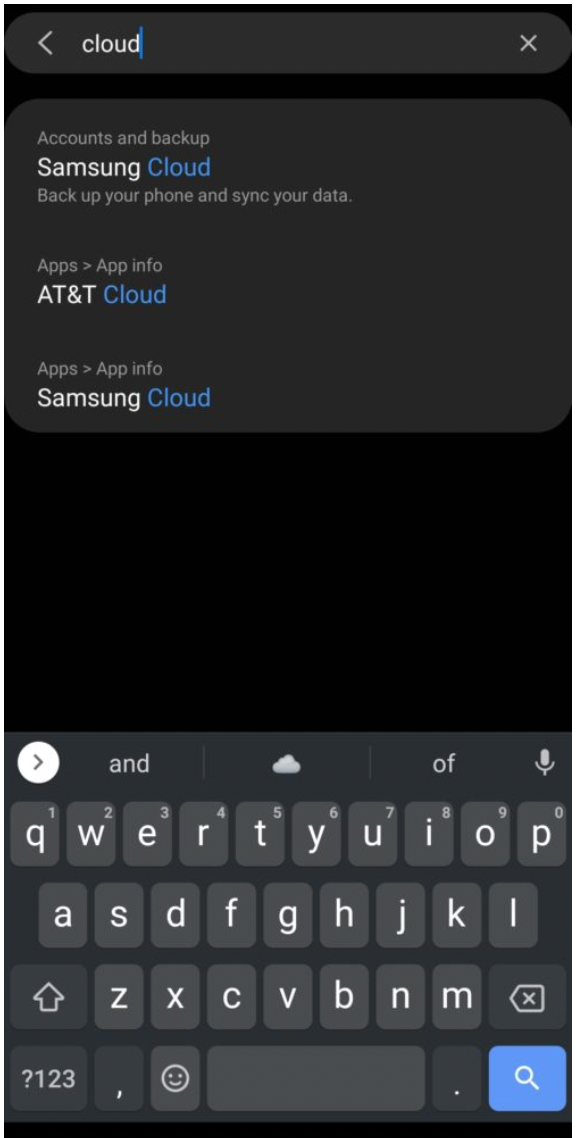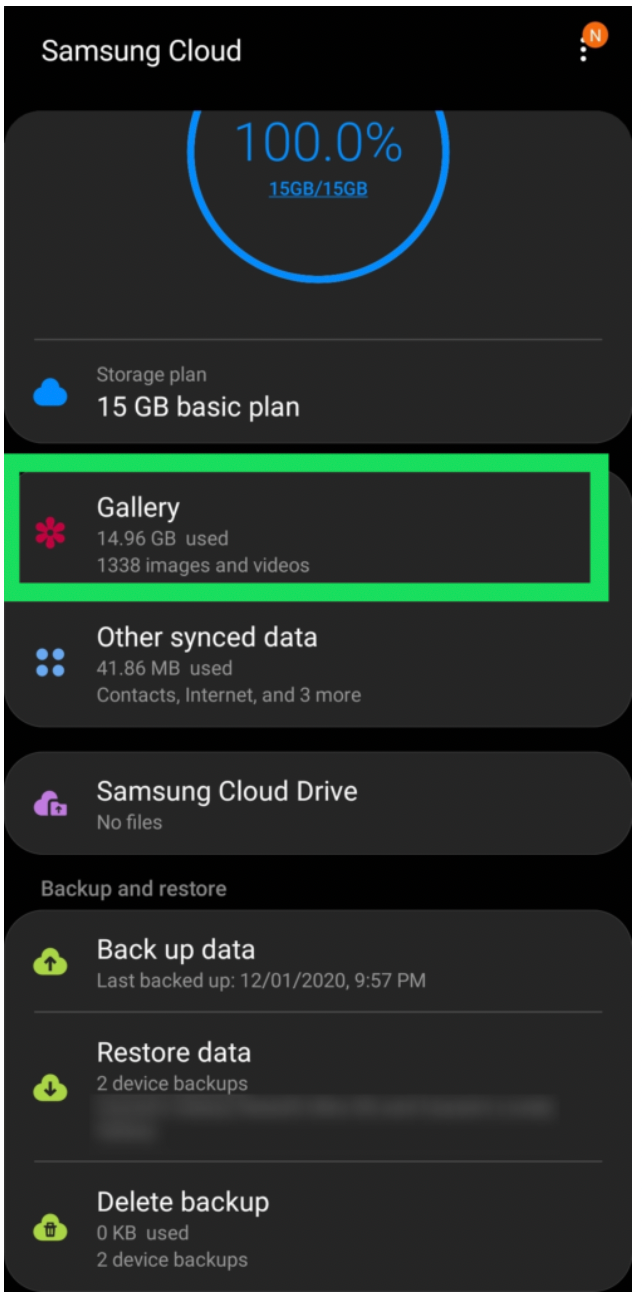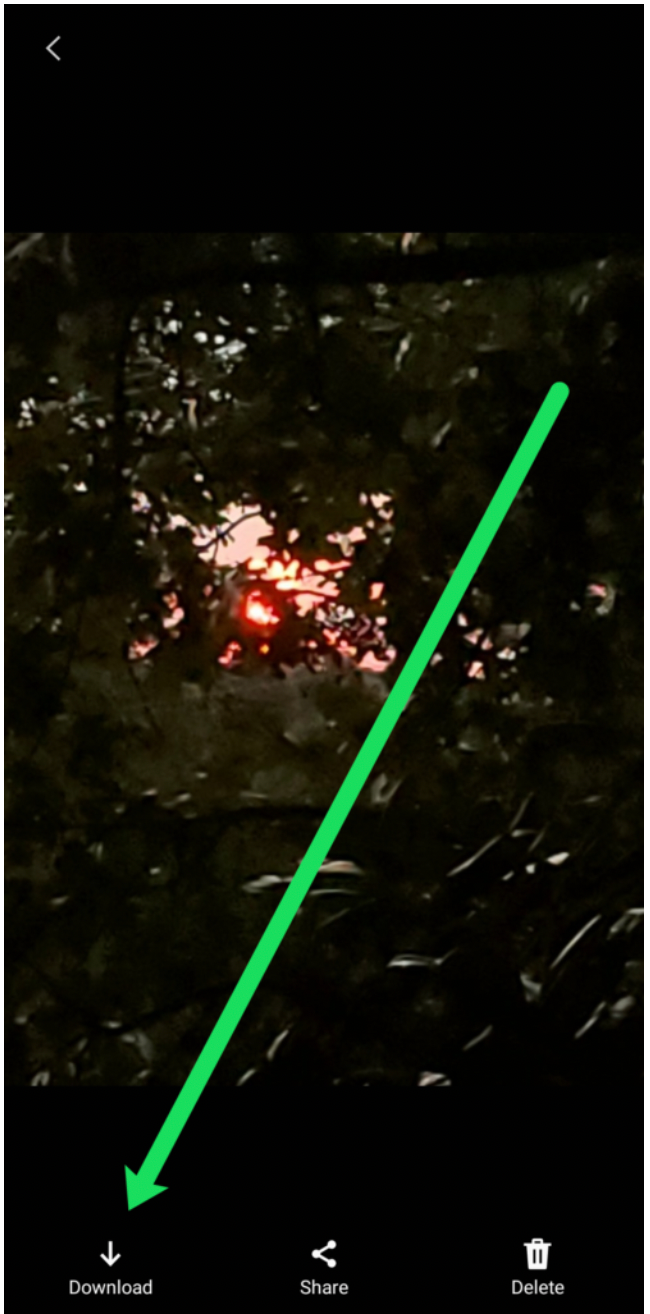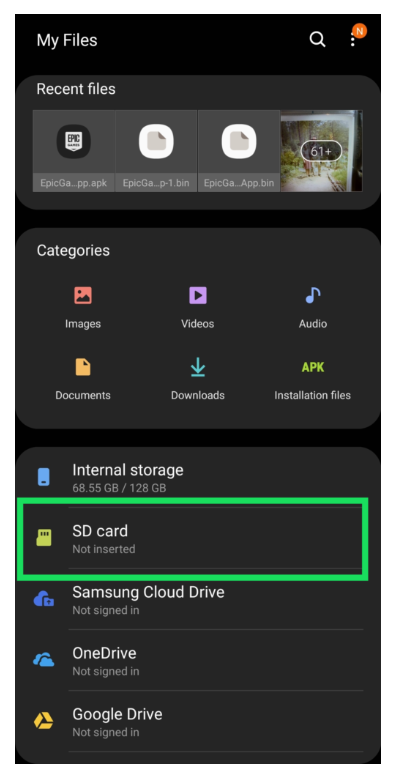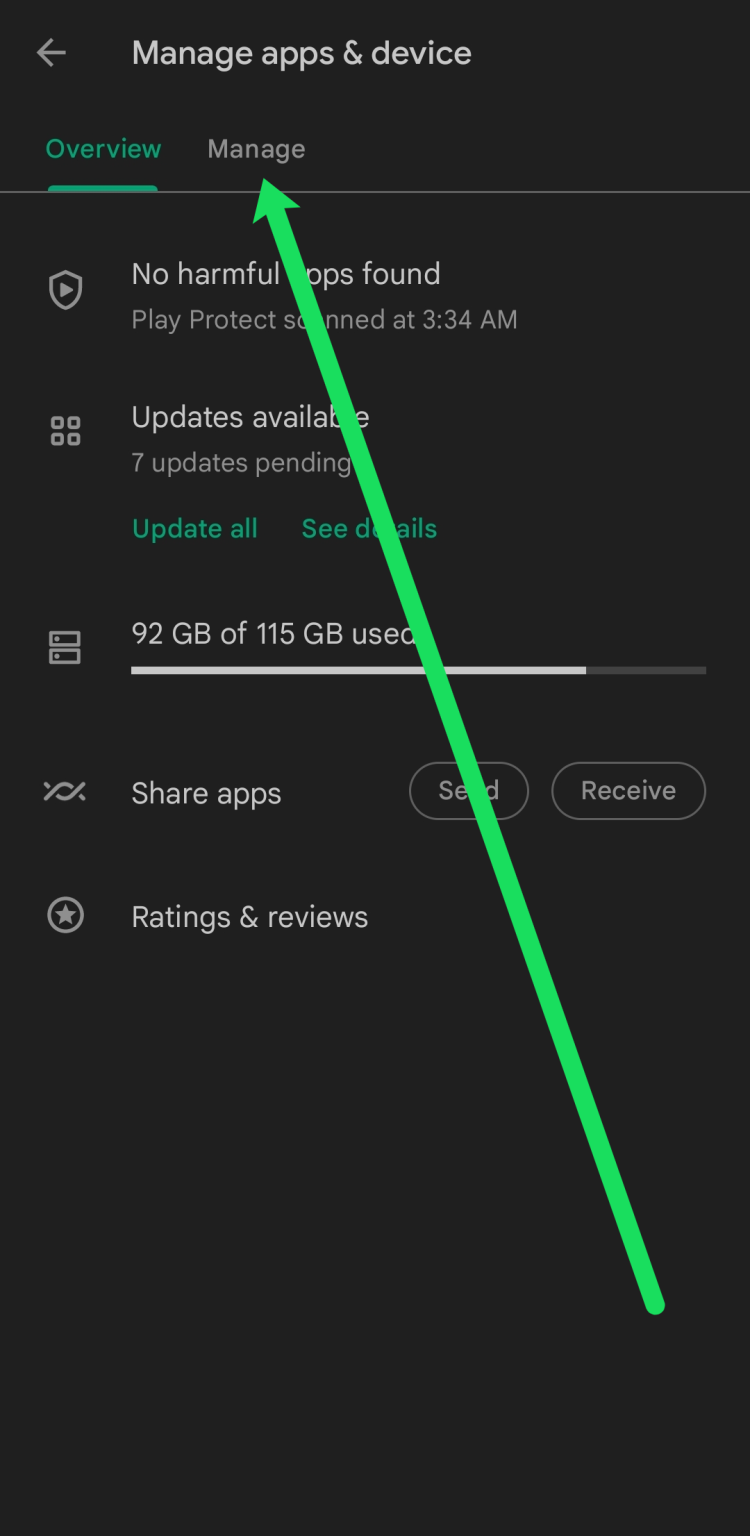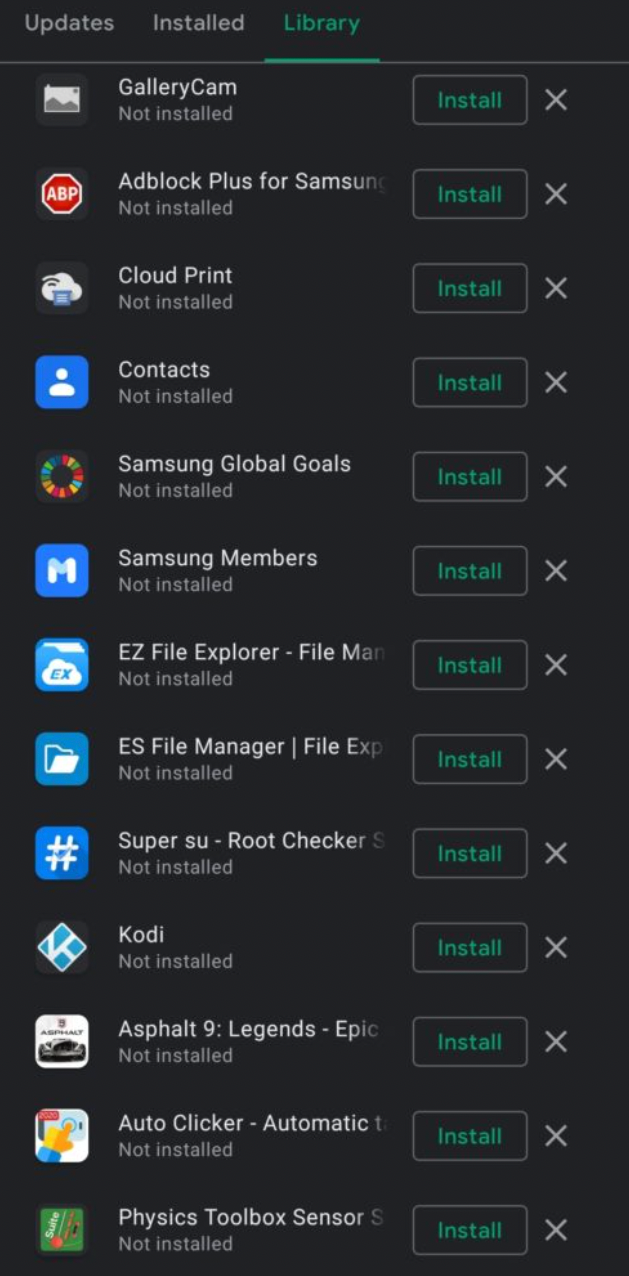نادرًا ما يكون هناك شعور أسوأ من فتح تطبيق المعرض الخاص بك فقط لتجد أن الصورة الثمينة التي كنت تحتفظ بها قد اختفت. سواء قمت بحذفها عن طريق الخطأ أو حدث شيء ما بهاتفك ولم تكن صورك موجودة ، يمنحنا Android عدة طرق لحفظ الصور واستعادتها.
في هذه المقالة ، سترى كيفية استرداد صور Android المحذوفة بطرق مختلفة لضمان حصولك على المزيد من فرص استعادتها. هيا بنا نبدأ.
ملاحظة: استخدم العمليات أدناه على مسؤوليتك الخاصة. على الرغم من أن الطرق التالية تعمل ولديها فرصة أقل للتسبب في حدوث مشكلات ، يمكن لـ Google تحديث الوظيفة في أي وقت. أيضًا ، قد يؤدي فقد إحدى الخطوات إلى حذف صورة في المهملات نهائيًا أو يجعل استردادها أكثر صعوبة.
معرض صور Google لاستعادة الصور
استبدلت Google تطبيق “المعرض” الخاص بالمخزون بـ “صور Google” منذ وقت طويل. ومع ذلك ، قامت بعض الشركات المصنعة بتضمين تطبيق المعرض مسبقًا ، مثل Samsung Gallery و HTC Gallery و Moto Gallery أو دمج تطبيق Google Gallery في نظام التشغيل المخصص للمالكين الذين اعتادوا على الأصل.
تم تصميم تطبيق معرض Google الأصلي للعرض والتحرير في وضع عدم الاتصال ولكن يمكن مزامنته بسهولة مع Drive أو الصور والتضمين في نسخ Google الاحتياطية. ومع ذلك ، كانت الصور بديلاً منطقيًا لأنها قدمت المزيد من الإمكانات والتكامل وتوافق الجهاز. توفر المشاركة والتحرير والوصول إلى الجهاز المزيد من الفرص ، مثل مشاركة الصور أو الوصول إليها على Mac وإرسال الصور بالبريد الإلكتروني وتجميع الصور والبحث عن الصور بناءً على محتويات الصورة (وليس اسم الملف) والمزيد.
سواء كان لديك تطبيق معرض أو تستخدم صور Google ، فإليك أبسط الطرق للعثور على الصور / الصور المحذوفة واستعادتها.
طرق استعادة الصور المحذوفة على Android
هناك عدة طرق لاستعادة الصور المحذوفة على Android.
1. تحقق من مجلدات المهملات
ستحتاج إلى التحقق من مجلد المهملات الداخلي أولاً ، ثم الوصول إلى مجلد سلة المهملات في صور Google. عند حذف صورة من معرض الصور بهاتفك ، يتم تخزينها في مجلد المهملات لمدة 30 يومًا على الأقل ما لم تحذفها في البداية من خلال صور Google ، التي تخزنها في سلة المهملات “السحابية” لمدة 60 يومًا.
لا تزال الهواتف الجديدة تحفظ في معرض داخلي ، ولكن لا يمكنك الوصول إلى الصور في نموذج التطبيق ما لم تفتح المعاينة في تطبيق الكاميرا ، أو تستخدم تطبيق ملفات Google ، أو تستخدم تطبيق معرض تابع لجهة خارجية. يتم تخزين الصور والصور في “/ storage / emulated / 0 / DCIM / Camera /” أو شيء مشابه.
حتى عند استخدام خيار معاينة الكاميرا ، فإن جميع إجراءات التحرير مرتبطة بصور Google. علاوة على ذلك ، تتم مزامنة جميع صور الجهاز في مواقع محددة أو مخصصة مع صور Google باستخدام تطبيق الصور. بافتراض أنك قمت مؤخرًا بنقل الصورة إلى المهملات باستخدام أي شيء بخلاف صور Google ، فيجب أن تكون في مجلد “المهملات” بالجهاز.
ملاحظة: إذا قمت بحذف صورة / صورة من خلال تطبيق الصور ، فسيتم حذفها من كل شيء ولا يمكن استعادتها بعد 60 يومًا. يؤدي حذف صورة / صورة من خلال تطبيق الملفات أو الكاميرا إلى حذفها داخليًا ولا يمكن استعادتها بعد 30 يومًا على الأقل.
كيفية الوصول إلى مجلد المهملات الداخلي في Android لاستعادة الصور / الصور
افتح تطبيق “الملفات” من Google على هاتفك وانقر على “أيقونة الهامبرغر” (ثلاثة خطوط أفقية) في الزاوية اليسرى العليا.
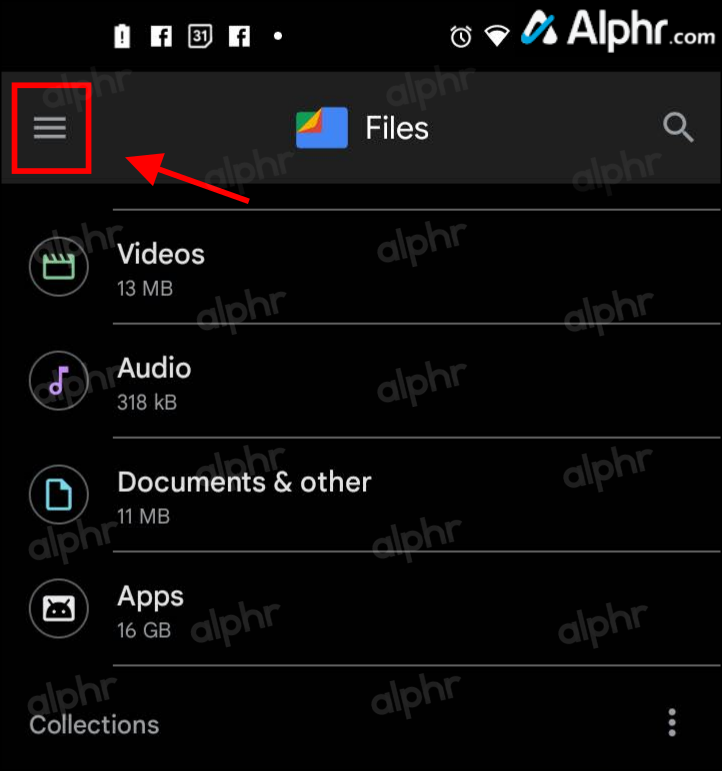
حدد “سلة المهملات” من خيارات القائمة.
تظهر قائمة بجميع الصور والصور القابلة للحفظ / المحذوفة بناءً على الأيام المتبقية قبل حدوث الحذف.
حدد الدوائر التي تريد استردادها بشكل فردي ، أو انقر على الدوائر بجوار “## أيام متبقية” أو “جميع العناصر”.
اختر “استعادة” ، والذي يتحول إلى اللون الأزرق في الجزء السفلي بعد تحديد الملفات.
يجب أن تعود الصور المفقودة التي اخترتها الآن إلى موقعها الأصلي لتسهيل الأرشفة أو النسخ الاحتياطي أو المزامنة.
كيفية التحقق من مجلد مهملات صور Google لاستعادة الصور
عند تسجيل الدخول إلى حساب Gmail الخاص بك ، فإنك تقوم أيضًا بتسجيل الدخول إلى Google Suite (تطبيقات Google الأصلية لهاتفك). هذا يعني أن هناك فرصة ممتازة لحفظ صورك من خلال تطبيق صور Google. إذا تم حذف صورة باستخدام صور Google ، فيجب أن تكون موجودة في مجلد “المهملات” في السحابة.
ملاحظة: أي صور تمت استعادتها من مجلد مهملات صور Google تعود أيضًا إلى تخزين الجهاز تلقائيًا. ومع ذلك ، يجب أن تتم مزامنة الصور الداخلية المستعادة التي لم تتم مزامنتها مع تطبيق الصور مع تطبيق الصور لتخزينها في السحابة.
إليك كيفية التحقق من مهملات صور Google:
- افتح تطبيق “الصور” على هاتفك. ثم اضغط على “المكتبة” في الأسفل.
- حدد “المهملات” من القسم العلوي. ترى الآن جميع الصور المحذوفة من الصور. لإدارتها ، تابع إلى الخطوة التالية.
- لعرض عدد الأيام المتبقية للاحتفاظ بصورة / صورة ، انقر فوق العنصر ثم يمكنك تحديد “استعادة”. الموعد النهائي يتعلق بصور Google ، وليس ملفات التخزين الداخلية.
- لاستعادة الصور / الصور بشكل مجمّع في سلة مهملات الصور ، انقر على “تحديد” من الجزء العلوي أو اضغط مع الاستمرار على أي عنصر لفتح دوائر التحديد لكل صورة.
- اضغط على العديد من الصور التي تريد استعادتها.
- اختر “استعادة” في الجزء السفلي لاستعادة الصور المحددة.
2. تحقق من النسخ الاحتياطي السحابي للشركة المصنعة لاستعادة الصور المحذوفة
تمتلك معظم الشركات المصنعة للهواتف نوعًا من النسخ الاحتياطي السحابي المنفصل الذي يمكنه تخزين الصور ومقاطع الفيديو والنصوص والملفات وما إلى ذلك. تمتلك LG نسخة احتياطية من LG ، بينما تمتلك Samsung Samsung Cloud. لذلك دعونا نتحقق من سحابة الشركة المصنعة بحثًا عن صورنا المفقودة.
أولاً ، توجه إلى الإعدادات على جهازك (يجب أن يعمل هذا بغض النظر عن الخدمة السحابية التي نبحث عنها) واكتب ” Cloud ” في شريط البحث.
من قائمة الخيارات التي تظهر ، اختر خدمة التخزين الأكثر ارتباطًا. في هذه الحالة ، Samsung Cloud. بالطبع ، إذا رأيت نتائج بحث أخرى متعلقة بالسحابة ، فتحقق منها أيضًا.
الآن ، سوف تحتاج إلى تسجيل الدخول إذا لم تكن بالفعل. في حالتنا ، تختلف معلومات تسجيل الدخول عن حساب Google الخاص بنا لأن Samsung Cloud منفصل تمامًا عن Google Suite.
إذا كنت تستخدم جهاز Galaxy ، فما عليك سوى النقر فوق المعرض. ولكن ، يختلف هذا الخيار اعتمادًا على الشركة المصنعة لهاتفك ، لذا حدد الصور أو أي خيار يوفره لك.
إذا كانت صورك المفقودة موجودة هنا ، فيمكنك استعادتها. ما عليك سوى النقر فوق “تنزيل” .
من أكثر المشكلات شيوعًا في هذه الطريقة تذكر معلومات تسجيل الدخول الخاصة بك. يطالبك كل مصنع بإنشاء حساب عند إعداد هاتفك لأول مرة. يمكن أن تصبح هذه مشكلة إذا لم تكن منتبهًا أو كان لديك الهاتف لفترة طويلة.
أفضل نصيحة لدينا ؛ ابحث في حسابات بريدك الإلكتروني عن “LG” أو “Samsung” أو “HTC” أو أي شركة مصنعة تستخدمها. عندما تقوم بالتسجيل في الخدمة ، تحصل على بريد إلكتروني للتأكيد. سيساعد ذلك في تضييق اسم المستخدم الخاص بك. بعد ذلك ، يمكنك ببساطة إعادة تعيين كلمة المرور الخاصة بك.
في هذه المرحلة ، نأمل حقًا أن تكون قد عثرت على صورك المفقودة واستعادتها. لكننا لم ننتهي بعد إذا لم تكن قد فعلت. دعنا نستمر في استكشاف بعض الأساليب التي استخدمناها في الماضي لاستعادة الصور المفقودة.
3. تحقق من مجلد ملفاتي وبطاقة SD الخاصة بك
شيء واحد نحبه في Android هو القدرة على التخصيص ؛ ستأخذ معظم الطرز بطاقة تخزين خارجية لتوفير مساحة أكبر. إذا كان لديك واحدة ، نأمل أن تكون صورك المحذوفة موجودة هناك. لكن كيف تتحقق؟
ابدأ بالبحث في درج التطبيق الخاص بك عن مجلد My Files إذا كنت لا تعرف بالفعل مكانه.
بمجرد فتحه ، سترى عدة مجلدات. اضغط على خيار بطاقة الذاكرة الرقمية المؤمنة ، سيظهر ببساطة “غير مدرج” ، إذا لم يكن هناك واحد في هذا الهاتف. إذا تم إدخال بطاقة SD ، فانقر فوق الملف وحدد موقع الصور الخاصة بك.
إذا ظهرت صورك هنا ، فما عليك سوى النقر فوق رمز “مشاركة ” أو “تنزيل” لاستعادة الصور مرة أخرى إلى معرض الصور بهاتفك.
بافتراض عدم وجود بطاقة SD ، يوجد مجلد آخر هنا للتحقق منه ، وهو مجلد الصور . عند النقر فوق هذا المجلد ، سترى جميع ألبومات الصور الخاصة بك.
على غرار الإرشادات المذكورة أعلاه لاستعادة صورك من سلة المهملات ، انقر فوق النقاط الرأسية الثلاث في الزاوية اليمنى العليا وانقر فوق سلة المهملات . إذا ظهرت هنا ، فما عليك سوى استعادتها تمامًا كما فعلنا أعلاه.
4. تحقق من Google Play
لذلك قد يبدو هذا غريبًا بعض الشيء ، لكن ثق بنا ، لقد نجح في الماضي. إذا كنت لا تزال معنا ، فهذا يعني أنه لا يزال يتعين عليك استعادة صورك ، لذلك هناك شيء آخر يمكنك تجربته.
سنبحث عن أي تطبيقات تابعة لجهات خارجية تحفظ الصور وقمت بتنزيلها مسبقًا. إليك ما يجب فعله:
افتح متجر Google Play على هاتفك وانقر على أيقونة ملفك الشخصي في الزاوية اليمنى العليا.
في القائمة الفرعية التي تظهر ، انقر فوق تطبيقاتي وألعابي .
أولاً ، سترى جميع التطبيقات الموجودة على جهازك. ابدأ التمرير. في بحثنا ، وجدنا العديد من تطبيقات المعرض ، Shutterfly ، تطبيقات الطابع الزمني للصور ، Dropbox ، وحتى Instagram. كل هذه لديها خيار تخزين الصور. كل ما عليك فعله هو تنزيلها وتسجيل الدخول والتحقق من الصور المفقودة.
للبحث في جميع التطبيقات المرتبطة بحساب Google الخاص بك ، انقر فوق مثبت في الجزء العلوي الأيسر ، ثم انقر فوق إلغاء التثبيت . قد تجد تطبيقًا لتخزين الصور مثل Dropbox ليس موجودًا على هاتفك ولكنه لا يزال يضم بعض صورك الثمينة.
إذا كنت تعتقد أن هذه الطريقة مملة ، فهي كذلك. ولكن ، إذا كانت هذه هي الطريقة الوحيدة لاستعادة صور كلب طفولتك ، فمن المؤكد أنها تستحق المحاولة. بالطبع ، بعد استعادة تطبيق الصور ، ستحتاج إلى تسجيل الدخول. قم بإجراء بحث سريع عبر حسابات البريد الإلكتروني الخاصة بك للحصول على رسائل البريد الإلكتروني للتأكيد عن طريق كتابة اسم التطبيق لتضييق نطاق اسم المستخدم.
5. جرب خدمات الاسترداد من جهات خارجية
إذا سبق لك البحث عن “كيفية استرداد الصور المحذوفة على Android” ، فقد شاهدت بلا شك الإعلانات العديدة لخدمات الجهات الخارجية التي تتعهد باستعادة صورك. لن نبالغ في مراجعة هذه الخدمات هنا لأنها حقًا حالة “احذر المشتري”.
لقد اختبرنا العديد من أدوات استعادة البيانات ولدينا مقال لمستخدمي Mac و Windows . ولكن ، ستعمل بعض هذه الأدوات مع أجهزة Android أيضًا. ومع ذلك ، هناك الكثير من مواقع الويب التي تعد باسترداد صورك المفقودة ولكنها لا تعمل في الواقع. لذا ، فإن هذه الطريقة هي بالتأكيد حالة “حذار من المشتري”.
إذا اختفت الصورة حقًا ، فلا توجد طريقة لاستعادتها. بغض النظر عما وعدت به. لذا ، ضع في اعتبارك إذا كان يبدو جيدًا لدرجة يصعب تصديقها ، فمن المحتمل أن يكون كذلك.
أسئلة مكررة
نأمل حقًا أن تكون قد استعدت صورك المفقودة. ولكن إذا كان لديك المزيد من الأسئلة ، فاستمر في القراءة.
ماذا أفعل إذا كان تطبيق معرضي مفقودًا؟
لنفترض أنك فتحت درج تطبيقات هاتفك ، وكان تطبيق المعرض مفقودًا. قبل أن تصاب بالذعر ، لن تختفي إلى الأبد. يعد تطبيق الصور الأصلي لجهازك بمثابة أداة تثبيت دائمة على جهازك.
1. لإعادة التطبيق إلى درج التطبيقات ، انتقل إلى إعدادات جهازك.
2. اضغط على التطبيقات ، ثم قم بالتصفية حسب التطبيقات الافتراضية .
3. قم بالتمرير عبر القائمة وانقر على تطبيق معرض الصور الخاص بك.
4. بعد ذلك ، انقر فوق تمكين .
هل تخزن بطاقة SIM الخاصة بي الصور؟
للاسف لا. في وقت ما ، كانت بطاقات SIM تخزن جهات اتصال الهاتف ، ولكن ليس الصور. ومع ذلك ، لن تجد الكثير من البيانات المخزنة على بطاقة SIM هذه الأيام.
كما هو مذكور أعلاه ، قد يكون لديك بطاقة SD تقوم بحفظ صورك طالما تم إعدادها للقيام بذلك.
افكار اخيرة
نأمل أن تكون قد استعدت الصور المفقودة الآن. لكن ، خذها من الخبراء ؛ في بعض الأحيان ، يجب أن تكون مبدعًا حقًا لاستعادة الملفات المحذوفة.
هل نجحت في استعادة الصور المحذوفة باستخدام طريقة أخرى؟ اسمحوا لنا أن نعرف في التعليقات أدناه!