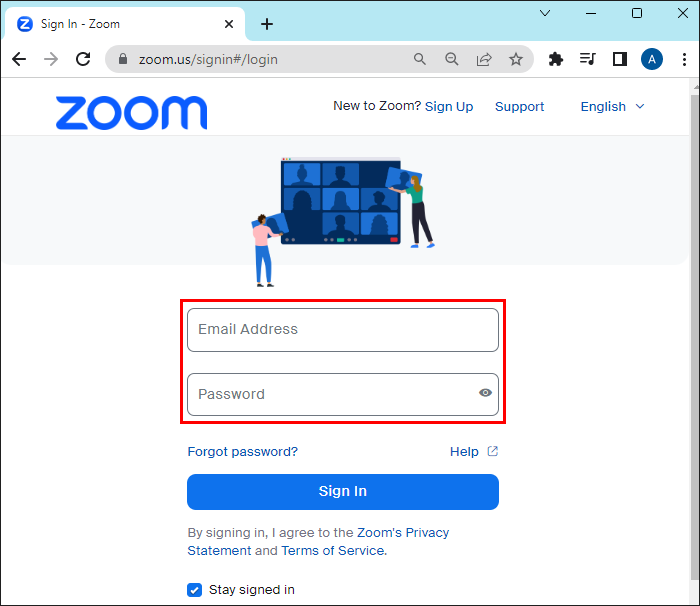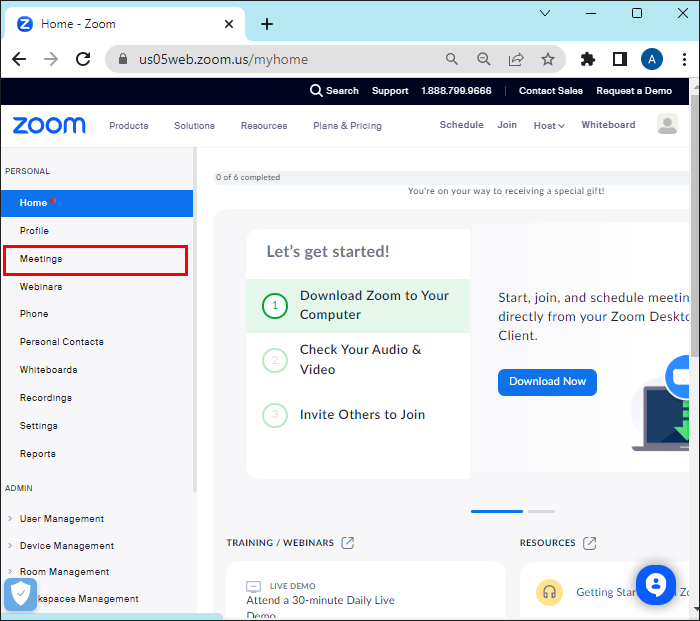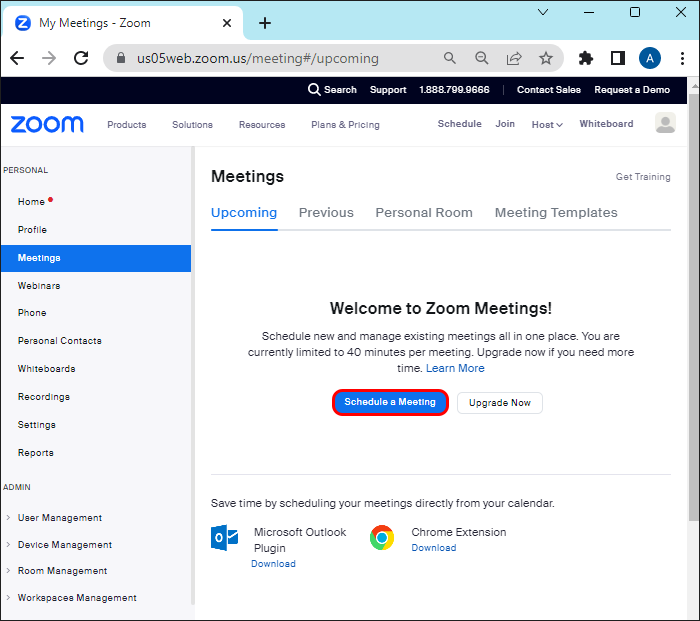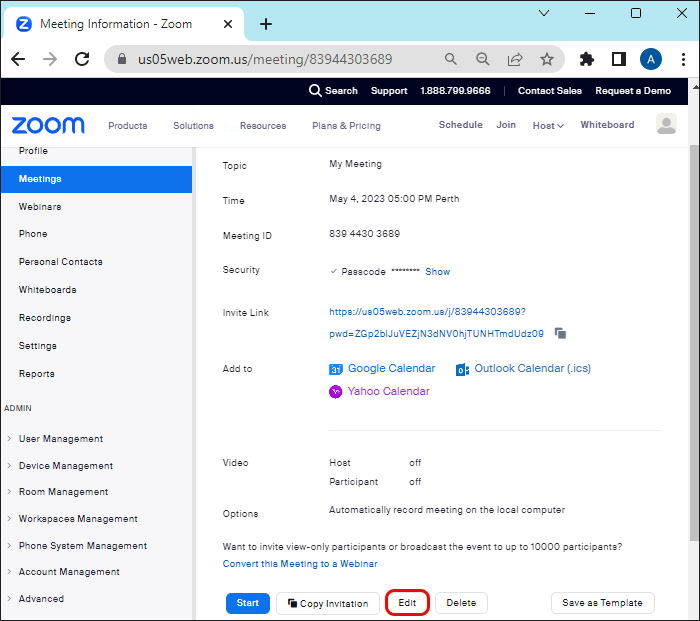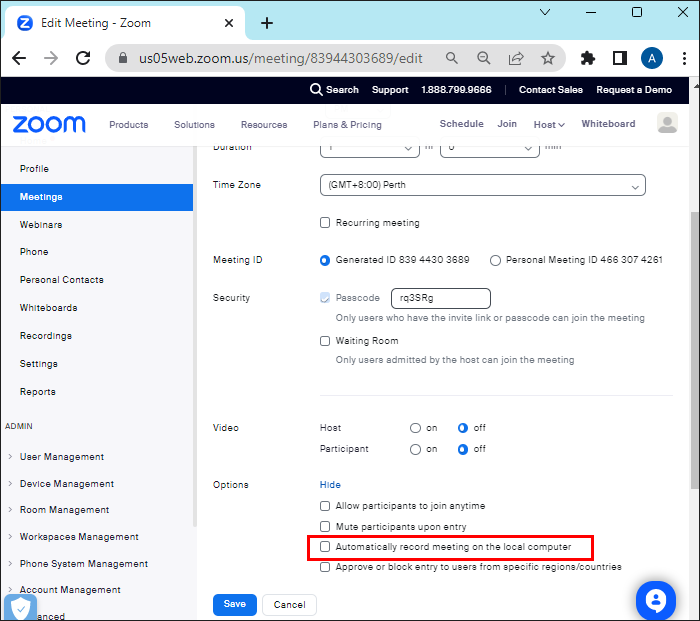تعتمد العديد من فرق العمل عن بُعد على تسجيل اجتماع Zoom لإعادة النظر في المناقشات المهمة والتأكد من توافق أهداف الشركة عبر جميع الموظفين. لهذا السبب ، يعد التسجيل التلقائي ميزة مهمة تضمن عدم نسيان الضغط على زر التسجيل عن طريق الخطأ وفقدان كل تلك المعلومات القيمة.
لحسن الحظ ، يمكنك تسجيل الاجتماعات تلقائيًا على Zoom. ستراجع هذه المقالة جميع الطرق المختلفة للتأكد من أن اجتماع Zoom الخاص بك سلس.
تمكين التسجيل التلقائي محليًا وعلى السحابة
Zoom يسهل التسجيلات المحلية والسحابة التلقائية. التسجيل المحلي متاح للمستخدمين المجانيين والمشتركين المدفوعين ، لكن يمكن للمستخدمين المجانيين فقط تسجيل الملفات وحفظها على أجهزة الكمبيوتر أو الكمبيوتر المحمول أو Mac. يمكن للتسجيل التقاط فيديو الاجتماع والصوت وأسماء المشاركين والطوابع الزمنية والعناصر الأخرى التي يمكن أن يراها الشخص الذي يقوم بالتسجيل.
من ناحية أخرى ، يمكن للمشتركين المدفوعين (حسابات Pro و Business و Education) تسجيل الاجتماعات والندوات عبر الإنترنت باستخدام تطبيق Zoom على أجهزة Android أو iOS الخاصة بهم وحفظها في السحابة. بالإضافة إلى ذلك ، يمكنهم تسجيل مكبر الصوت النشط وعرض المعرض والشاشة المشتركة واستخدام النسخ الصوتي وخيارات التسجيل السحابية الأخرى.
لجميع مستخدمي الحساب
يتيح لك Zoom إضافة عدة مستخدمين إلى حساب Zoom الخاص بك وتعيين أدوار مختلفة لهم (مالك أو مسؤول أو عضو). ومع ذلك ، لا يمكنك السماح بالتسجيل التلقائي لجميع مستخدمي الحساب إلا إذا كنت مسؤولاً ولديك القدرة على تعديل إعدادات الحساب.
للقيام بذلك، اتبع الخطوات التالية:
- قم بتسجيل الدخول إلى حسابك على بوابة الويب الخاصة بـ Zoom.
- ضمن قائمة التنقل ، حدد “الإعدادات”.
- انقر فوق قسم “التسجيل”.
- اضغط على المقبض المتحرك بجوار “التسجيل التلقائي” لتمكين الإعداد.
- قم بتأكيد التحقق من النافذة المنبثقة عن طريق تحديد “تمكين”.
- بناءً على اشتراكك ، يمكنك اختيار “التسجيل في السحاب” أو “التسجيل على الكمبيوتر المحلي”. تأكد من تمكين “يمكن للمضيف إيقاف / إيقاف التسجيل التلقائي في السحابة” إذا اخترت التسجيل السحابي.
ملاحظة: بالنسبة للتسجيلات السحابية ، هناك حد 150 ملفًا لكل جلسة مباشرة. يمكنك إنشاء ملف جديد عن طريق إيقاف وبدء تسجيل جديد ، وليس عن طريق الإيقاف المؤقت. بالإضافة إلى ذلك ، عادةً ما تستغرق التسجيلات السحابية ضعف الوقت المسجل لمعالجة التسجيل.
لمستخدمي المجموعة
يمكنك أيضًا تمكين التسجيل التلقائي لمجموعة من المستخدمين. إليك كيف تفعل ذلك:
- قم بتسجيل الدخول إلى حسابك على بوابة الويب الخاصة بـ Zoom.
- انقر فوق “إدارة المستخدم” في قائمة التنقل.
- انقر على “مجموعات”.
- حدد اسم المجموعة التي ترغب في السماح بالتسجيل التلقائي لها.
- انتقل إلى “التسجيل”.
- مكّن “التسجيل التلقائي” من خلال النقر على المقبض المتحرك.
- قم بتأكيد التغيير بالنقر فوق “تمكين” إذا ظهرت رسالة تحقق منبثقة.
- اختر بين “التسجيل على الكمبيوتر المحلي” و “التسجيل في السحابة”. تأكد من تمكين “يمكن للمضيف إيقاف / إيقاف التسجيل التلقائي في السحابة” إذا اخترت التسجيل السحابي.
- أكد اختياراتك من خلال النقر على “حفظ”.
ملاحظة: إذا كنت ترغب في أن تكون الشخص الوحيد الذي يمكنه تغيير هذه الإعدادات ، فيمكنك النقر فوق رمز القفل ثم “قفل”.
لنفسك
إذا كنت تريد تسجيل الاجتماعات أو الندوات عبر الإنترنت تلقائيًا لنفسك فقط ، فما عليك سوى اتباع الخطوات التالية:
- قم بتسجيل الدخول إلى حسابك على بوابة الويب الخاصة بـ Zoom.
- اضغط على “الإعدادات” في قائمة التنقل.
- انتقل إلى “التسجيل”.
- مكّن “التسجيل التلقائي” من خلال النقر على المقبض المتحرك.
- قم بتمكين الإعداد في القائمة المنبثقة.
ملاحظة: إذا كان الخيار باللون الرمادي ، فهذا يعني أن المسؤول قد قام بقفل الخيار لمجموعتك أو حسابك. لتمكينه ، سيتعين عليك الاتصال بمسؤول Zoom.
- اختر بين “التسجيل على الكمبيوتر المحلي” و “التسجيل في السحابة”. تأكد من تمكين “يمكن للمضيف إيقاف / إيقاف التسجيل التلقائي في السحابة” إذا اخترت التسجيل السحابي.
.
ملاحظة: سيتم تطبيق الإعداد الجديد على اجتماعاتك المستقبلية فقط. إذا كنت ترغب في تمكين هذا الإعداد للاجتماعات والاجتماعات المجدولة بالفعل ضمن معرف الاجتماع الشخصي الخاص بك ، فسيتعين عليك تشغيل التسجيل التلقائي يدويًا لكل اجتماع.
للاجتماعات الفردية
لتمكين التسجيل التلقائي لاجتماع معين ، اتبع الخطوات التالية:
- قم بتسجيل الدخول إلى حساب Zoom الخاص بك على بوابة الويب الخاصة بـ Zoom.
- انتقل إلى “الاجتماعات” في قائمة التنقل.
- حدد “اجتماع” تحت قسم “القادمة”. يمكنك أيضًا النقر على “جدولة اجتماع”.
- إذا اخترت الخيار الأول ، فانقر فوق “تعديل” بعد ذلك.
- ابحث عن “خيارات” وانقر على مربع الاختيار بجوار “تسجيل الاجتماع تلقائيًا”.
- هنا ، يمكنك الاختيار بين حفظ التسجيل “على الكمبيوتر المحلي” أو “في السحابة”.
ملاحظة: يتوفر تمكين التسجيل التلقائي لاجتماع فردي حتى إذا لم يتم تمكين الإعداد من قبل المسؤول.
بدون المضيف
يتوفر خيار التسجيل التلقائي لجميع اجتماعات Zoom بدون المضيف فقط للتسجيلات السحابية. لتسجيل اجتماع في السحابة بدون المضيف ، قم بتمكين التسجيل السحابي التلقائي كما هو موضح أعلاه أو قم بتمكين خيار “الانضمام قبل المضيف” قبل جدولة اجتماع.
إذا كنت تريد التسجيل محليًا بدون مضيف ، فسيتعين عليهم منحك الإذن للقيام بذلك أو إعدادك كمضيف بديل.
أسئلة وأجوبة
كيفية تعطيل التسجيل التلقائي على Zoom
يمكنك إيقاف التسجيل التلقائي لاجتماعات Zoom وندوات الويب باتباع الخطوات الموضحة أعلاه.
متى يبدأ التسجيل التلقائي في Zoom؟
سيبدأ التسجيل السحابي التلقائي في Zoom عندما ينضم المضيف إلى الاجتماع. يمكن للمضيف أيضًا بدء التسجيل السحابي التلقائي باستخدام “السماح للمشاركين بالانضمام في أي وقت” ، والذي يسمح للمشاركين بالانضمام إلى الاجتماع أو الندوة عبر الويب قبل المضيف. بالنسبة للتسجيل المحلي ، سيبدأ تسجيل اجتماع Zoom بمجرد انضمام المضيف.
هل يمكنك مشاركة تسجيلات Zoom؟
يمكنك مشاركة تسجيلات Zoom المحلية عن طريق تحميلها على Dropbox أو Google Drive أو أنظمة تخزين خارجية أخرى. بالنسبة للتسجيلات السحابية ، يمكنك مشاركتها عن طريق إرسال الرابط إلى مستخدمين آخرين. يمكنك تعيين كلمة مرور لتقييد الوصول إلى الرابط ، ومشاركتها مع الجميع أو مع أشخاص محددين فقط ، وتعيين تاريخ انتهاء الصلاحية ، والسماح للآخرين بتحرير أو تنزيل أو مشاهدة نسخة الفيديو / الصوت إذا كان هناك واحد.
هل يمكن للآخرين رؤية أنني أسجل اجتماع Zoom؟
يُعلم Zoom دائمًا جميع المشاركين أنه يتم تسجيل اجتماع أو ندوة عبر الإنترنت. بالنسبة لمستخدمي سطح المكتب ، سيظهر هذا في شكل إخلاء مسؤولية يسألك عما إذا كنت تريد الاستمرار في اجتماع يتم تسجيله أو مغادرته. بالنسبة لمستخدمي الهاتف المحمول ، سيكون هناك صوت في البداية يشير إلى أن الاجتماع قيد التسجيل أو بيان إخلاء مسؤولية يطلب منهم الضغط على “1” إذا كانوا يريدون الانضمام إلى اجتماع مسجل.
تبسيط اجتماعات التكبير مع التسجيل التلقائي
يوفر لك التسجيل التلقائي لجميع اجتماعات Zoom وندوات الويب الخاصة بك الوقت والجهد لتمكين الإعداد قبل كل اجتماع. باتباع الإرشادات الواردة في هذه المقالة ، سيكون لديك عنصر واحد أقل في قائمة مهامك ولن تقلق بشأن نسيان الضغط على زر التسجيل قبل بدء الاجتماع.
هل سجلت بالفعل اجتماع Zoom؟ هل اتبعت الخطوات الواردة في هذه المقالة لتمكين إعداد التسجيل التلقائي؟ تقول لنا في قسم التعليقات أدناه.

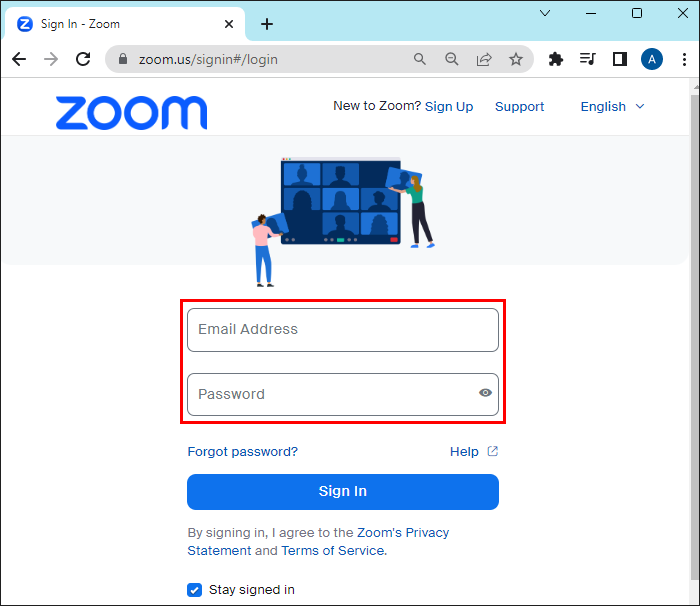
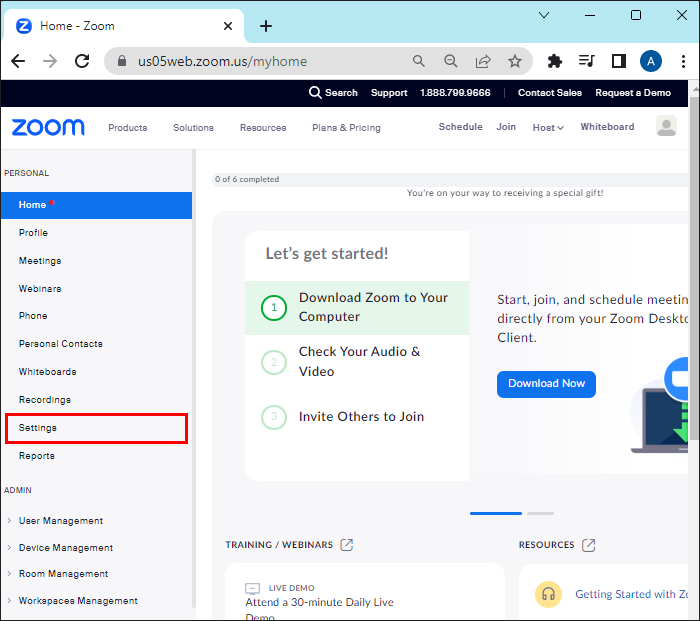
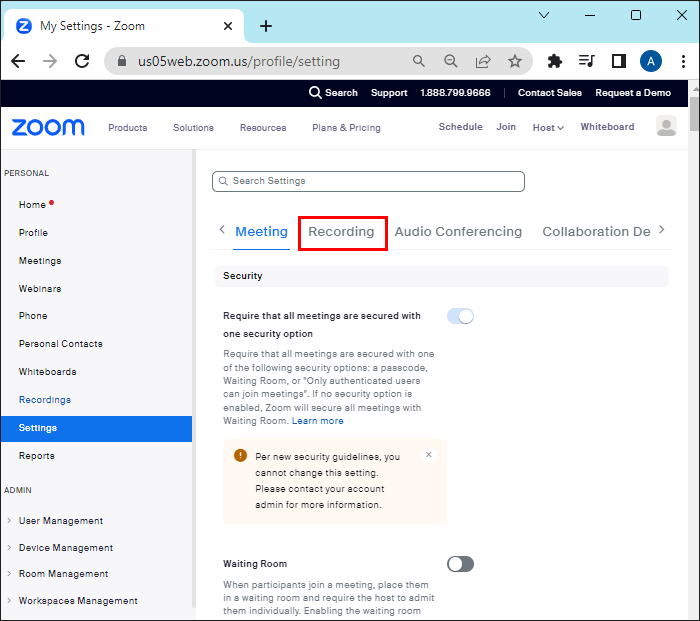
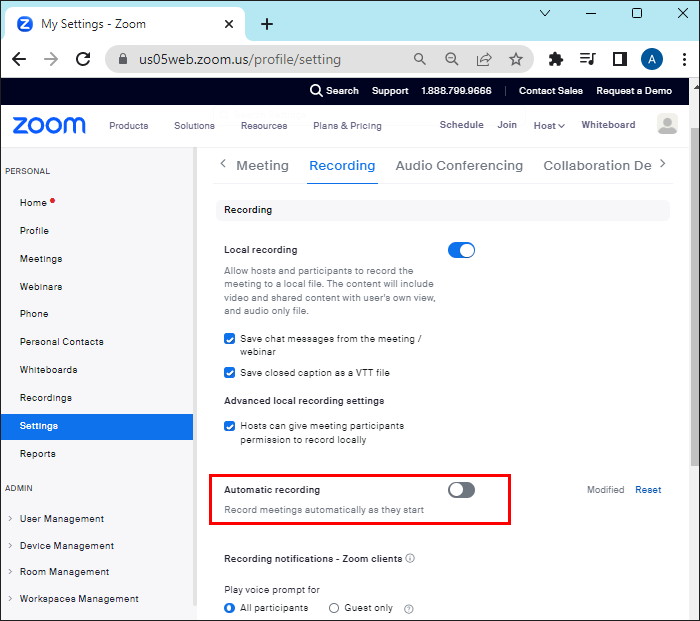
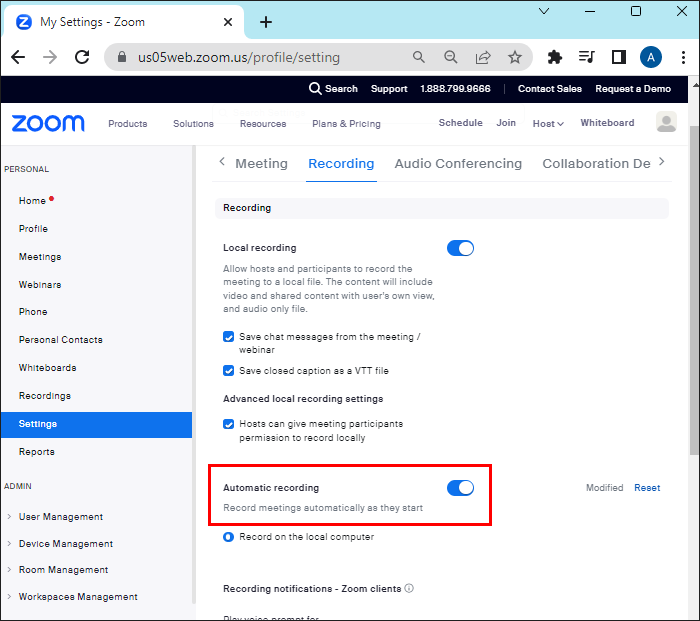
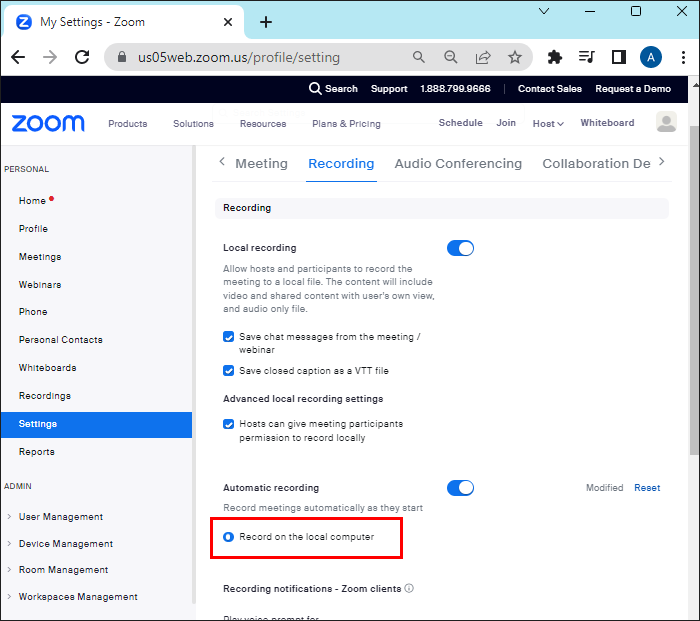
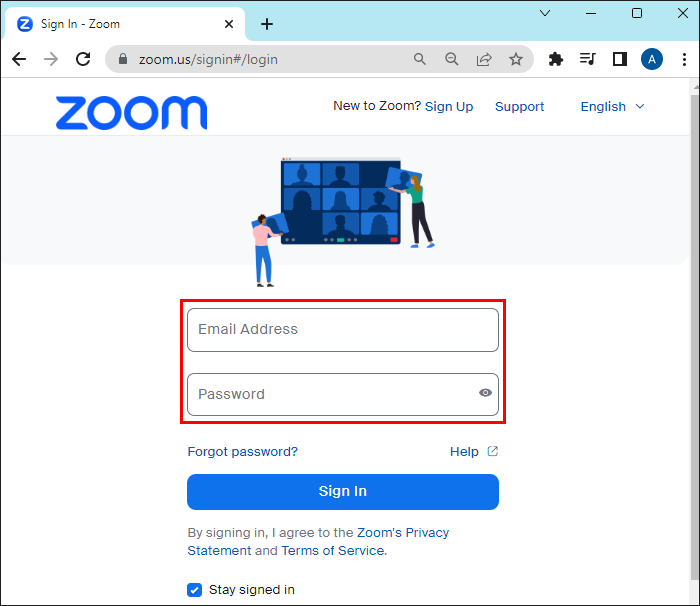
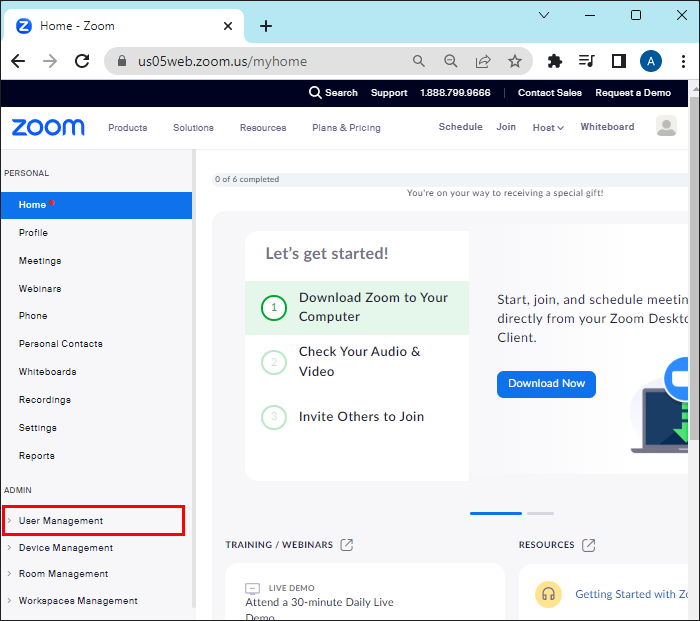
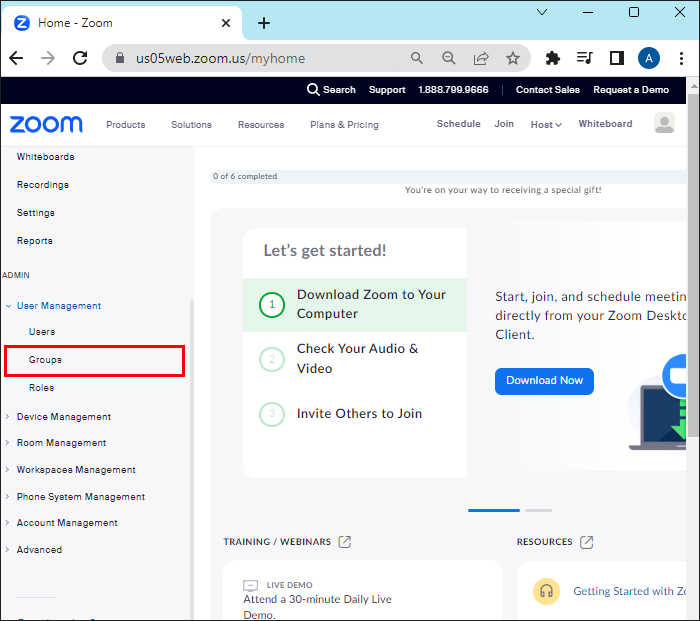
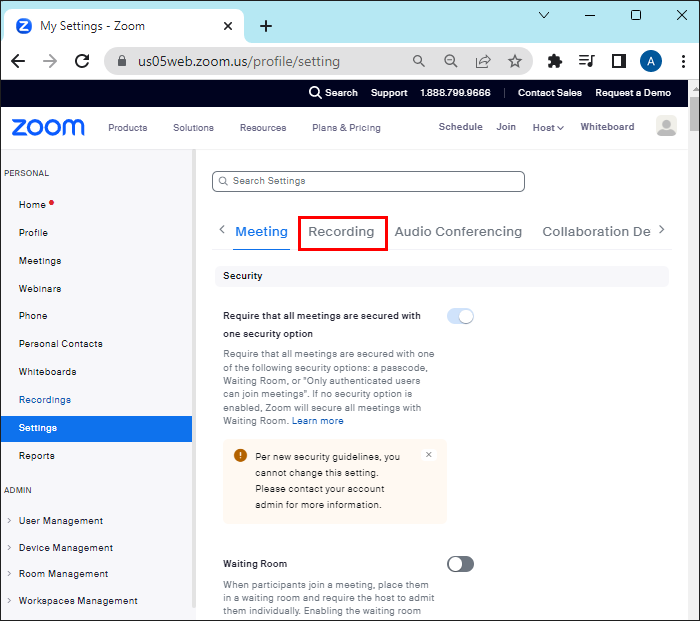
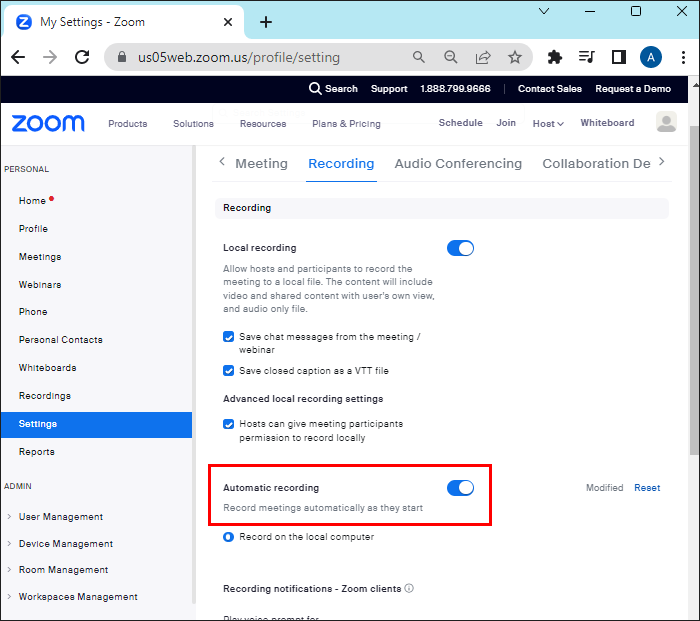
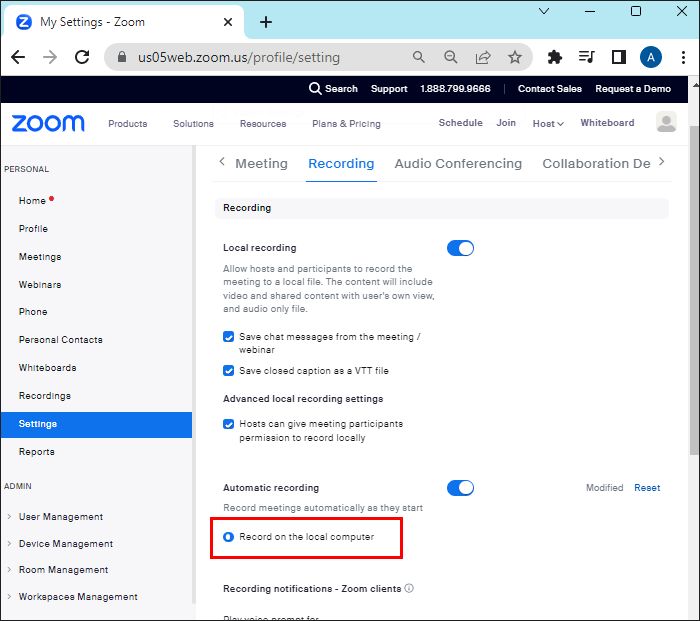
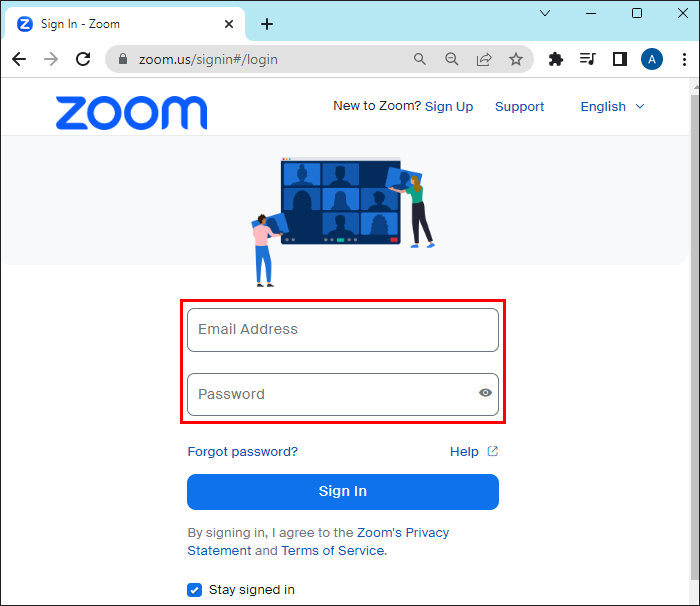
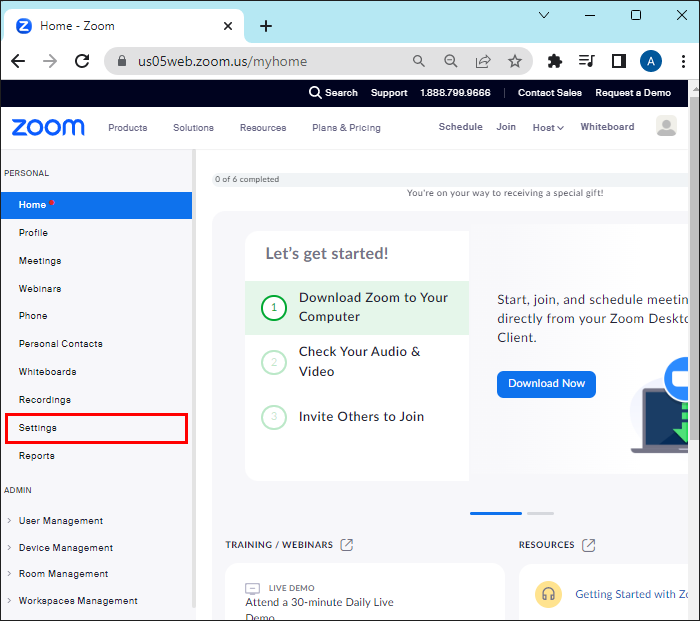
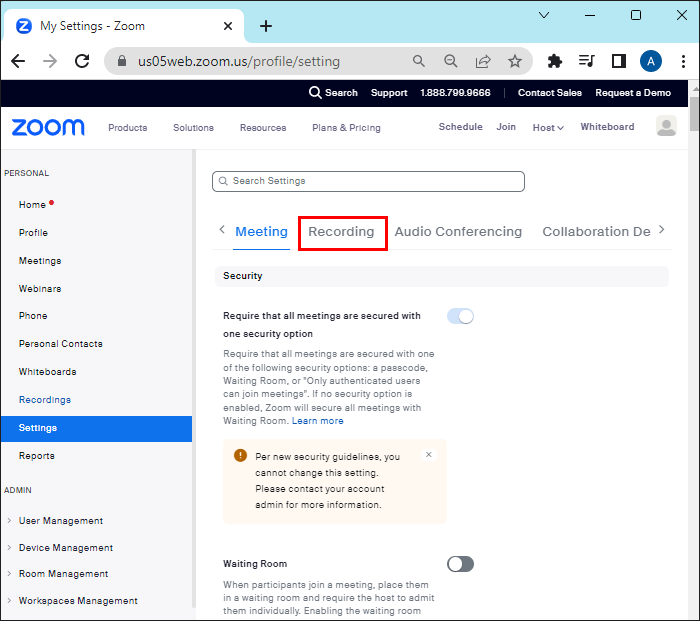
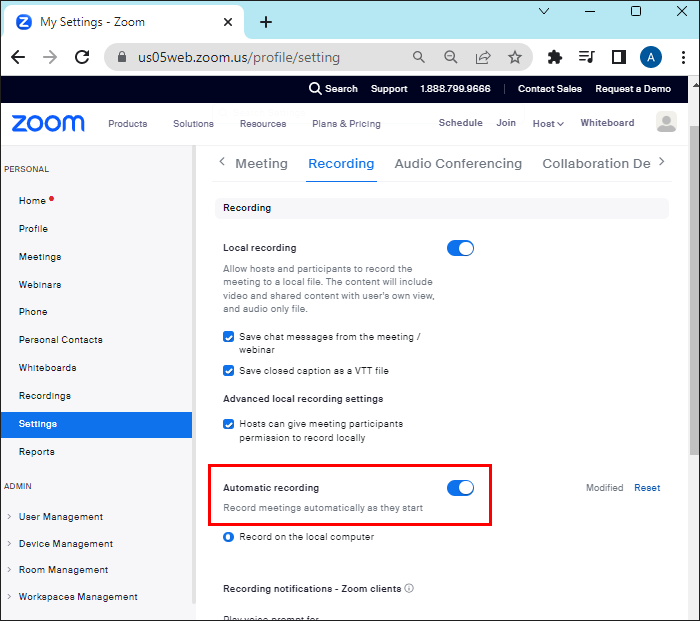
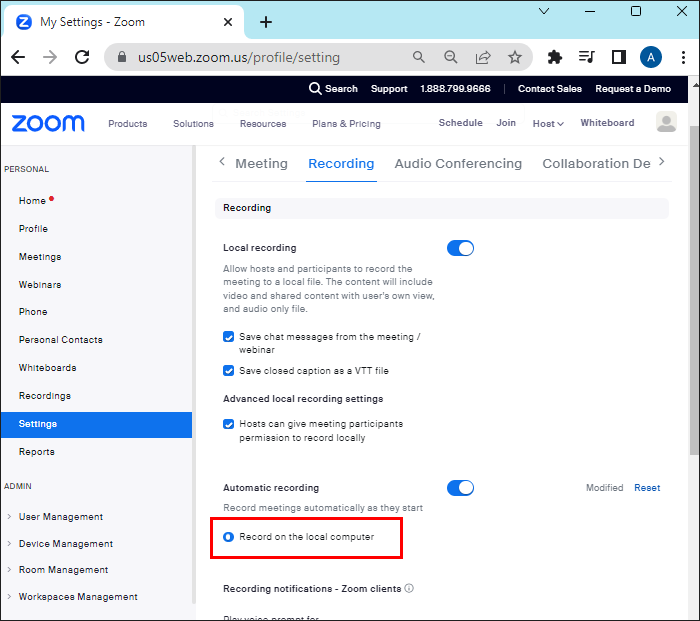 .
.