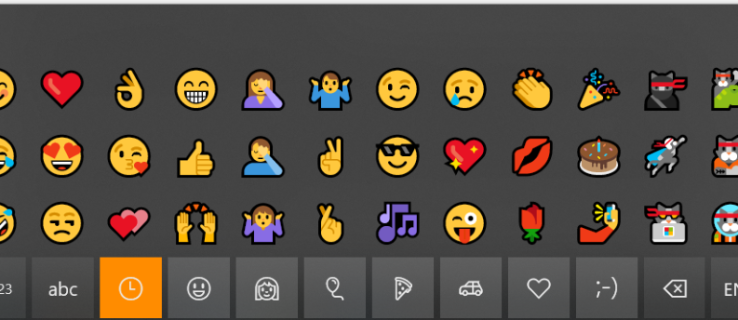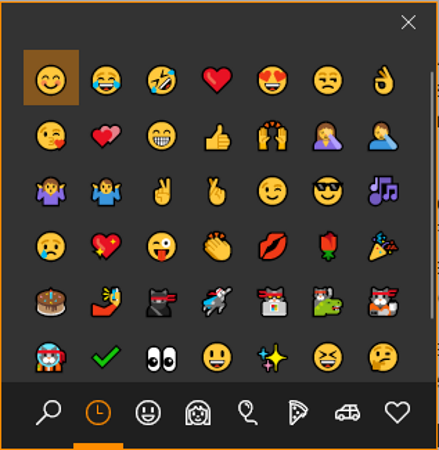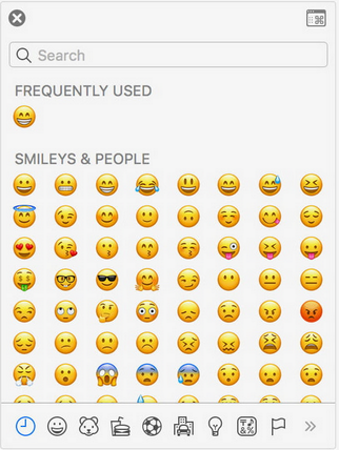هل أنت معتاد على استخدام الرموز التعبيرية على هاتفك لدرجة أنك تشعر بالضياع عند استخدام جهاز آخر؟ هل تريد معرفة كيفية الحصول على الرموز التعبيرية على جهاز الكمبيوتر أو جهاز Mac؟ هذا ما يدور حوله هذا البرنامج التعليمي. لماذا يجب أن تتمتع الهواتف بكل المتعة؟
في بعض الأحيان ، يمكن أن يلخص رمز تعبيري واحد عاطفة قد تستغرق عدة جمل. إنها طريقة فريدة للتواصل غيرت حرفياً الطريقة التي نعبر بها عن أنفسنا إلى الأبد. ما كان ذات يوم شكلاً يابانياً متخصصًا للتعبير عن الأشياء التي لا يعبرون عنها عادةً كثقافة أصبح ظاهرة عالمية لتصوير المشاعر.
بالإضافة إلى منح الأشخاص القدرة على تصوير المشاعر بدون كلمات ، تتيح لك الرموز التعبيرية أيضًا قول الأشياء دون التسبب في الإساءة أو إزعاج المتلقي (في الغالب). إنها طريقة غير عدائية للتعبير عن المشاعر ويمكنك غالبًا أن تفلت من قول شيء ما باستخدام رمز تعبيري لن تفلت منه باستخدام الكلمات.
لا يتم تثبيت جميع الرموز التعبيرية افتراضيًا على جهاز الكمبيوتر ، ولكن منذ تحديث Fall Creator ، لديك خيارات أكثر من أي وقت مضى. يحتوي Mac على مجموعة من الرموز التعبيرية المثبتة أيضًا.
كيفية استخدام الرموز التعبيرية على جهاز الكمبيوتر الخاص بك
إذا كان لديك Windows 10 Fall Creator’s Update ، فيمكنك الوصول إلى لوحة مفاتيح emoji جديدة. لم يتم الإعلان عنها كثيرًا وبالتأكيد لم تحظ بهذا النوع من الاهتمام الذي حققته الميزات الجديدة الأخرى ولكنها موجودة. الجانب الإيجابي هو وجود الكثير من الرموز التعبيرية. الجانب السلبي هو أنه يمكنك فقط إضافة واحدة في كل مرة قبل اختفاء لوحة المفاتيح ، لذا عليك الاتصال بها في كل مرة تريد فيها إضافة رمز تعبيري واحد.
للوصول إلى الرموز التعبيرية على جهاز الكمبيوتر الخاص بك ، اضغط على مفتاح Windows بالإضافة إلى “؛” (فاصلة منقوطة). يجب أن ترى نافذة مثل الصورة أعلاه تظهر. حدد الرمز التعبيري الذي تريده وسيتم إدراجه في أي تطبيق تستخدمه في ذلك الوقت. استخدم علامات التبويب في الجزء السفلي للاختيار بين الفئات.
يمكنك أيضًا استخدام اختصارات لوحة المفاتيح لمزيد من الرموز التعبيرية الأساسية إذا وجدت أن لوحة المفاتيح الجديدة غير عملية. اضغط على Alt بالإضافة إلى الرقم المقابل في لوحة المفاتيح للاتصال بأحد هذه الرموز التعبيرية الرائعة.
على سبيل المثال ، يُظهر Alt + 1 ☺ و Alt + 2 مكالمات ☻ وما إلى ذلك.
- ☺
- ☻
- ♥
- ♦
- ♣
- ♠
- ◘
- ○
- ◙
- ♂
- ♀
- ♪
- ♫
- ☼
- ►
- ◄
- ↕
- ‼
- ¶
- ▬
- ↨
- ↑
- ↓
- →
- ←
- ∟
- ↔
- ▲
- ▼
أخيرًا ، يمكنك استخدام وظيفة لوحة المفاتيح التي تعمل باللمس في نظام التشغيل Windows 10 للوصول إلى الرموز التعبيرية. يمكنك إنشاء اختصار لإضافته إلى شريط المهام لتسهيل ذلك إذا أردت. إذا كنت تستخدم Windows 10 Fall Creator’s Update ، فأنت تحتاج فقط إلى النقر بزر الماوس الأيمن فوق مساحة فارغة على شريط المهام وتحديد إظهار زر لوحة المفاتيح التي تعمل باللمس. سيظهر بعد ذلك رمز بجوار الرموز الأخرى بجانب ساعتك. حدد الرمز وستظهر لوحة المفاتيح التي تعمل باللمس في الجزء السفلي من الشاشة. حدد زر الرموز التعبيرية على يسار شريط المسافة.
كيفية الحصول على رموز تعبيرية على جهاز Mac الخاص بك
تحتوي أجهزة Mac أيضًا على رموز تعبيرية مضمنة في الإصدارات الأحدث من MacOS. إذا كنت معتادًا على استخدامها على جهاز iPhone الخاص بك ، فستجد أنواعًا مماثلة متوفرة على جهاز Mac الخاص بك طالما أنك قمت بالتحديث إلى أحدث إصدار من نظام التشغيل. إنه إعداد مشابه لجهاز الكمبيوتر ، نافذة صغيرة تسمح لك بتحديد الرموز التعبيرية وإدراجها في تطبيق مفتوح كما تراه مناسبًا.
للاتصال بـ Character Viewer على Mac ، اضغط على Control و Command (⌘) ومفتاح المسافة للوصول إليه. استخدم علامات التبويب في الأسفل لتحديد فئتك أو ابحث إذا كنت تعرف ما تبحث عنه. سيتم بعد ذلك إدراج الرموز التعبيرية المقابلة في أي تطبيق قمت بفتحه وتحديده في ذلك الوقت.
يعمل إصدار Mac من لوحة مفاتيح الرموز التعبيرية بشكل أفضل من إصدار Windows. يظل مفتوحًا للسماح لك بتحديد رموز تعبيرية متعددة. يمكن أيضًا تنشيطه بين التطبيقات ، بحيث يمكنك التبديل بين التطبيقات المفتوحة على جهاز Mac الخاص بك مع فتح عارض الأحرف وإدراج الأحرف في أيهما نشط في ذلك الوقت.
إذا كان لديك Touch Bar Mac ، فلديك خيار آخر. عندما تستخدم تطبيق الرسائل أو أي تطبيق آخر يدعم الرموز التعبيرية ، سيقوم Touch Bar بتعبئة الرموز حتى تتمكن من تحديدها مباشرة.
إذا كنت ترغب في الحصول على رموز تعبيرية على جهاز الكمبيوتر أو جهاز Mac ، فأنت تعرف الآن كيف. يدعم كلا الإصدارين الحديثين من Windows و MacOS الرموز التعبيرية ومجموعة مختارة من تلك الشائعة المضمنة. طريقة Mac للقيام بالأشياء أفضل ولكن Windows يتيح لك إنجاز الأشياء أيضًا.