عندما تحتاج إلى طباعة مستند من جهاز iPhone الخاص بك ، فقد يبدو أن أفضل خيار لك هو إرساله إلى سطح المكتب وتوصيله بطابعة. ومع ذلك ، بفضل التكنولوجيا الحديثة ، ليس عليك القيام بذلك.
ستناقش هذه المقالة الطرق المختلفة التي يمكنك استخدامها لطباعة المستندات من جهاز iPhone الخاص بك.
كيفية الطباعة من iPhone إلى طابعة لاسلكية
طورت Apple ميزة AirPrint التي تتيح للمستخدمين الطباعة لاسلكيًا. AirPrint هو بروتوكول iOS متوفر في العديد من الطابعات في السوق اليوم. ألق نظرة على هذه القائمة لمعرفة ما إذا كانت طابعتك متوافقة مع AirPrint.
AirPrint هي أبسط طريقة للطباعة من جهاز iPhone الخاص بك. كل ما عليك فعله هو إضافة الطابعة التي تدعم AirPrint إلى جهازك.
- قبل أن تبدأ ، تأكد من أن الطابعة وجهاز iPhone الخاص بك متصلان بنفس الشبكة اللاسلكية.

- افتح المستند الذي ترغب في طباعته واضغط على زر المشاركة.
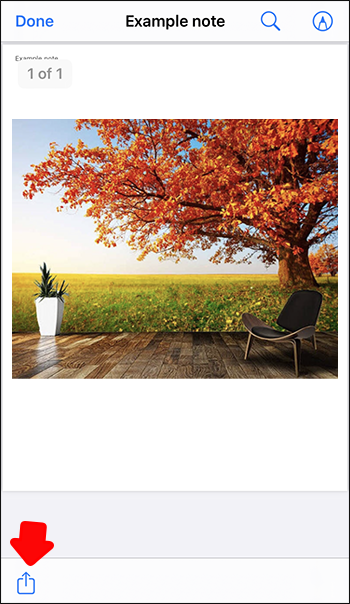
- حدد خيار “طباعة” ، ثم “تحديد الطابعة” الموجود أعلى الصفحة.

- قم بالتمرير إلى الطابعة التي ترغب في استخدامها واختر عدد النسخ التي تريد طباعتها.

- انقر فوق “طباعة” في الزاوية اليمنى العليا.

لقد قمت الآن بطباعة المستند الخاص بك من جهاز iPhone الخاص بك باستخدام طابعة لاسلكية.
كيفية الطباعة من iPhone إلى طابعة Canon
يمكنك أيضًا الطباعة من جهاز iPhone الخاص بك دون استخدام AirPrint. إذا كانت طابعتك تتمتع بإمكانيات لاسلكية ، فيمكنك تنزيل التطبيق من Apple Store واستخدام ذلك لإنشاء اتصال بين هاتفك والطابعة. على سبيل المثال ، يمكنك الحصول على تطبيق طابعة Canon واستخدام الإرشادات أدناه للطباعة من جهاز iPhone الخاص بك باستخدام جهاز Canon.
- قم بتنزيل تطبيق طابعة Canon وتثبيته على جهاز iPhone الخاص بك.

- قم بتشغيل Wi-Fi بالطابعة وافتح التطبيق على هاتفك.

- انتقل إلى إعدادات iPhone واضغط على زر Wi-Fi.

- قم بالتمرير إلى “شبكات أخرى” وحدد طابعتك.

- ابحث عن المستند الذي ترغب في طباعته وانقر على أيقونة “مشاركة”.
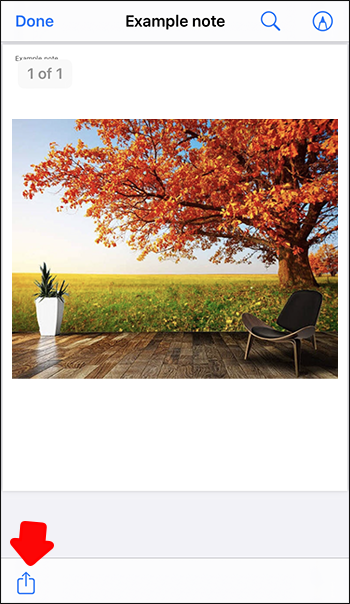
- حدد خيار طابعة Canon واضغط على “طباعة”.

تمت طباعة المستند الخاص بك الآن على طابعة Canon.
كيفية الطباعة من iPhone إلى طابعة Brother
يمكنك استخدام تطبيقات الجهات الخارجية لطباعة المستندات من جهاز iPhone الخاص بك. يتوفر تطبيق مثل Presto في App Store ومتوافق مع الكثير من الطابعات في السوق. سيقوم Presto بتوصيل هاتفك بالطابعة طالما أن كلا الجهازين على نفس الشبكة اللاسلكية. لنلقِ نظرة على كيفية استخدام Presto للطباعة من iPhone إلى طابعة Brother.
- قم بتنزيل Presto وتثبيته على جهاز iPhone الخاص بك.

- افتح التطبيق وحدد طابعة Brother.

- انتقل إلى المستند الذي ترغب في طباعته واضغط على أيقونة “مشاركة”.
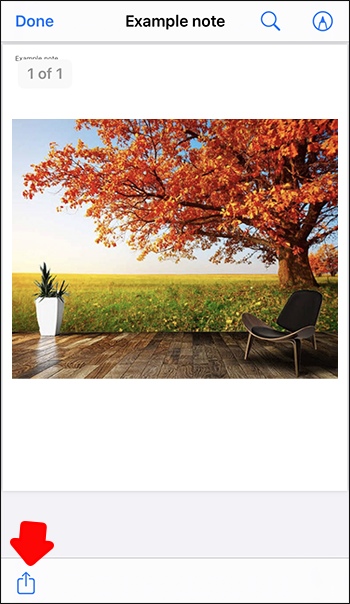
- اضغط على اسم الطابعة وحدد عدد النسخ التي ترغب في طباعتها.

- انقر فوق “طباعة” لإكمال العملية.

لقد قمت الآن بطباعة مستند من جهاز iPhone الخاص بك باستخدام طابعة Brother.
كيفية الطباعة من iPhone إلى طابعة HP
قد يفاجئك معرفة أن الأجهزة لديها أيضًا عناوين بريد إلكتروني. يمكنك استخدام عنوان البريد الإلكتروني الخاص بـ HP لطباعة مستند من جهاز iPhone الخاص بك. بمجرد إعداد كل شيء ، سترسل بريدًا إلكترونيًا إلى طابعتك تطلب منها طباعة النسخة. هذه ليست طريقة متاحة على نطاق واسع مثل AirPrint أو تطبيق طابعة ، لكنها تعمل بنفس الطريقة.
- انتقل إلى موقع طابعة HP واسترجع التعليمات الخاصة بتنشيط طباعة البريد الإلكتروني.
- اتبع الإرشادات لإعداد عنوان البريد الإلكتروني للطابعة.

- أرسل مستندًا بالبريد الإلكتروني من جهاز iPhone إلى طابعتك.

- ستقوم الطابعة بطباعة المستند تلقائيًا باستخدام الإعدادات الافتراضية.
لقد قمت الآن بطباعة مستند من جهاز iPhone الخاص بك إلى طابعة HP الخاصة بك.
بضغطة زر
لقد وفرت لنا التطورات التكنولوجية عددًا كبيرًا من الخيارات للطباعة. يمكنك الآن طباعة المستندات مباشرة من جهاز iPhone الخاص بك إلى الطابعات التي تدعم الاتصال اللاسلكي. يوضح لك هذا الدليل كيفية القيام بذلك بالضبط باستخدام بعض الأجهزة الأكثر شيوعًا في السوق. لم تعد مضطرًا للبحث عن الكابلات أو ترك الطابعة في موضع الطباعة. هذا شيء يمكنك إنجازه الآن بضغطة زر. هل لديك مستنداتك المطبوعة مباشرة من جهاز iPhone الخاص بك؟ أي طريقة استخدمت؟ واسمحوا لنا أن نعرف في قسم التعليقات أدناه.








