كيفية تنظيف تثبيت Windows 11 بدون محرك أقراص USB: إذا كنت قد استخدمت نظام Windows 11 لفترة من الزمن، فقد تلاحظ مع مرور الوقت أن أداء نظام التشغيل يمكن أن يتأثر بعوامل متعددة، مثل تراكم الملفات المؤقتة والبرامج غير المستخدمة والتحديثات القديمة. في هذا السياق، يصبح من الضروري أحيانًا تنظيف تثبيت Windows 11 لاستعادة أداء أفضل وتحسين سرعة النظام.
على الرغم من أن العديد من الأشخاص يستخدمون محرك أقراص USB لإعادة تثبيت النظام، إلا أنه يمكن القيام بذلك أيضًا بدون استخدام محرك أقراص USB. في هذا المقال، سنتعرض لطرق فعالة لتنظيف وإعادة تثبيت Windows 11 دون الحاجة إلى وسائط إضافية. سنستعرض لك الخطوات اللازمة لتحضير النظام وتنفيذ العمليات الضرورية لتجديد نسخة Windows 11 الخاصة بك والعمل على تحسين أداء جهاز الكمبيوتر. دعونا ننطلق في هذه الرحلة لتحسين نظام التشغيل الخاص بك بسهولة ويسر!
غالبًا ما يواجه نظام الكمبيوتر الخاص بك العديد من المشكلات أثناء إيقاف التشغيل والتمهيد وحتى تشغيل التطبيقات المختلفة. يقترح العديد من خبراء التكنولوجيا أن تنفيذ التثبيت النظيف لنظام Windows الخاص بك يمكن أن يحل هذه المشكلات. إذا كنت شخصًا يبحث عن نصائح حول نفس الشيء، فنحن نقدم لك دليلًا مفيدًا سيعلمك كيفية إجراء التثبيت النظيف في نظام التشغيل Windows 11 بدون محرك أقراص USB .
كيفية تنظيف تثبيت ويندوز 11
يعني تنظيف تثبيت Windows إزالة القرص الصلب وتطبيق نسخة جديدة من نظام التشغيل. تعد هذه العملية مفيدة في إصلاح مشكلات نظام التشغيل المختلفة في جهاز الكمبيوتر الخاص بك وغالبًا ما تتطلب محرك أقراص USB لتحميل نظام تشغيل جديد. ومع ذلك، إذا لم يكن لديك محرك أقراص خارجي، فسنناقش في هذا الدليل كيف يمكنك تنظيف جهاز الكمبيوتر الذي يعمل بنظام Windows 11 وتثبيته بدون محرك أقراص USB.
ملاحظة: عند إجراء تثبيت نظيف لنظام التشغيل Windows، يمكنه إزالة كل شيء على محرك الأقراص الهدف، لذلك يجب اتخاذ الاحتياطات الحاسمة لتقليل فرص فقدان البيانات أو مشاكل أخرى. يجب أن تكون هناك نسخة احتياطية لملفات الكمبيوتر قبل تنفيذ الخطوات التالية.
يمكنك اتباع هذه الخطوات لإجراء تثبيت نظيف لنظام التشغيل Windows 11 بأمان:
1. قم بتنزيل صورة قرص Windows 11 (ISO) من موقع Microsoft الرسمي على الويب.
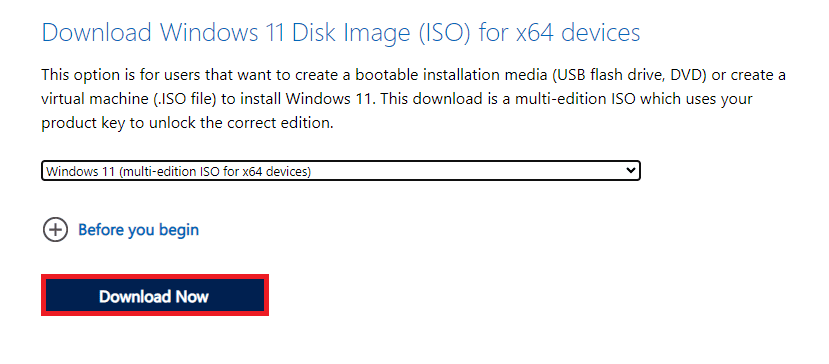
2. اضغط على فتح بمجرد تنزيل الملف.
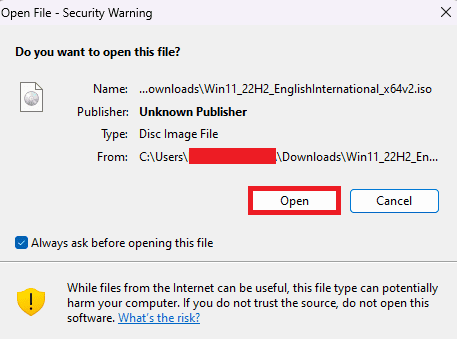
3. اضغط على الإعداد بمجرد فتح الملف.
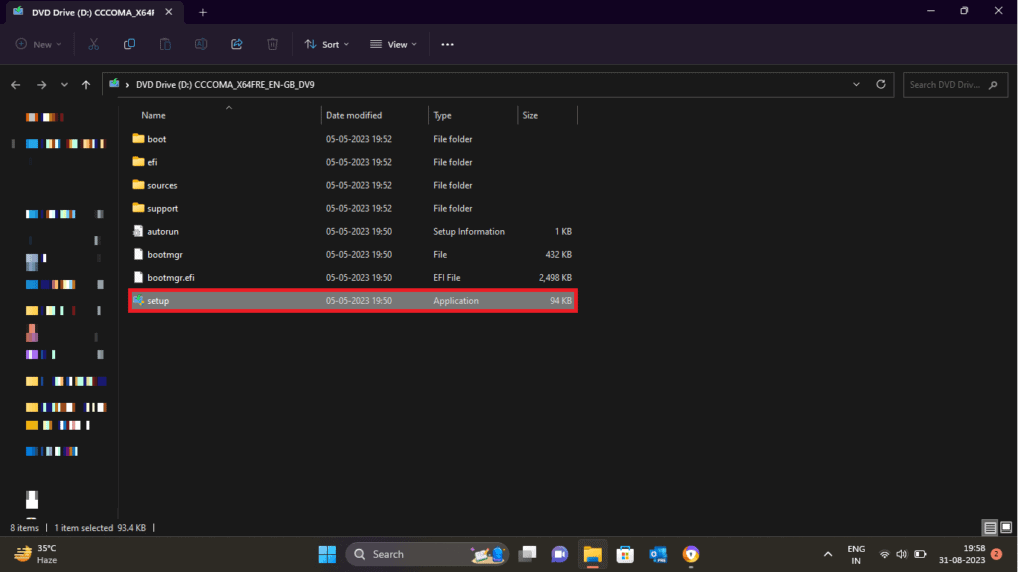
4. اضغط على التالي لبدء عملية التثبيت النظيف.
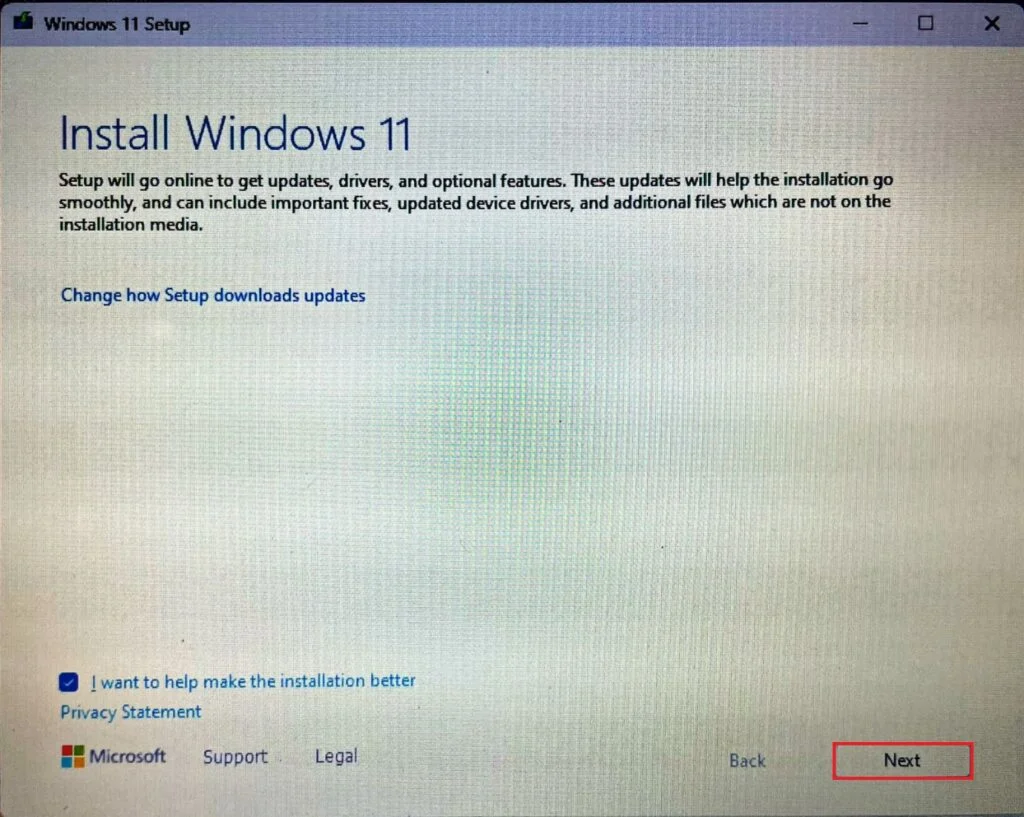
5. اضغط على “قبول” لقبول الشروط والأحكام الخاصة بالخطوات الإضافية.
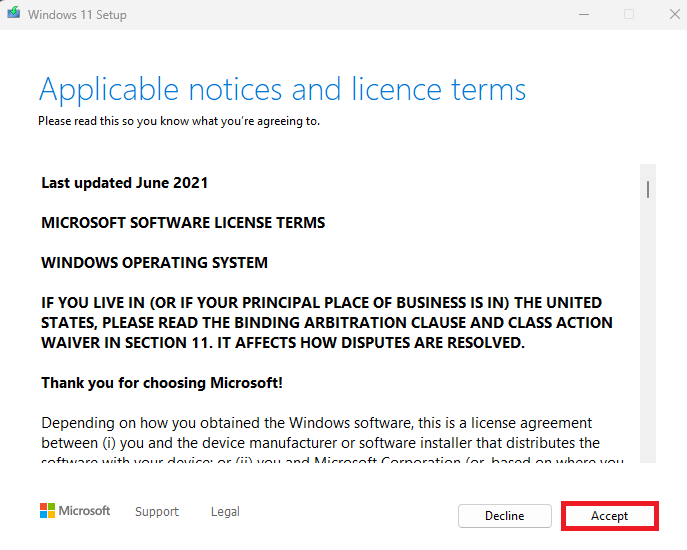
6. حدد الملفات الشخصية فقط للاحتفاظ بالملفات الموجودة على جهاز الكمبيوتر الخاص بك وحذف بقية التطبيقات والإعدادات.
ملاحظة: إذا كنت بحاجة إلى مسح كل شيء من جهازك، فيمكنك أيضًا تحديد لا شيء لمسح كل شيء بما في ذلك جميع الملفات والتطبيقات والإعدادات.
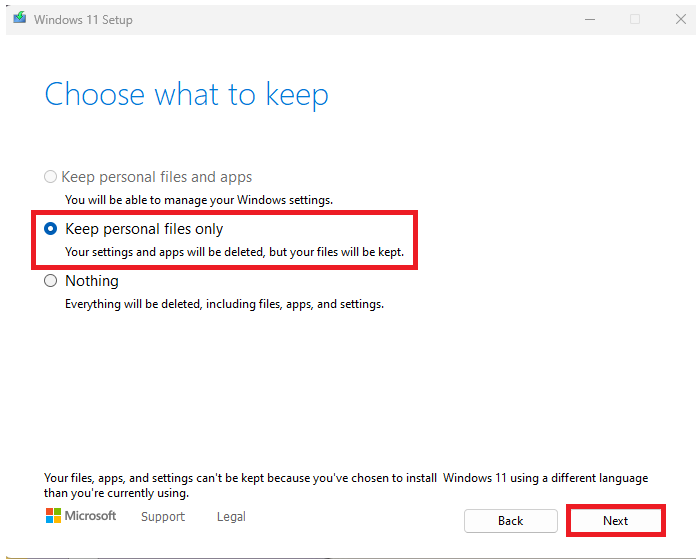
7. اضغط على نعم لمواصلة الإعداد.
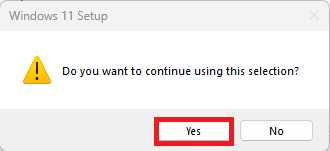
في الختام، نجد أن تنظيف تثبيت Windows 11 بدون الحاجة إلى محرك أقراص USB يعد أمرًا ممكنًا وفعّالًا. باتباع الخطوات المشروحة في هذا المقال، يمكنك إعادة تنشيط نظام التشغيل الخاص بك وتحسين أدائه دون الحاجة إلى إعادة تثبيت كاملة أو استخدام وسائط إضافية. استفد من هذه الطريقة للحفاظ على نظامك في أفضل حالاته، وضمان تجربة استخدام أكثر سلاسة وكفاءة على Windows 11.
لا تنسى دائمًا أخذ نسخة احتياطية من الملفات الهامة قبل القيام بأي عملية تنظيف أو تعديل على النظام. واستمر في متابعة الممارسات الأمنية والصيانة الدورية للنظام للحفاظ على أداء جهاز الكمبيوتر بأفضل حالاته. إذا كنت بحاجة إلى مزيد من المساعدة أو النصائح، فإن الموارد عبر الإنترنت ومجتمعات المستخدمين متاحة دائمًا لمساعدتك في تحقيق أهدافك في تحسين نظام Windows 11 الخاص بك.
نأمل أن تساعدك هذه المقالة في تعلم كيفية إجراء تثبيت نظيف لنظام التشغيل Windows 11. استمر في قراءة مدونتنا للحصول على هذه الأدلة المفيدة! لا تتردد في ترك اقتراحاتك واستفساراتك في قسم التعليقات أدناه.









