إيقاف تشغيل تحديثات برنامج التشغيل التلقائية هو إجراء يمكن اتخاذه عندما ترغب في تحكم أكبر في تحديثات برامج التشغيل على جهاز الكمبيوتر الخاص بك. عادةً ما يعمل نظام التشغيل مثل Windows على تحديث برامج التشغيل تلقائيًا للحفاظ على أمان النظام وتحسين أداء الأجهزة. ومع ذلك، قد تواجه بعض المشاكل مع برامج التشغيل الجديدة التي قد تتسبب في عدم توافق أجهزتك أو تسبب مشاكل أخرى.
إذا كنت تستخدم Windows 10 لفترة من الوقت، فربما لاحظت أن نظام التشغيل يحاول تثبيت برنامج تشغيل من خلال تحديث Windows. عندما تقوم بتوصيل جهاز جديد بالإنترنت، يبحث Windows 10 تلقائيًا عن تحديثات برنامج التشغيل.
على الرغم من أنها ميزة رائعة لأنها تلغي التثبيت اليدوي لبرنامج التشغيل، إلا أنه في بعض الأحيان قد ترغب في تعطيلها. قد تكون هناك أسباب مختلفة لتعطيل تحديثات برنامج التشغيل التلقائي؛ ربما لا ترغب في تثبيت برنامج تشغيل محدد أو استخدام برامج تشغيل المخزون.
لم يكن لدى Windows 10 خيار مباشر لتعطيل تحديثات برنامج التشغيل التلقائية. بدلاً من ذلك، تحتاج إلى تغيير محرر نهج المجموعة المحلي لتعطيل تحديثات برنامج التشغيل في نظام التشغيل Windows 10.
اقرأ أيضًا: كيفية استعادة التطبيقات قيد التشغيل بعد إعادة التشغيل على نظام التشغيل Windows 10/11
كيفية إيقاف تشغيل تحديثات برنامج التشغيل التلقائية على نظام التشغيل Windows 10
لذا، إذا كنت مهتمًا باستبعاد تحديثات برامج التشغيل في نظام التشغيل Windows 10، فأنت تقرأ المقال الصحيح. أدناه، قمنا بمشاركة دليل خطوة بخطوة لتعطيل تحديثات برنامج التشغيل في نظام التشغيل Windows 10 باستخدام محرر نهج المجموعة.
1. أولاً، اضغط على زر Windows Key + R. سيؤدي هذا إلى فتح مربع الحوار RUN.
2. في مربع الحوار “تشغيل”، أدخل gpedit.msc واضغط على الزر “إدخال”.
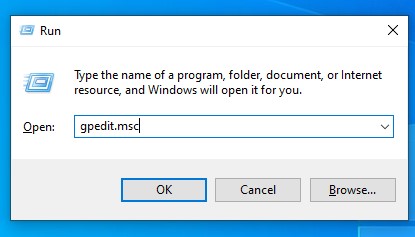
3. سيؤدي هذا إلى فتح محرر نهج المجموعة المحلي.
4. أنت بحاجة إلى الانتقال إلى المسار المحدد:
Computer Configuration/Administrative Templates/Windows Components/Windows Update
5. في الجزء الأيسر، ابحث عن سياسة عدم تضمين برامج التشغيل مع تحديث Windows وانقر عليها نقرًا مزدوجًا .
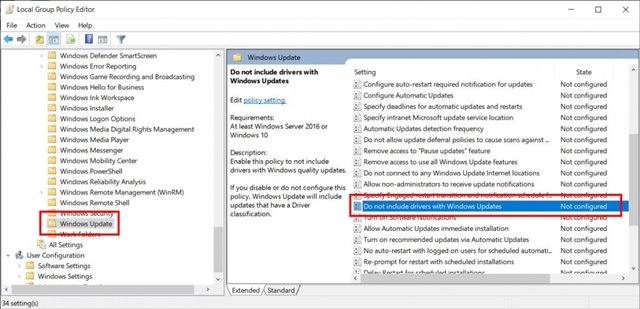
6. في النافذة التالية، حدد ممكّن وانقر فوق الزر موافق .
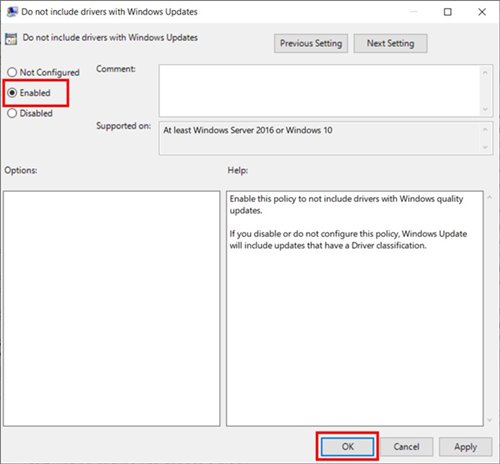
هذا كل شيء! انتهيت. هذه هي أسهل طريقة لتعطيل تحديثات محرك الأقراص في تحديثات نظام التشغيل Windows 10.
إذا كنت ترغب في تمكين تحديثات برنامج التشغيل، فحدد غير مكون في الخطوة 6.
قم بتعطيل التثبيت التلقائي لبرنامج التشغيل من خصائص النظام
إليك طريقة أخرى لتعطيل تحديثات برنامج التشغيل التلقائي في نظام التشغيل Windows 10. بهذه الطريقة، يجب عليك تغيير خصائص النظام لمنع تثبيت برنامج تشغيل الجهاز. إليك ما عليك القيام به.
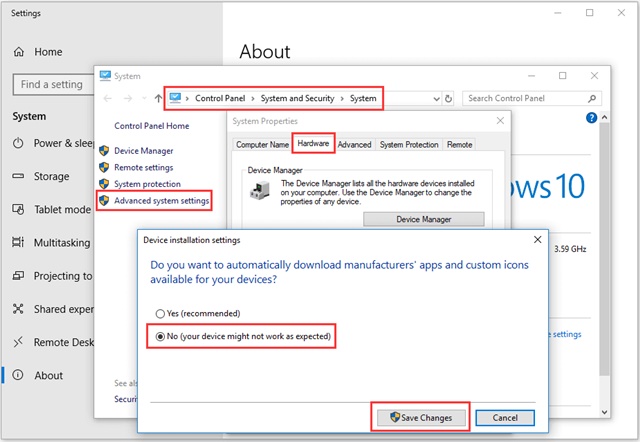
- اضغط على مفتاح Windows + X وحدد النظام. على الجانب الأيمن، انقر فوق إعدادات النظام المتقدمة .
- في خصائص النظام، قم بالتبديل إلى علامة التبويب الأجهزة .
- ثم انقر فوق إعدادات تثبيت الجهاز .
- في النافذة المنبثقة، حدد لا (قد لا يعمل جهازك كما هو متوقع) وانقر على حفظ التغييرات .
هذا كل شيء! هذه هي الطريقة التي يمكنك من خلالها إجراء تغييرات على خصائص نظام Windows 10 لإيقاف تشغيل تحديثات برنامج التشغيل التلقائية.
قم بتعطيل تحديثات برنامج التشغيل التلقائية باستخدام محرر التسجيل
سنقوم بتغيير محرر تسجيل Windows لتعطيل تحديثات برنامج التشغيل التلقائي بهذه الطريقة. إليك ما عليك القيام به.
- اكتب “التسجيل” في Windows Search وافتح تطبيق “محرر التسجيل” .
- انتقل الآن إلى هذا المسار:
HKEY_LOCAL_MACHINE > SOFTWARE > Policies > Microsoft > Windows > DriverSearching
- ابحث عن DriverUpdateWizardWuSearchEnabled وانقر عليه نقرًا مزدوجًا وقم بتعيين بيانات القيمة الخاصة به على 0 .
- بمجرد الانتهاء، انقر على زر موافق .
هذا كل شيء! إذا كنت ترغب في تمكين تحديثات برنامج التشغيل التلقائية، فقم بتعيين 1 في حقل بيانات القيمة لـ DriverUpdateWizardWuSearchEnabled.
في النهاية، إيقاف تشغيل تحديثات برنامج التشغيل التلقائية هو اختيار يمكن اتخاذه للحصول على تحكم أكبر في عملية تحديث برامج التشغيل على جهاز الكمبيوتر الخاص بك. يمكن أن يكون ذلك مفيدًا في حالات عدم توافق بعض البرامج التشغيل الجديدة مع الأجهزة الخاصة بك أو في حالة الرغبة في اختبار البرامج التشغيل الجديدة قبل تثبيتها.









