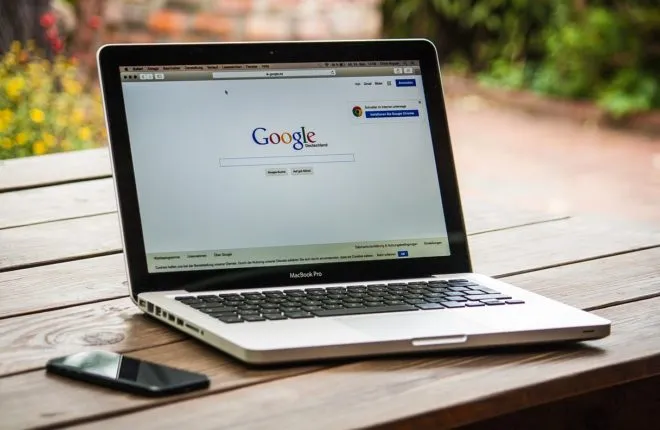في عصرنا الحديث، أصبحت ملفات PDF وسيلة شائعة وأساسية لمشاركة المستندات والمعلومات عبر الإنترنت. إنها توفر ثباتًا وتنسيقًا موحدًا للوثائق، وهذا يجعلها مثالية لمشاركة المعلومات بين مختلف الأجهزة والبرامج. ولكن هل تساءلت يومًا ماذا لو كنت بحاجة إلى تحرير ملف PDF أو إضافة تعليقات عليه؟ هل يمكنك القيام بذلك بسهولة دون الحاجة إلى تنزيل برامج معقدة أو إجراءات معقدة؟
كيفية تحرير ملفات PDF والتعليق عليها في Google Chrome (3 طرق)
هناك ثلاث طرق لتحرير ملفات PDF وإضافة تعليقات عليها باستخدام متصفح Google Chrome، وجميع هذه الخيارات مجانية وسهلة التنفيذ حتى لو لم تكن متمرسًا تقنيًا. إليك كيفية القيام بذلك:
1. قم بالتحرير عبر Adobe Acrobat Online
قد يكون الواقع مجهولًا للكثيرون أنه بإمكانهم تعديل ملفات PDF عبر الإنترنت باستخدام نسخة Adobe Acrobat عبر متصفح Google Chrome. اليك الخطوات التي يجب اتباعها للاستفادة من هذه الخدمة:
- ابدأ بفتح Adobe Acrobat عبر هذا الرابط.
- انقر على “تحديد ملف” وقم بتحميل الملف الذي ترغب في تعديله.
- لتحرير ملف PDF، انقر على “تحرير” في الجزء العلوي من الصفحة.
- بخصوص إضافة المحتوى، يمكنك اختيار إما “نص” أو “صورة” لملء ملف PDF حسب الحاجة.
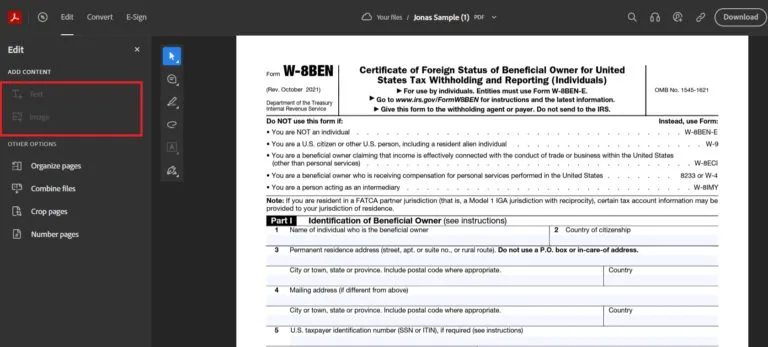
- لإضافة تعليق توضيحي إلى ملف PDF، انقر فوق زر التعليق في القائمة السريعة الموجودة على اليسار.
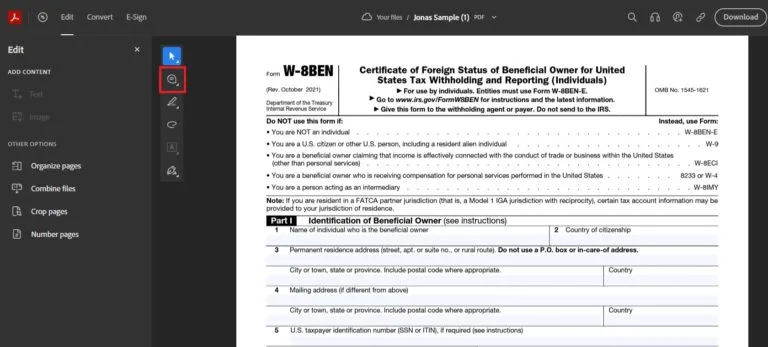
- انقر على أي جزء من ملف PDF لإضافة ملاحظة لاصقة.
- اكتب تعليقك ثم انقر فوق نشر.
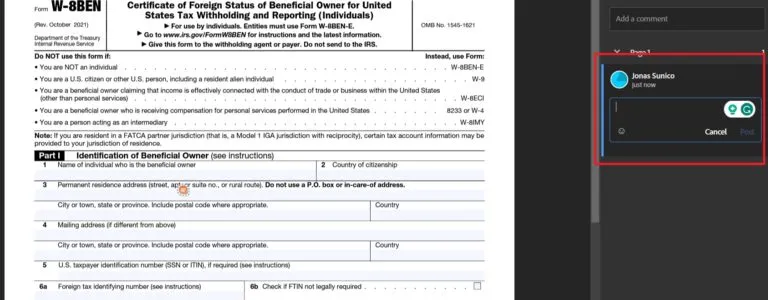
هذا لا يعني بأي حال من الأحوال أنه لا يمكن تحرير جميع ملفات PDF باستخدام إصدار Adobe Acrobat Reader عبر الإنترنت. إذا واجهتك صعوبة في تحرير ملف PDF باستخدام الإصدار عبر الويب، قد تظهر لك رسالة مشابهة للصورة التالية:
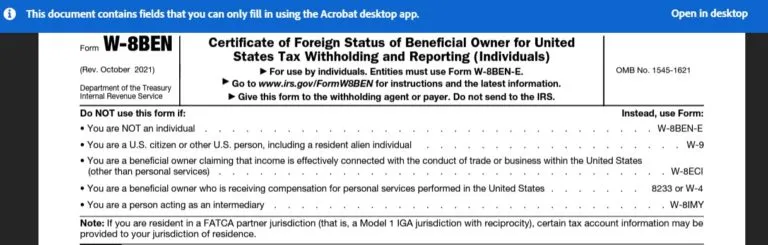
بمجرد قيامك بتحرير ملف PDF، تحقق من كيفية استخراج الصور من ملف PDF .
2. قم بالتحرير في Google Drive
يُمكنك أيضًا أن تجرب تحرير ملفات PDF باستخدام خدمة Google Drive. ومع ذلك، عليك أن تأخذ في الاعتبار أن Google Drive يُمكنه فقط فتح ملفات PDF. إذا كنت بحاجة لإجراء تعديلات، سيكون عليك فتح الملف PDF كمستند Google Docs. وعلى الرغم من ذلك، في بعض الحالات، لا يتم ترجمة تنسيق الملف PDF بشكل جيد إلى مستند Google Docs، لذا لا تعتبر هذه الطريقة دائمًا الخيار الأمثل.
لتجربة هذه الطريقة، اتبع الخطوات التالية:
- افتح Google Drive في متصفح Chrome وانقر على “جديد”.
- حدد “تحميل الملف” وقم بتحميل ملف PDF الذي ترغب في تحريره.
- افتح الملف وانقر على “فتح باستخدام محرر مستندات Google”.
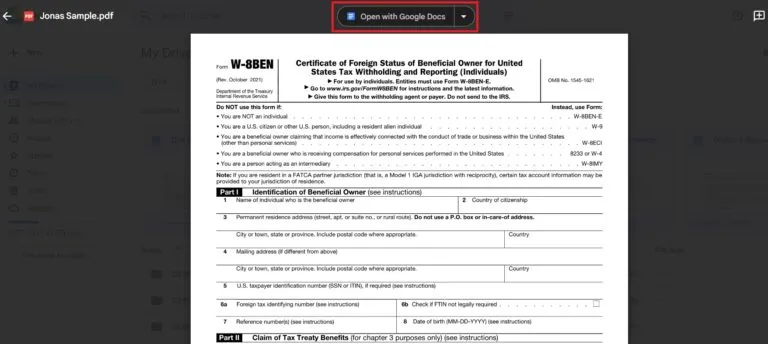
- قم بتحرير الملف كما تفعل مع أي مستند Google آخر.
- قم بتحديد النص الذي تريد التعليق عليه ،لإبداء التعليقات.
- انقر على إدراج.
- حدد هنا تعليق.
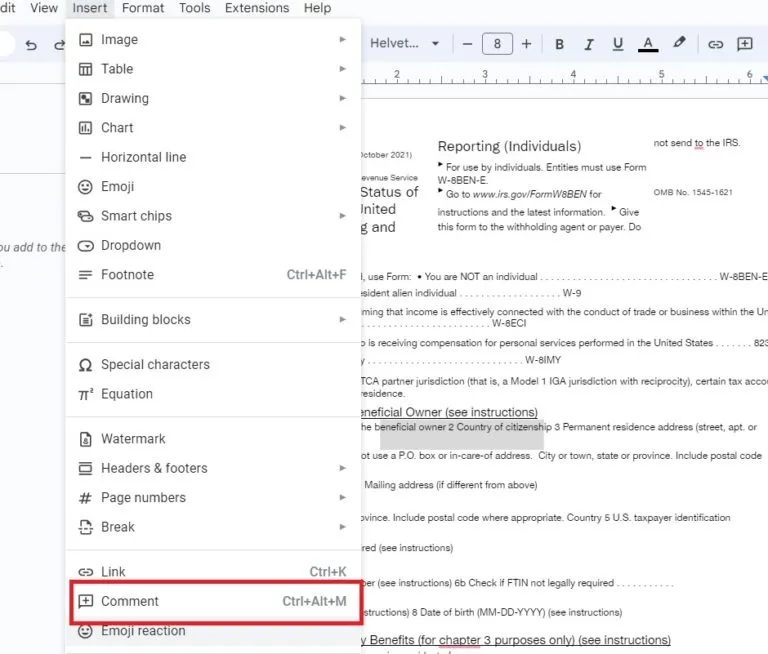
للأسف، لن تظهر التعليقات الخاصة بك عند إعادة تنزيل الملف الجديد كملف PDF. بدلاً من ذلك، يمكنك مشاركة مستند Google الخاص بك مع الشخص الذي ترغب في التعاون معه والعمل عليه من خلال Google Drive. بالإضافة إلى ذلك، يمكنك إنشاء رمز الاستجابة السريعة (QR Code) للملف PDF المعدل في Google Drive لتسهيل مشاركته.
لاحظ أيضًا أنه بإمكانك تحويل جداول البيانات في Google Sheets إلى ملفات PDF. هذا يتيح لك إجراء التعديلات اللازمة على الملف ثم تصديره كملف PDF بعد ذلك.
3. استخدم ملحقات الطرف الثالث على Google Chrome
توجد على متصفح Google Chrome عدد غير محدود من الإضافات التي تمكّنك من القيام بمجموعة متنوعة من المهام، بما في ذلك تحرير ملفات PDF وإضافة تعليقات عليها. إحدى الإضافات المشهورة التي تلقت مراجعات إيجابية هي “Hypothesis“. هذه الإضافة تمكّنك من إضافة تعليقات على ملفات PDF بسهولة من خلال متصفح Google Chrome. بالإضافة إلى ذلك، تسمح لك هذه الإضافة بمشاركة ملفات PDF مع مستخدمين آخرين والتعاون معهم باستخدام نفس الإضافة لتعزيز إنتاجيتك.
وأيضًا يحتوي Adobe Acrobat على امتداد لمتصفح Chrome يمكنك من خلاله تعليق وتحرير ملفات PDF. ومع ذلك، يجب مراعاة وجود بعض القيود على ما يمكن تحريره باستخدام هذا الامتداد، تمامًا كما هو الحال مع إصدار الويب.
لا تدع ملفات PDF تعيق عملك
يكره العديد من الأشخاص تلقي ملفات PDF لأن التعامل معها أصعب بكثير من التعامل مع ملفات Word أو Google Docs. ومع ذلك، باستخدام هذه النصائح المذكورة أعلاه، سيكون تحرير ملفات PDF الخاصة بك على Chrome خلال دقائق أسهل بكثير. إذا أعجبتك نصيحتنا حول البحث عن ملحقات محرر PDF، فقد ترغب أيضًا في تجربة ملحقات Google Chrome الرائعة الأخرى .
س: هل يمكنني تحميل وتحرير ملفات PDF على Google Drive؟
ج: بالتأكيد، يمكنك تحميل ملفات PDF على Google Drive. ولكن لتحريرها، ستحتاج إلى فتح الملف كمستند Google، وهذا قد يتسبب في تغيير تنسيق الملف. بعد الانتهاء من التعديلات، يمكنك إعادة تنزيل الملف بصيغة PDF.
س: هل أحتاج إلى تنزيل Adobe Acrobat Online؟
ج: ليس بالضرورة. إصدار الويب من Adobe Acrobat يتيح لك توقيع وتحرير ملفات PDF مجانًا، وإضافة تعليقات توضيحية إليها. ومع ذلك، في بعض الحالات، قد تحتاج إلى تنزيل تطبيق الكمبيوتر للوصول إلى ميزات محددة.
س: هل لدى Google محرر PDF رسمي؟
ج: لا، Google ليس لديه محرر PDF رسمي. ستحتاج إلى استخدام ملحقات وتطبيقات طرف ثالث لتحرير ملفات PDF في Google Chrome. هناك العديد من الخيارات المتاحة في متجر ملحقات Google Chrome، وبعض مواقع الويب تتيح لك تحرير ملفات PDF مباشرة.
ختام :
ببساطة، يمكنك القيام بذلك، وبشكل مجاني، باستخدام بعض الأدوات والخدمات المتاحة عبر الإنترنت. في هذا المقال، سنكشف عن الأساليب المختلفة لتحرير ملفات PDF وإضافة تعليقات عليها باستخدام متصفح Google Chrome وخدمات أخرى. ستكتشف كيف يمكنك توقيع ملفات PDF بسرعة عبر الإنترنت، وكيف يمكنك العمل بفعالية مع الآخرين على نفس الملفات. بعد قراءة هذا المقال، ستكون مجهزًا بالمعرفة الضرورية للتعامل بسهولة مع ملفات PDF وتحريرها كما تريد.